シーンによって振動の仕方が変化する触覚フィードバックや、LRのトリガーの荷重が変化するアダプティブトリガーなど、PS5のコントローラー「DualSense(デュアルセンス)」には先進的な機能が詰め込まれています。
しかし、実際に使っていて気になるのは「バッテリー駆動時間の短さ」です。駆動時間の公称値は明らかにはされていませんが、体感的には7時間前後といったところ。駆動時間はプレイするゲームによって変わってくるものの、油断しているとバッテリー切れによりプレイを中断せざるを得ない場面が頻繁にあります。
PS5を快適にプレイするにあたって、コントローラーの充電環境を整えておくことは大事です!本記事では「コントローラーの3つの充電方法」、そして「バッテリー駆動時間を長くもたせる設定」についてまとめました。PS5ユーザーの方はぜひ参考にしてみてくだい!
PS5のコントローラー(DualSense)の3つの充電方法
コントローラー充電方法には、主に3つのパターンがあります。
1. PS5本体にUSBケーブルを接続して充電する
- もっとも手軽な充電方法
- レストモード中の充電も可能
USBケーブルでPS5に接続することで、コントローラーを充電することができます。これがもっとも一般的な充電方法ですね。USBケーブルはPS5に付属されているものを使うか、データ通信できるUSBケーブルならどんなものを使ってもOKです。

ただし、このようにPS5本体に接続して充電できるのは、PS5が起動中、もしくはレストモード中である必要があります。電源がオフの状態ではコントローラーを接続しても充電できないので注意してください。
なお、レストモード中の充電に関しては、「設定」>「システム」>「省電力」>「レストモード中に使う機能」>「USB端子に給電する」で確認できます。
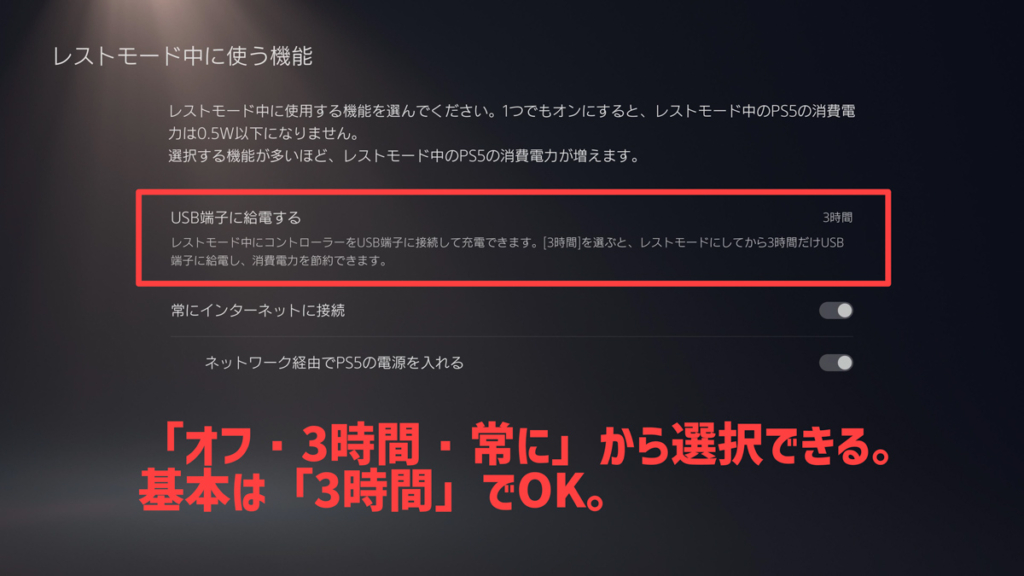
「常に」を選択すると、USBポートに常に電力が供給されることになりレストモード中の消費電力が増えます。コントローラーは3時間でフル充電できるので、基本は「3時間」に設定しておくといいでしょう。
2. USB充電器 + USBケーブルで充電する
- PS5の電源がオフの状態でも充電できる
- PS5のUSBポートが埋まっていても充電できる
PS5本体に接続する充電する方法だと、PS5が起動中もしくはレストモード中でないと充電できません。
「今日の夜にPS5で遊びたいから、いまのうちにコントローラーを充電しておこう」という場合には、USB充電器 + USBケーブルで充電する方法がおすすめです。

上はiPhoneやiPad向けのAppleのUSB充電器 & USB-Cケーブルを使用して充電していますが、基本的にUSB充電器ならどんなものでも大丈夫です。

このようにタブレットやパソコンのUSBポートに接続して充電することもできます。USBポートの仕様によっては充電できないこともありますが、スマホやワイヤレスイヤホンを充電できるUSBポートなら、同じようにコントローラーを充電できます。

モバイルバッテリーに接続し充電することも可能です。「位置関係的にPS5やUSB充電器への接続が難しい、でもプレイを続けたい」なんてときに使えますね。モバイルバッテリーでの充電なら場所に縛られません。
3. 専用の充電スタンドで充電する
- 複数台のコントローラーを同時に充電できる(充電スタンドによる)
- PS5のUSBポートが埋まっていても充電できる
- USBケーブルの抜き差しの必要がなく楽チン
- コントローラーの定位置としておけば充電のし忘れを防げる
もっともラクなのは、専用の充電スタンドで充電する方法です。

こちらはソニー純正の充電スタンドです。置くだけで充電でき、最大2台のコントローラーを同時に充電できます。ACアダプタとACケーブルが付属されており、コンセントに挿し込んで使用します。
机の上に転がしておくよりも見た目がいいですし、置くだけで充電できるので楽チン。充電スタンドを定位置としておけば、いざ遊ぶときに充電がないということは起きません。
PS5にはUSB-Aポートが裏面に2つと前面に1つ、USB-Cポートが前面に1つあります。ワイヤレスヘッドセットのUSBアダプタや外部ストレージを接続してしまうと、「充電のためのUSBポートがない」という場面も出てきます。それに裏面のUSBポートは位置的にも使いにくいですよね。
さらにコントローラーが2台あれば、PS本体のUSBポートだけで充電をやりくりするは非常に面倒です。そんなときに充電スタンドがあれば便利ですね!
きちんと充電できているかの確認方法
コントローラーの充電中はライトバーがオレンジ色にゆっくり点滅。

充電が完了するとライトバーが消灯します。
また、PS5の起動中にPSボタンを押したときに画面下に表示される「周辺機器アイコン」から、コントローラーのバッテリー残量、、そして充電できているかどうかを確認できます。
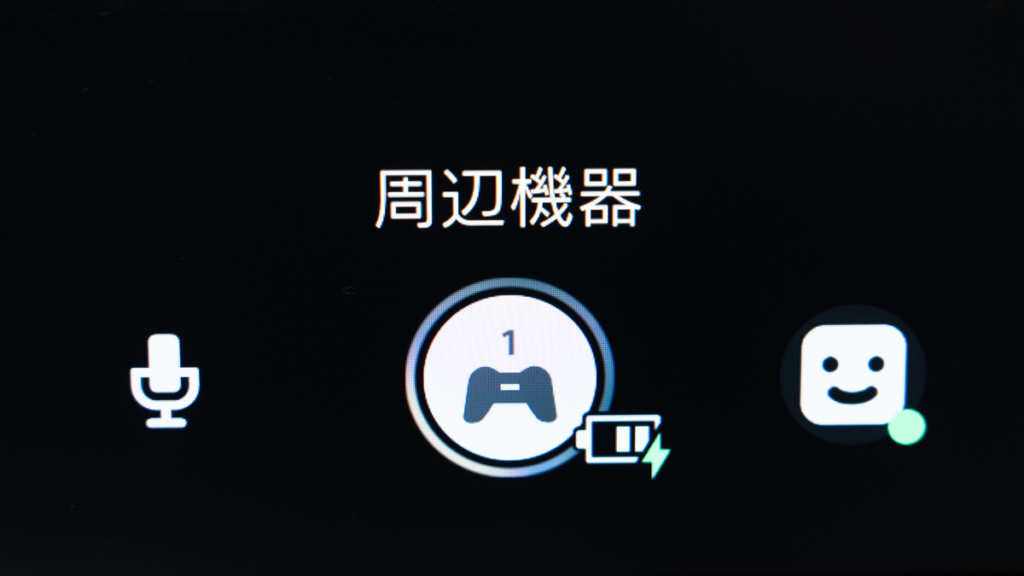
充電中は上の用のように緑色のイナズママークが表示されます。
コントローラーが充電できない場合の対処法
「コントローラーが充電できない!」そんなときに考えられる原因としては、以下のようなパターンがあります。
- PS5本体のUSBポートの接触不良、あるは故障
- コントローラーのUSBポートの接触不良、あるいは故障
- USBケーブルの故障(内部での断線など)
- USB充電器の接触不良、あるいは故障
どこに原因があるのかを切り分けながら考えてみましょう。例えば、いつもコントローラーの充電に使っているUSB充電器で充電できなくなってしまった場合。コントローラーをPS5に接続して問題なく充電できれば、そのUSB充電器に問題がある可能性大です。
物理的な接触不良や故障の可能性がない場合は、コントローラーのリセットを試してみましょう。
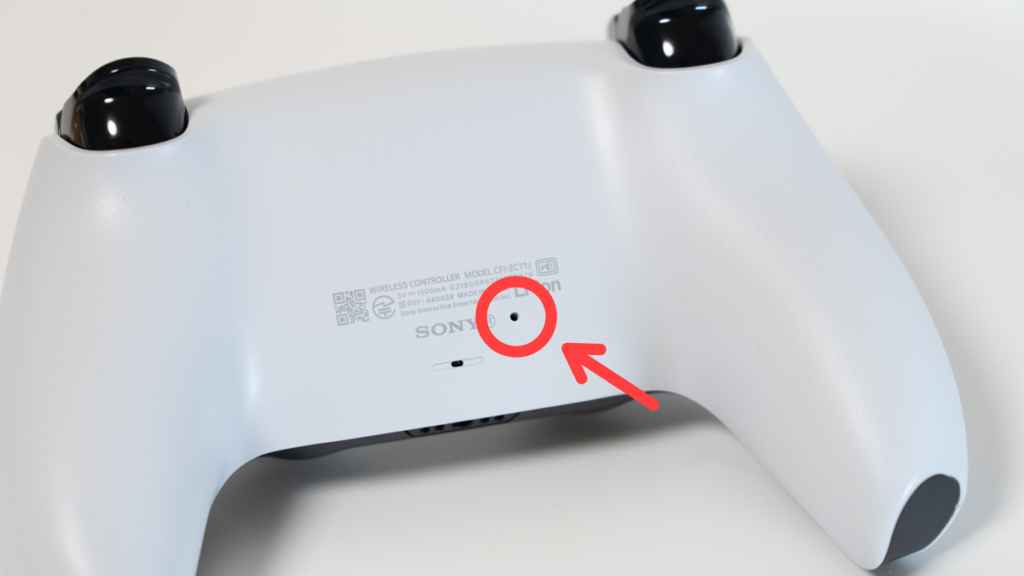
コントローラーの背面に小さいリセットボタンがあり、これを爪楊枝やクリップなどの細いもので3秒から5秒長押してリセットします。
PS5のコントローラーの駆動時間を長くもたせる設定
ここでは、PS5のコントローラーのバッテリー駆動時間を長くもたせる方法について解説します。
1. 未操作時に自動的に電源が切れるように設定
よくあるのはPS5を起動したままの状態が続き、気付かないあいだにコントローラーのバッテリーがなってしまうパターン。PS5が起動されている限り、コントローラーも接続・起動されたままになってしまいます。
未操作状態が続いた場合に、指定時間の経過でコントローラーの電源が切れるように設定しておくとバッテリー節約になります。
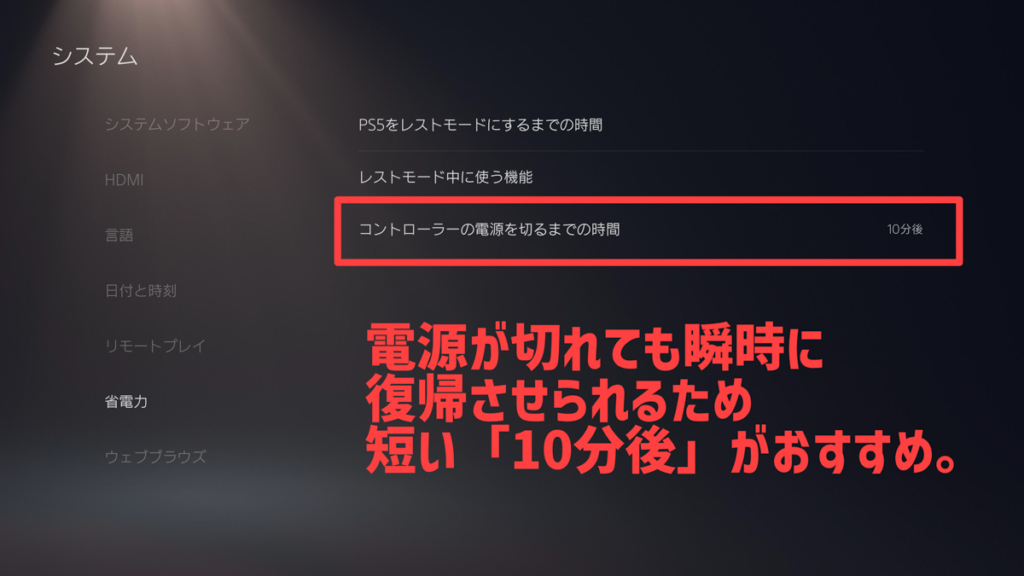
「設定」>「システム」>「省電力」>「コントローラーの電源を切るまでの時間」と進み、10分後・30分後・60分後から選択します。
コントローラーの電源が切れたとしても、PSボタンを押せば瞬時に電源が入り接続が復帰されるので、私は「10分後」に設定します。
この設定をしておけば、PS5を起動したまま放置してもコントローラのバッテリーが無駄に消費され続けることを防げます。
2. コントローラーの機能・明るさの設定
コントローラーのバッテリー駆動時間は、プレイするゲームによっても左右されます。特に触覚フィードバックやアダプティブトリガー、モーションセンサーを多用するゲームをプレイすると、バッテリーがガンガン減っていきますね。これは体感的にもそうです。
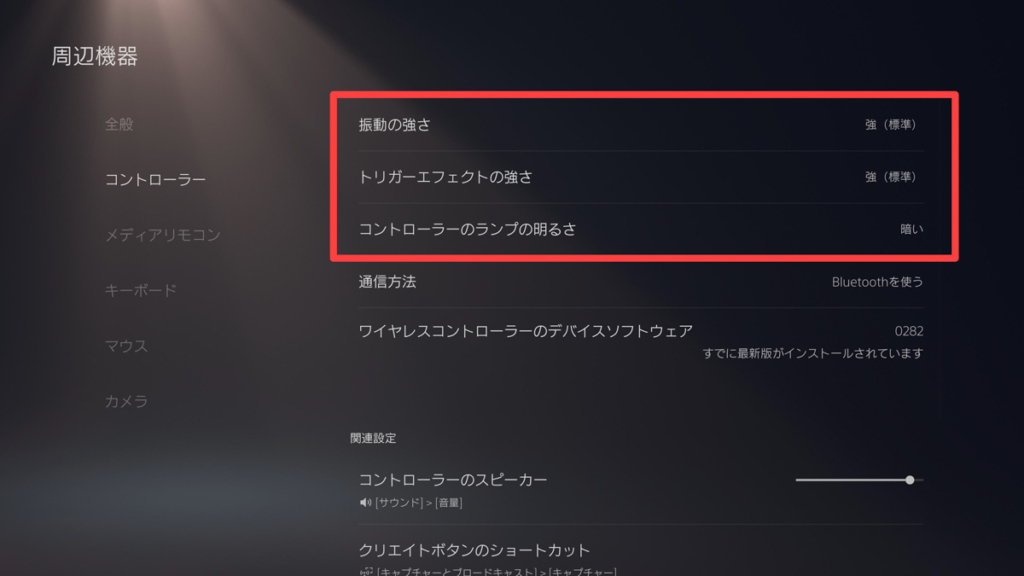
「設定」>「周辺機器」>「コントローラー」と進み、コントローラーの機能のオン/オフを設定できます。バッテリーに関連してくるところでは、以下の3つの設定を確認しておきましょう
- 振動の強さ(オフ/弱い/中/強)
- トリガーエフェクトの強さ(オフ/弱い/中/強)
- コントローラーのランプの明るさ(暗い/中/明るい)
必要のない機能をオフにしておけば、それだけバッテリーの節約に期待できます。
ただ、あくまでも「体験優先」と考えておいたほうがいいでしょう。触覚フィードバックがあるのとないのとでは、ゲームへの没入感が違いますからね。ちなみに私は、振動の強さとトリガーエフェクトはデフォルトの「強」のままで、ランプの明るさだけ「暗い」にしています。
3. バッテリーの寿命を縮めないために気をつけたいこと
PS5のコントローラーの内部には、スマホやタブレットなどにも使われている「リチウムイオンバッテリー」が入っています。
イオンバッテリーは放電と充電を繰りかえすことで劣化してきます。劣化が進むと電力を蓄えられる容量が減ってきて、駆動時間にも影響してきます。
バッテリーの劣化はは仕方ないのですが、特に劣化に繋がりやすい使い方をしないようにすることで、バッテリーの寿命を延ばすことができます。
リチウムイオンバッテリーは、特に以下のような使い方・シーンで劣化が進みやすくなります。
- 完全に放電された状態(バッテリーが切れた状態)で長期間放置
- 高温な環境にさらす(日光が挿し込む場所など)
- 充電しながらの使用(熱が発生しバッテリーに負荷がかかりやすい)
特にやりがちなのが放電された状態での放置ですね。これをするとバッテリーの劣化が進んでしまいます。長期何使わない場合は、バッテリー残量を50%前後(ざっくりでOK)をキープおくと不要なバッテリーの劣化を防げます。
また、充電しながらの使用も、バッテリーのことを考えるとあまりよくありません。これはスマホでも同じことが言えます。そこまで神経質になる必要はないと私は思っていますが、知識として持っておいて損はないでしょう。
PS5の充電環境を整えてストレスなくプレイ!
プレイ中にコントローラーのバッテリー残量に気付き急いでUSBケーブルを繋いだり、いざプレイしようとしたときにバッテリーが空だったり。コントローラーの充電に関するストレスってわりとあるんですよね。
このストレスを解消するのに有効なのは、やはり充電スタンドを用意すること。充電スタンドを定位置としてコントローラーを置いておけば、プレイしたいと思ったときには常にフル充電の状態です。
コントローラーの方法を知り、充電環境を整えておくことで、ストレスなくプレイできます!








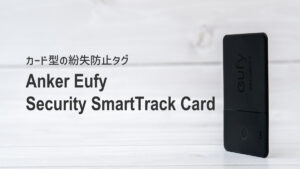







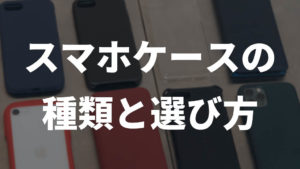

コメント