今回はCANONの「PIXUS TS8330」をご紹介!PIXUS TS8330はラインアップのなかでは「ハイスペックモデル」という位置付けのプリンタ。
スマホからかんたんに写真や文書をプリントできるなど「スマホとの連携」が便利で、写真も文書もはっきりくっきりプリントできる「6色ハイブリッドインク」が特徴のプリンタです。
いま大変な時期で、いろいろと苦労されている方が多いと思います。そのなかで「テレワーク」という働き方が注目されていますよね。「自宅で仕事をする」というシーンにおいても、スキャナやプリンタが活躍してくれます。文書の細かい文字をキレイにプリントできるTS8330は仕事用途にもおすすめです。
この記事ではPIXUS TS8330の使用感などをレビューしながら、便利な機能をご紹介していきます。プライベートにも仕事にも使える複合機タイプのプリンタをお探しなら、ぜひチェックしてみてください。
CANON PISXU TS8330 レビュー
CANONのインクジェットプリンタ「PIXUS TS8330」は、ラインアップでいえば「ハイスペックモデル」という位置付け。
仕事オンリーで使用するならオーバースペックかもしれませんが、仕事用途に加えてスマホやデジカメで撮影した写真を印刷したり、パソコンを介さずスマホから気軽に印刷したりと、プリンタをプライベートでも活用したい人におすすめです。
それではPISXU TS8330を開封、セットアップしながら、その性能・機能を確かめてみます。
コンパクトでおしゃれなデザイン
PIXUS TS8330にはホワイト/ブラック/レッドの3色のカラーバリエーションがあります。
![【レビュー】CANON「PIXUS TS8330」はスマホの連携が便利なプリンタ!テレワークにもおすすめ[PR] CANON「PIXUS TS8330」のカラーラインアップ](https://gadgenect.jp/wp-content/uploads/2020/04/pixus-ts833002.jpg)
今回レビューするのは「ホワイト」色。デスクの横のキャビネットの上に設置。
![【レビュー】CANON「PIXUS TS8330」はスマホの連携が便利なプリンタ!テレワークにもおすすめ[PR] PIXUS TS8330](https://gadgenect.jp/wp-content/uploads/2020/04/pixus-ts833016.jpg)
サイズは約373×319×141 mm(トレイの突起部分を含まず)とコンパクトで、場所を選ばず置けます。前面の給紙トレイにA4サイズの用意をセットすると、下のように突起します。
![【レビュー】CANON「PIXUS TS8330」はスマホの連携が便利なプリンタ!テレワークにもおすすめ[PR] PIXUS TS8330 A4用紙セット時は、前面に約5cm突起する](https://gadgenect.jp/wp-content/uploads/2020/04/pixus-ts833005.jpg)
突起部分を測ると約5cmでした。この突起が使い勝手に大きく関わってくるわけではないのですが、どうしても「出ちゃってる感」が否めません。「収めたかったけど、収まりませんでした」的な……。
コンパクトさに強みがあるEPSONの複合機タイプのプリンタ、「EP-882A」のサイズが349×340×142 mmなので、これと比べるとひとまわり大きめではあります。とはいえ、TS8330も全体的にはコンパクトにまとめられていると感じます。
![【レビュー】CANON「PIXUS TS8330」はスマホの連携が便利なプリンタ!テレワークにもおすすめ[PR] PIXUS TS8330 天板には網目のような加工が施されている](https://gadgenect.jp/wp-content/uploads/2020/04/pixus-ts833007.jpg)
天板には網目のような細かい加工が施されています。
![【レビュー】CANON「PIXUS TS8330」はスマホの連携が便利なプリンタ!テレワークにもおすすめ[PR] PIXUS TS8330 サイドにもライン加工が施されており高級感がある](https://gadgenect.jp/wp-content/uploads/2020/04/pixus-ts833008.jpg)
サイドにもラインの加工が施されていますね。全体的にはシンプルなデザインなのですが、上のようなさりげない加工がおしゃれです。
セットアップは超かんたん
セットアップは超かんたん。箱からプリンタを出して、電源ケーブルを接続。付属のインクカートリッジをセットすればほぼ完了です。
Wi-Fiやスマホとの接続設定は、スマホアプリ「Canon PRINT Inkjet/SELPHY」を使えばかんたんに行えます。このアプリは、スマホから写真や文書を印刷するときにも使えるので、ぜひスマホにインストールしておきましょう。
セットアップは待っている時間を含め15分くらいでしょうか。インクカートリッジの取り付け方法など、セットアップに必要な作業はイラストで分かりやすく案内してくれます。基本的には案内に従って次へ次へと進んでいけばOKです。
あとセットアップしていて感じたのですが、前面のタッチパネルモニターのレスポンスが良く操作しやすい!いままで僕が使ってきたプリンタは、タッチパネルが操作しづらいものばかりでしたが、これは快適ですね!なかなか反応せずイライラさせられることはありません。
6色ハイブリッドで文字も写真もキレイ
セットアップが完了し、いよいよ試し刷り。今回はスマホアプリ「Canon PRINT Inkjet/SELPHY」を使って、iPhoneの「写真アプリ」に入っている写真をプリントしてみます。
![【レビュー】CANON「PIXUS TS8330」はスマホの連携が便利なプリンタ!テレワークにもおすすめ[PR] 「Canon PRINT Inkjet/SELPHY」から写真を印刷](https://gadgenect.jp/wp-content/uploads/2020/04/pixus-ts833003.jpg)
こうやってパソコンを介さずにスマホアプリで完結させられるのはラクでいいですね!
ちなみに、スマホアプリからプリントするとき、プリンタの電源が切れていても自動的に電源がオンになります。ワイヤレスに対応しているプリンタでも、電源だけは手動でオンにしなければいけない場合がありました。自動オンは地味ながら便利!
で、仕上がりがコレです。
![【レビュー】CANON「PIXUS TS8330」はスマホの連携が便利なプリンタ!テレワークにもおすすめ[PR] PIXUS TS8330 写真の仕上がり](https://gadgenect.jp/wp-content/uploads/2020/04/pixus-ts833018.jpg)
いやーすごいですね。 めちゃくちゃキレイです。発色もいいですね!上はプリンタにおまけとして付いていた「スクエアサイズ」の写真用紙です。
気になる写真の「印刷コスト」ですが、L版フチなし印刷で1枚あたり約19.4円(大容量のインクカートリッジ)とのこと。EPSONのライバル機種「EP-882A」はL版1枚あたり約20.6円(増量インク)ですので、TS8330のほうが少し安いですね。
続いては文書を印刷してみて、その仕上がりを確認してみます。
![【レビュー】CANON「PIXUS TS8330」はスマホの連携が便利なプリンタ!テレワークにもおすすめ[PR] PIXUS TS8330 細かい文字も滲まずキレイに印刷できている](https://gadgenect.jp/wp-content/uploads/2020/04/pixus-ts833017.jpg)
以前使っていたプリンタは、細かい文字が滲んでしまってここまでキレイに印刷できませんでしたが、TS8330は細かい文字もキレイに印刷できています。
PIXUS TS8330は写真に強い「染料インク」と文字に強い「顔料インク」の2つのブラックが採用されています。染料インクは紙に染み込み、顔料インクは紙の表面に定着するという特徴があります。顔料インクは文字のような高精細な表現が得意。染料と顔料の2色のブラックを採用しているのはCANONだけです。
TS8330に適用するインクカートリッジは6色の独立型で、型番は「BCI-381+380/6MP」になります。
それにしても純正インクは高いですね……。その分プリンタを安く買えるのかもしれませんが、それにしても高い(2回目)。安く購入できる互換インクは自己責任の領域。なのでおすすめはしませんが、印刷する量が増えればそっちに浮気してしまいそうです。
LINEアプリを使ってかんたんプリント
上でも紹介したスマホアプリ「Canon PRINT Inkjet/SELPHY」では、主に以下のことが行えます。
- プリンタ本体の設定
- インク残量の確認
- スマホ本体やクラウドストレージサービス(DropboxやGoogle Driveなど)に保存しているデータの印刷
- ディスクレーベル印刷
- スマホのカメラで文書をスキャンして印刷
- 「LINE」「Messenger」のトーク画面からの印刷
プリンタ本体の設定を含め、ほぼすべてのことがアプリ上できますね。プリンタ本体はリビングに置いた状態で、自室にいながら印刷設定などの細かな設定を行えるのは楽チンです。
ここでは、「LINE」を使っての印刷方法を詳しくご紹介します。家族や友人、職場の人とのやりとりなどで、普段からLINEを使っている人は多いと思います。このLINEを使った印刷方法は、そのメッセージのやりとりと同じような感覚で印刷できます。
![【レビュー】CANON「PIXUS TS8330」はスマホの連携が便利なプリンタ!テレワークにもおすすめ[PR] 公式アカウント「ピクサス」を友だちに追加](https://gadgenect.jp/wp-content/uploads/2020/04/pixus-ts833010.jpg)
▲ まず、LINE公式アカウント「ピクサス」を友だちに追加します。それからトーク画面に移動、利用規約を読み「同意する」をタップ。
![【レビュー】CANON「PIXUS TS8330」はスマホの連携が便利なプリンタ!テレワークにもおすすめ[PR] プリンタ本体から「登録コード」を確認](https://gadgenect.jp/wp-content/uploads/2020/04/pixus-ts833012.jpg)
▲ LINEとプリンタを紐付ける必要があります。プリンタ本体の「設定」から、「クラウドアプリ」と進み、「LINE」を選択します。さらに「登録コードを表示」をタップすると、アルファベットと数字からなる登録コードが表示されます。
![【レビュー】CANON「PIXUS TS8330」はスマホの連携が便利なプリンタ!テレワークにもおすすめ[PR] 「登録コード」を入力](https://gadgenect.jp/wp-content/uploads/2020/04/pixus-ts833011.jpg)
▲「ピクサス」のトーク画面から「プリンタ登録」をタップし、先ほどプリンタ本体で表示させた登録コードを入力すれば、これで連携は完了です。
それでは、試しに写真を印刷してみます。
![【レビュー】CANON「PIXUS TS8330」はスマホの連携が便利なプリンタ!テレワークにもおすすめ[PR] トーク画面から写真を送信、「プリントする」をタップ](https://gadgenect.jp/wp-content/uploads/2020/04/pixus-ts833013.jpg)
普段LINEで写真を送信している方法と同じですね。トーク画面の「写真アイコン」をタップして印刷する写真を選択。「送信アイコン」をタップします。さらに、「プリントする」をタップすれば……
![【レビュー】CANON「PIXUS TS8330」はスマホの連携が便利なプリンタ!テレワークにもおすすめ[PR] LINEから印刷完了!](https://gadgenect.jp/wp-content/uploads/2020/04/pixus-ts833004.jpg)
印刷できました!
ちなみに、LINEで受け取った写真を「ピクサス」アカウントに転送して印刷することも可能です。さらにプリンタがWi-Fiに接続されている状態であれば、出先からも印刷することだって可能です。
登録コードを発行して――という設定は必要になるものの、設定方法はそう複雑ではないですし、1回して設定してしまえば終わりです。LINEアプリになじみがある人は、この印刷がかんたんでおすすめ。ぜひお試しください!
クラウド連携で仕事でも大活躍!
ここまでは写真印刷、どちらかというとプライベートユースの使い方。スキャナを搭載し、クラウドとの連携もできるTS8330は、仕事用途でもしっかり使えます。
ただし、何十枚も連続してスキャンしたり毎日のように何百枚も印刷したりといった、ヘビーな使い方には向きません。頻繁に大量の書類をスキャンするのであれば、ADF(自動原稿送り装置)が搭載されているようなビジネス向けプリンタのほうが便利です。
TS8330の強みは「守備範囲の広さ」なんですよね。写真を印刷して楽しむといった使い方だけでなく、書類をスキャンしてコピーしたり手帳のリフィルを印刷したりと、仕事に関わることもこなしてくれるのです。
ここでは、特に仕事に使えそうな「クラウド連携」をご紹介します。DropboxやGoogle Driveといったクラウドストレージに保存している写真や文書を印刷できたり、スキャナで読み取ったデータをクラウドストレージにアップしたりと、仕事に活用できる機能。
連携が可能な主なクラウドストレージサービスは以下のとおりです。
- Google Drive
- Dropbox
- Evernote
- OneDrive
- Box
- Google Photos
ユーザーが多い有名どころのクラウドストレージは押さえられていますね。各サービスへは「Canon PRINT Inkjet/SHELPHY」を使ってログインできます。
![【レビュー】CANON「PIXUS TS8330」はスマホの連携が便利なプリンタ!テレワークにもおすすめ[PR] PIXUS TS8330 クラウドストレージ内に保存したデータを印刷できる](https://gadgenect.jp/wp-content/uploads/2020/04/pixus-ts833014.jpg)
仕事の書類を出先で作成しクラウドストレージに保存しておけば、上のようスマホアプリからいつでもも印刷できますし、プリンタ本体からもファイルを選択して印刷することもできます。
また、スキャンしたデータをクラウドストレージにアップロードすることも可能です。
![【レビュー】CANON「PIXUS TS8330」はスマホの連携が便利なプリンタ!テレワークにもおすすめ[PR] PIXUS TS8330 スキャンしたデータは、直接クラウドストレージに保存できる](https://gadgenect.jp/wp-content/uploads/2020/04/pixus-ts833015.jpg)
書類をスキャンにセットし、プリンタ本体の「スキャン」>「クラウドに保存」から、アップロードしたいサービスを選択、さらにデータを保存する場所してスキャン、という流れ。クラウドストレージにアップロードすれば、スマホやタブレット、パソコンなどデバイスを選ばず閲覧、編集できます。
捨てたいけど、いつか必要になるかもしれない。まさにこういう書類や資料をスキャンしてクラウドストレージにアップロードしておけば、スペースを取ることもないですし、あとで見直すのもかんたん。
![【レビュー】CANON「PIXUS TS8330」はスマホの連携が便利なプリンタ!テレワークにもおすすめ[PR] PIXUS TS8330 スキャナに挟んだ原稿の取り忘れを通知してくれる](https://gadgenect.jp/wp-content/uploads/2020/04/pixus-ts833006.jpg)
地味な機能ですが、スキャナに挟んだ書類の取り忘れを防ぐ「原稿取り忘れ検知」も便利。よく挟んだまま忘れちゃうんですよね。「大事な書類をなくしてしまった」と焦ってしまうことがよくありますが、これなら取り忘れを防げます。
PIXUS TS8330は写真からテレワークまで幅広くカバーしてくれるプリンタ
ここまでご紹介してきたように、TS8330はプライベートから仕事まで幅広く使える「守備範囲の広さ」が魅力のプリンタです。写真はしっかりキレイに印刷できますし、文字もくっきり。スキャナを搭載し、使い勝手のいいクラウドストレージサービスとの連携も充実しています。
TS8330には、ここで紹介した機能だけでなく「CD/DVDレーベル印刷」や「自動写真補正」、「自動両面プリント」などハイスペックモデルらしく多くの機能が搭載されています。数年振りにプリンタを買い替えましたが、この進化には驚きました。
テレワークを実施する企業が増えているこのタイミングで、プリンタの購入を検討されている方は多いのではないでしょうか。プライベートから仕事まで高いレベルでこなしてくれるPIXUS TS8330をぜひチェックしてみてください!


![【レビュー】CANON「PIXUS TS8330」はスマホの連携が便利なプリンタ!テレワークにもおすすめ[PR]](https://gadgenect.jp/wp-content/uploads/2020/04/pixus-ts833019.jpg)
![【レビュー】CANON「PIXUS TS8330」はスマホの連携が便利なプリンタ!テレワークにもおすすめ[PR] Canon PRINT Inkjet/SELPHY](https://is3-ssl.mzstatic.com/image/thumb/Purple113/v4/e8/6d/29/e86d29d7-f289-b2fa-cba2-46e8f111b13d/source/512x512bb.jpg)
![【レビュー】CANON「PIXUS TS8330」はスマホの連携が便利なプリンタ!テレワークにもおすすめ[PR] 【レビュー】CANON「PIXUS TS8330」はスマホの連携が便利なプリンタ!テレワークにもおすすめ[PR]](https://nabettu.github.io/appreach/img/itune_ja.svg)
![【レビュー】CANON「PIXUS TS8330」はスマホの連携が便利なプリンタ!テレワークにもおすすめ[PR] 【レビュー】CANON「PIXUS TS8330」はスマホの連携が便利なプリンタ!テレワークにもおすすめ[PR]](https://nabettu.github.io/appreach/img/gplay_ja.png)
![【レビュー】CANON「PIXUS TS8330」はスマホの連携が便利なプリンタ!テレワークにもおすすめ[PR] 【レビュー】CANON「PIXUS TS8330」はスマホの連携が便利なプリンタ!テレワークにもおすすめ[PR]](https://m.media-amazon.com/images/I/515PehsCgSL._SL160_.jpg)



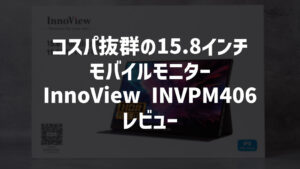









コメント