本記事では、MacBookにおすすめのマウスをご紹介しています。快適なワイヤレスマウス、持ち運びしやすいコンパクトなマウス、作業効率が上がる多機能マウスなど、MacBookユーザーにおすすめしたいマウスをピックアップしました。
MacBookには操作性に優れたトラックパッドが搭載されていますが、長時間にわたる使用や繊細な操作となると、やはりマウスが恋しくなります。
MacBookにおすすめのマウスとともに、後半では「MacBookで使うマウス選びのポイント」、「マウスと一緒に用意しておきたいマウス関連のアイテム」もご紹介しています。

MacBookの相棒となるマウスを探している!
このような方は、本記事を参考にあなたに合ったマウスを見つけてください!
MacBookにおすすめのマウス13選
それでは本題の「MacBookにおすすめのマウス」をご紹介していきましょう!
- Magic Mouse(マジックマウス)【Apple】
- Magic Trackpad(マジックトラックパッド)【Apple】
- M1 Bluetoothマウス【Satechi】
- MX Master 3 for Mac【Logicool】
- MX Anywhere 3 for Mac【Logicool】
- Pebble M350【Logicool】
- POP MOUSE M370【Logicool】
- M600 mini Slent【Rapoo】
- G604【Logicool】
- MX Ergo【Logicool】
- 有線マウス(USB-A)【Amazonベーシック】
- C1 USB-C対応の有線マウス【Satechi】
- USB-C対応の巻き取り式有マウス(400-MA100)【サンワダイレクト】
Magic Mouse(マジックマウス)【Apple】

MacBookで使うマウスといえば、Appleの「Magic Mouse(マジックマウス)」が定番です。Appple純正マウスということもあり価格はお高めですが、MacBookに合うミニマルなデザイン、そしてタッチセンサーの上で指をスライドさせることによってスクロールなどの操作ができるジェスチャー操作が特徴です。

Magic Mouseのジェスチャー操作では、以下のような操作が可能です。
| ジェスチャー | 行える操作 |
| 1本指で上下にスライド | ページを上下にスクロール |
| 1本指でダブルタップ | (WEBページや画像などを)拡大・縮小 |
| 1本指で左右にスワイプ | (WEBページなどで)戻る・進む |
| 2本指で左右にスワイプ | フルスクリーンアプリケーション・デスクトップの間を移動 |
| 2本指でダブルタップ | 「Mission Control」の呼び出し |
このようにスクロールや戻る・進むなどの操作を直感的に行えます。タッチセンサーの感度は良好で、ストレスなく快適に操作できます。

Magic Mouseのネガティブなポイントとして、「充電用のLightningポートがマウスの裏側にあり、マウスを使用しながら充電できない」ということが挙げられます。
ただ、私の感想として「これが問題なることはない」というのが正直なところ。1度バッテリーをフル充電すれば、1か月以上は充電不要ですし、仮に充電がなくなってしまっても、5分ほどの充電で1日使えます。

ゆで卵のようなつるんとした質感とフォルム。シンプルなデザインながら、しっかりと機能的なのはさすがですね!MacBookで使うマウスをお探しなら、Magic Mouseはまずチェックして欲しい製品です。
Magic Mouseの製品情報
| メーカー | Apple | サイズ | 21.6 × 51.7 × 113.5 mm |
| 製品名 | Magic Mouse | 重量 | 99 g |
| 接続方法 | Bluetooth | 充電 | Lightning |
| 読み取り方式 | レーザー式 | バッテリー持ち | 1か月以上 |
| ボタン | タッチセンサー | カラー | ホワイト/ブラック |
| その他 | ・タッチセンサーによるMulti-Touch対応・USB-C to Lightningケーブル付属 |
Magic Trackpad(マジックトラックパッド)【Apple】

Appleの「Magic Trackpad(マジックトラックパッド)」の魅力は、正確かつ精細なタッチ操作が可能なことでしょう。私自身、Magic Trackpadに肩を並べるタッチパッドに出会ったことがありません。MacBookを愛用されている方であれば、Magic Trackpadの優秀さについてはすでにご存知かと思います。

このように、クラムシェルモードでの使用やMacBookをスタンドに乗せて使用する場合は、別途Magic Trackpadを用意してあげる必要があります。もちろん、一般的なマウスでもOKですが、「Magic Trackpadから離れられない」という方も多いかと思います。

Magic TrackpadもMagic Keyboard同様、 1回のフル充電で1か月以上駆動してくれます。充電のためのLightningポートが側面にあるので、充電しながらの使用も可能です。
Magic TrackPadの製品情報
| メーカー | Apple | ボタン | ─ |
| 製品名 | Magic Trackpad | 充電 | Lightning |
| 接続方法 | Bluetooth | バッテリー持ち | 1か月以上 |
| 読み取り方式 | タッチ式 | カラー | ホワイト/ブラック |
| その他 | ・タッチセンサーによるMulti-Touch対応・USB-C to Lightningケーブル付属 |
M1 Bluetoothマウス【Satechi】

Satechi(サテチ)のBluetoothマウス「M1」は、MacBookの雰囲気に合うアルミニウムデザインが特徴です。見てのとおりシンプルでおしゃれなマウス。洗練されたデザインが魅力です。

バッテリー充電式で、1回のフル充電で約45日の連続使用が可能です。充電は付属のUSB – C to Aケーブルで行います。接続先切り替えやボタンカスタマイズなどの高度な機能は搭載されていませんが、ここは使うかどうかというところ。これらの機能が必要ない方であれば問題なしです。

SatechiのM1は豊富なカラーバリエーションも魅力で、スペースグレイ/ゴールド/シルバー/ブルー/ローズゴールドの5種類から選択可能。Satechiといえばアルミニウムデザインが特徴ですが、どのカラーも光沢があり高級感があります。
「機能もデザインもシンプルでいい」「MacBookに合うデザインのマウス」ということなら、ぜひチェックしてほしいアイテムです。
M1 Bluetoothマウスの製品情報
| メーカー | Satechi | サイズ | 110.9 × 57.1 × 31.7 mm |
| 製品名 | M1 | 重量 | 175.7 g |
| 接続方法 | Bluetooth | 充電 | USB-C |
| 読み取り方式 | 光学式 | バッテリー持ち | 約45日 |
| ボタン | 2個 | カラー | 5色 |
| その他 | ・USB-C to Aケーブル付属 |
MX Master 3 for Mac【Logicool】

「生産性を挙げてくれる高性能マウス」として、多くのMacBookユーザーから支持されているLogicool(ロジクール)のマウス、「MX Master 3 for Mac」です。ワイヤレスマウスとしては高価な製品ですが、生産性・作業効率をアップさせてくれる高性能・高機能マウスです。
- マウスを自然に握れるエルゴノミクスデザイン
- 1秒間に1,000行の超高速スクロールが可能な「電磁気スクロールホイール」
- ガラス面を含む表面を正確にトラッキングする「ダークフィールドセンサー」
- 最大3台のパソコン・OS間をシームレスに切り替えられる「FLOW機能」
- 「Logicool Options」でボタンカスタマイズ
- macOS/iPad OSに最適化された接続性
このようにさまざまな機能に対応するMX Master 3ですが、なかでも便利なのが「Logicool Options+」によるボタンカスタマイズです。
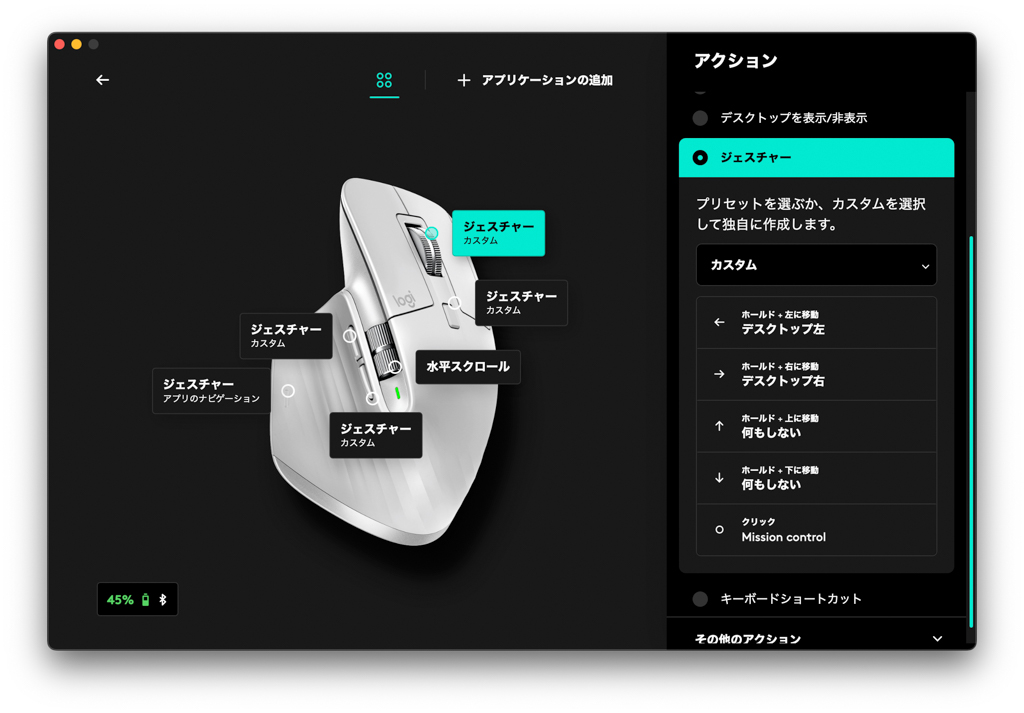
Logicool Optionsでは、マウスの各ボタンに機能やショートカットを割り当てられるほか、それらのボタンを押しながらの上下左右の操作に対しても、機能やショートカットを割り当てられます。

ひとつのボタンに、「クリック」「上」「下」「左g「右」の5つの機能を割り当てられます。ジェスチャー機能を設定できるボタンは合計で5つあるので、5ボタン × 5で最大で25ものジェスチャー機能を設定できます。
さらにこのボタンカスタマイズ・ジェスチャー機能は、アプリごとの設定が可能です。あるボタンに、Safari使用時は「サイドバーを表示」を設定しておき、Photoshop使用時は「移動ツールを選択」を設定しておく、なんてことができます。

MX Master 3についてひとつ注意したいのは、マウスのサイズが大きめだということ。手のひらで覆うように握ることになるので、手全体を動かして操作することになります。つまみ持ちで操作したいという方や、手が小さめだという方は、次にご紹介する「MX Anywhere 3 for Mac」をチェックしてください。
MX Master 3 for Macの製品情報
| メーカー | Logicool | サイズ | 124.9 × 84.3 × 51 mm |
| 製品名 | MX MASTER 3 for Mac | 重量 | 141 g |
| 接続方法 | Bluetooth | 充電 | USB-C |
| 読み取り方式 | レーザー式 | バッテリー持ち | 最大70日 |
| ボタン | 7個 | カラー | ブラック |
| その他 | ・USB-C to Aケーブル付属・MagSpeed電磁気スクロールホイール・かんたんに接続先り替えできるEasy-swichボタン・シームレスに接続先切り替えできるFLOW機能・Logicool Optionでのボタンカスタマイズ |
なお、MX Master 3には全部で4種類あり、それぞれの特徴は以下のとおりです。
| 製品名 | 特徴 |
| MX Master 3 | ・通常版・Unifyingレシーバー付属・USB-C to Aケーブル付属・グラファイト/ミッドグレイ |
| MX Master 3s | ・静音モデル・Logi Boltレシーバー付属(Unifying未対応)・8000dpiのトラッキング精度・ペイルグレー/グラファイト |
| MX Master 3 for Mac | ・Unifyingレシーバーは付属なし・接続性がmacOS/iPad OSに最適化・スペースグレイ |
| MX Master 3 for Business | ・Logi Boltレシーバー付属(Unifying未対応)・USB-C to Aケーブル付属・グラファイト |
| ※ すべてのMX Master 3でWindows/macOS/iPad OSを使用できる |
基本性能はどれもほぼ同じで、どれもMacBookで使用できます。「for MacはmacOS向けに接続性が最適化されている」ということですが、実際のところその恩恵は感じられるほどのものではありません。
とはいえ、メインマシンがMacBookならUnifyingレシーバーは必要ないので、「for Mac」を選んでおけば間違いないでしょう。
MX Anywhere 3 for Mac【Logicool】

続いてご紹介するのは、同じくLogicoolの多機能マウス「MX Anywhere 3 for Mac」です。機能としては、上でご紹介したMX Master 3 for Macとほぼ同じです。MX Master 3の機能はそのままに小型化されたモデルが、MX Anywhere 3 for Macです。

自分にはつまみ持ちのほうが合っているという方や、手が小さめな方には、MX Master 3よりもMX Anywhere 3がおすすめです。

小さいので「MacBookと一緒に持ち運びたい」という方にもおすすめです。MX Anywhere 3向けのサードパーティ製ケースが多数販売されています。持ち運びする機会が方は合わせてチェックしてみてください。
MX Anywhere 3 for Macの製品情報
| メーカー | Logicool | サイズ | 100.5 × 65 × 34.4 mm |
| 製品名 | MX Anywhere 3 for Mac | 重量 | 99 g |
| 接続方法 | Bluetooth | 充電 | USB-C |
| 読み取り方式 | レーザー式 | バッテリー持ち | 最大70日 |
| ボタン | 6個 | カラー | ペイルグレイ |
| その他 | ・USB-C to Aケーブル付属・MagSpeed電磁気スクロールホイール・かんたんに接続先り替えできるEasy-swichボタン・シームレスに接続先切り替えできるFLOW機能・Logicool Optionsでのボタンカスタマイズ |
関連記事
Pebble M350【Logicool】

Logicoolの「Pebble M350」は、Bluetooth接続と2.4GHz無線接続に両対応するワイヤレスマウスです。Unifyingレシーバーはマウス内部に収納できる設計となっています。

単3電池で約1年半の使用が可能と長寿命。電池の存在を忘れてしまうほど長持ちします。電池交換式はバッテリー充電式とは異なり、電池交換すればすぐに使い始められます。
また、Pebble M350は静音設計となっており、実際に出先でも躊躇なく使用できるほど高い静音性があります。

カラーバリーエーションは5種類あります。好みのカラーを選べるのもポイントですね!接続先の切り替え機能や、接続先をシームレスに切り替えられるFLOW機能には対応しませんが、MacBook1台で使用するということであれば必要ない機能です。「静音性」と「長い駆動時間」、「カラー」が、Pebble M350のポイントです。
Pebble M350の製品情報
| メーカー | Logicool | サイズ | 107 × 59 × 26.5 mm |
| 製品名 | Pebble M350 | 重量 | 100 g(電池含む) |
| 接続方法 | Bluetooth2.4GHz | バッテリー | 単3電池1本 |
| 読み取り方式 | 光学式 | バッテリー持ち | 18か月 |
| ボタン | 3個 | カラー | 5色 |
| その他 | ・単3電池1本付属・USBレシーバー付属 |
POP MOUSE M370【Logicool】

ポップなカラーとデザインが特徴の「POP MOUSE M370」。デスクの上に置くだけでワンポイントとして映えてくれそうです。

カラーバリエーションは上の3色あります。なんともかわいらしいカラーです。
機能としては、上でご紹介したPebble M350の上位互換という位置付けになります。最大3台にペアリングでき、Easy-Switchボタンでかんたんに接続先切り替えできます。FLOW機能やLogicool Optionsアプリでのボタンカスタマイズにも対応します。

静音性も高いので、クリック音を気にせず出先でも使用できます。機能のわりに選びやすい価格であることもポイントです。デザインが気になったならチェックしてみてください!
POP MOUSE M370【Logicool】の製品情報
| メーカー | Logicool | サイズ | 104.8 × 59.4 × 35.2 mm |
| 製品名 | POP MOUSE M370 | 重量 | 82 g(電池含む) |
| 接続方法 | Bluetooth2.4GHz | バッテリー | 単3電池1本 |
| 読み取り方式 | 光学式 | バッテリー持ち | 24か月 |
| ボタン | 4個 | カラー | 3色 |
| その他 | ・単3電池1本付属・かんたんに接続先り替えできるEasy-swichボタン ・シームレスに接続先切り替えできるFLOW機能 ・Logicool Optionでのボタンカスタマイズ |
M600 mini Slent【Rapoo】

Rapooの「M600 mini Slent」は、MacBookと一緒に持ち運びたい方にチェックして欲しいマウスです。サイズが73 × 46 × 22 mmと、携帯しやすいサイズ感が魅力です。

さらに重量は37.4 g(電池含まず)と超軽量級。パソコンバッグに収まるサイズと気軽に持ち出せる軽さ、さらに出先でも使いやすい静音設計で、MacBookのお供にするのにはぴったりなマウスです。
Bluetooth接続と2.4GHz無線接続に両対応、環境に応じて使い分けられます。USBレシーバーはマウス内部に収納されており、細かいところまで利便性を考えて設計されています。
M600 mini Slentの製品情報
| メーカー | Rapoo | サイズ | 73 × 46 × 22 mm |
| 製品名 | M600 mini Slent | 重量 | 37.4 g(電池含まず) |
| 接続方法 | Bluetooth2.4GHz | バッテリー | 単4電池1本 |
| 読み取り方式 | 光学式 | バッテリー持ち | 6か月 |
| ボタン | 3個 | カラー | 3色 |
| その他 | ・単4電池付属・USBレシーバー付属・静音仕様・マルチペアリング対応(最大3台) |
G604【Logicool】

「G604」は、Logicoolのゲーミングワイヤレスマウスです。多ボタンのゲーミングマウスは、ゲーム用途だけでなく普段の作業効率化にも役立ってくれます。
精度高くトラッキングしてくれるHERO 25Kセンサーに、15個ものカスタマイズ可能なボタン、2.4GHz接続とBluetooth接続への対応と、ゲーミングマウスらしく非常に高性能・多機能なマウス。詳しくは以下の記事でご紹介しています。
関連記事
各ボタンにショートカットキーを割り当てておけば、いつもの作業を効率化できます。ボタンカスタマイズ時に使用するアプリ「G HUB」ではマクロ機能も設定できます。

ゲームをプレイしない方からすると、とっつきにくさがあるゲーミングマウスですが、仕事効率化に活用できるものが多いのでおすすめです。
G604の製品情報
| メーカー | Logicool | サイズ | 130 × 80 × 45 mm |
| 製品名 | G604 | 重量 | 135 g(電池含む) |
| 接続方法 | Bluetooth2.4GHz | バッテリー | 単3電池1本 |
| 読み取り方式 | レーザー式 | バッテリー持ち | LIGHTSPEEDモード:最長240時間Bluetoothモード:最長5.5か月 |
| ボタン | 15個 | カラー | ブラック |
| その他 | ・単3電池1本付属・USBレシーバー付属・「G HUB」でボタンカスタマイズ |
MX Ergo【Logicool】

高機能マウスとしては、Logicookの「MX Ergo」も人気があります。トラックボール式でマウス本体を動かさずにマウス操作できるため、疲れにくく省スペースというメリットがあります。

MX Ergoではマウスの傾きを0°から20°の範囲で調節でき、より自然な状態・角度でマウスを握ることができます。「マウス操作による疲労をなかなか解消できない」という人は、MX Ergoのようなトラックボール式のマウスを試してみるのも手です。
MX Ergoの製品情報
| メーカー | Logicool | サイズ | 132.5 × 99.8 × 51.4 mm |
| 製品名 | MX Ergo | 重量 | 金属プレートなし:164 g金属プレートあり:259 g |
| 接続方法 | Bluetooth2.4GHz | 充電 | Micro-USB |
| 読み取り方式 | トラックボール式 | バッテリー持ち | 最長4か月 |
| ボタン | 8個 | カラー | ブラック |
| その他 | ・MicroUSB ケーブル付属・MagSpeed電磁気スクロールホイール・かんたんに接続先り替えできるEasy-swichボタン・シームレスに接続先切り替えできるFLOW機能・Logicool Optionでのボタンカスタマイズ |
有線マウス(USB-A)【Amazonベーシック】

Amazonベーシックは、Amazonが展開するプライベートブランドです。マウスだけでなく、様々な製品が同ブランドで販売されています。Amazonベーシックの製品はコスパに優れるものが多く、買いやすい価格だけでなくしっかり使える品質の高さも評価されています。

どこにでもあるような、いたって普通の有線マウスです。常用するのではなく「ごくたまにマウスが欲しくなる」と言うことなら、価格の安い有線マウスで必要十分。私も一時的に有線マウスが必要になることがあるので、予備のような感覚でこれを手元に置いています。
なお、こちらの有線マウスはUSB-Aとなり、USB-AポートのないMacBookに接続するのはUSB-CアダプタやUSB-Cハブが必要になることには注意してください。
Amazonベーシック 有線マウスの製品情報
| メーカー | Amazonベーシック | サイズ | 109.2 × 61 × 34.3 mm |
| 製品名 | 有線マウス | 重量 | 76.54 g |
| 接続方法 | USB-A | バッテリー | ─ |
| 読み取り方式 | 光学式 | バッテリー持ち | ─ |
| ボタン | 2個 | カラー | ブラック |
| その他 | ・MacBookに接続する場合は、別途USB-Cアダプタ、ハブなどが必要 |
C1 USB-C対応の有線マウス【Satechi】

数は少ないですが、USB-Cに対応した有線マウスもあります。USB-Aにしか対応しない有線マウスでも、USB-CアダプタやUSB-Cハブを挟めばいい話ですが、常用するとなると手間になります。

USB-Cに対応する有線マウスなら、別途ハブなどを用意する必要はないですし、MacBookだけでなくiPadやAndroidスマホにも接続できるので、ひとつ持っておくと重宝します。
C1の製品情報
| メーカー | Satechi | サイズ | 113 × 59.3 × 29.2 mm |
| 製品名 | C1 | 重量 | 92.8 g |
| 接続方法 | USB-C | バッテリー | ─ |
| 読み取り方式 | 光学式 | バッテリー持ち | ─ |
| ボタン | 2個 | カラー | スペースグレイ |
| その他 | ・ケーブル長 1.5 m・DPI(800/1200/2400/3200)を切り替えられるボタン |
USB-C対応の巻き取り式有マウス(400-MA100)【サンワダイレクト】

最後にご紹介するのは、巻き取り式ケーブル付きのUSB-C有線マウスです。ケーブルは最長65cmまで伸び、持ち運び時にはマウス内部に収納しておける便利マウスです。

小型でMacBookと一緒に持ち運びたい方にもおすすめです。
400-MA100の製品情報
| メーカー | サンワダイレクト | サイズ | 102 × 60 × 42 mm |
| 製品名 | 400-MA100 | 重量 | 50 g |
| 接続方法 | USB-C | バッテリー | ─ |
| 読み取り方式 | 光学式 | バッテリー持ち | ─ |
| ボタン | 2個 | カラー | ブラック |
| その他 | ・巻き取り式ケーブル(最長65cm) |
MacBookで使うマウス選びのポイント
ここでは、MacBookでマウスを選ぶ上でチェックしておきたいポイントについて解説します。購入後に「やっぱりあっちにしておくべきだったかも……」と後悔してしまわないためにも目を通しておいてください!
MacBookにはBluetooth接続のマウスがおすすめ
MacBookにマウスを接続する方法として、USBケーブルで接続する「有線接続」とワイヤレスの「Bluetooth接続」、同じくワイヤレスでUSBレシーバーを使用する「2.4GHz無線接続」の3つがあります。
| 接続方法 | メリット | デメリット |
| 有線接続 | ・充電の必要がない ・接続が不安定になることがない ・遅延がない ・価格が安いものが多い | ・ケーブルが邪魔になる |
| Bluetooth接続 | ・ワイヤレスでケーブルが不要 ・見た目がすっきり | ・バッテリーの充電(もしくは電池交換)が必要 ・接続が不安定になることがある(環境による) |
| 2.4GHz無線接続 | ・ワイヤレスでケーブルが不要 ・見た目がすっきり ・USBレシーバー挿せばすぐに使える | ・バッテリーの充電(もしくは電池交換)が必要 ・USBレシーバーでUSBポートがひとつ塞がってしまう ・接続が不安定になることがある(環境による) |
それぞれの接続方法にメリットとデメリットがあるものの、基本的にはBluetooth接続のマウスがおすすめです。有線接続と比べ遅延があると言っても普段使いに支障があるほどではないですし、やはりワイヤレスという恩恵は大きい!
またUSB-Cポートを塞がないこともポイントですね。限りあるMacBookのUSB-Cポートは貴重です。
- ワイヤレスでケーブルの煩わしさがない
- MacBookの貴重なUSB-Cポートを塞がない
- ワイヤレスでも普段使いでは遅延を感じることはない
ボタンにショートカットや機能を割り当てられるマウスが便利
ショートカットや機能を割り当てられる、左右クリックの他に複数のボタンを搭載するマウスがおすすめです。

「Missionコントロールの表示」や「仮想デスクトップ間の移動」、「Launchpadの表示」といったよく使う操作や機能をボタンに割り当てておけば作業効率アップ。普段使いのなかでも便利です。
「マウスにボタンがいくつ搭載されているか」「そのボタンの操作をカスタマイズすることは可能か」というところは、欠かさずチェックしておきましょう。
マウスの接続先の切り替え方法もチェック
MacBookのほかに、iPadやWindowsパソコンなどのその他のデバイスにもマウスを接続したい場合は、「接続先をかんたんに切り替えられるか」もチェックポイントです。

いま私がメインで使っているLogicoo(ロジクール)のワイヤレスマウス「MX Anywhere 3」には、接続先を切り替えられるボタンが搭載されています。接続先を切り替えたいときはボタンを押すだけで、かんたんかつスピーディーに切り替えられます。
複数デバイスへの接続先切り替えに対応していないマウスだと、切り替えるたびにペアリング設定が必要になり非常に面倒です。この点もしっかりチェックしておきましょう。
そのほか押さえておきたいマウス選びのポイント
そのほか、押さえておきたいポイントは以下の4点です。
- バッテリー駆動時間(充電式や乾電池式の場合)
- マウスのサイズ
- マウスの読み取り方式
- 静音性
充電や電池交換が必要になるワイヤレスマウスでは、バッテリー駆動時間はチェックしておきたいポイントです。頻繁に充電が必要になるマウスは少ないですが、よく持ち運ぶ方にとって重要です。
マウスの読み取り方式について知っておきたいのは、「光学式マウスは、読み取り面によってはマウスパッドが必要になる」ということ。光学式マウスはガラス面だったり光沢のある面は苦手です。
| 読み取り方式 | 特徴 |
| 光学式 (RED LED) | ・赤色LEDを採用(赤く見える) ・価格が安い ・光沢面や白い面など、反射しやすい面では読み取りできない |
| レーザー式 | ・レーザーを採用(光は目には見えない) ・光沢のある面でも読み取れる ・多少凹凸がある面でも使用できる |
| Blue LED | ・青色LEDを採用(青く見える) ・読み取り感度が高い ・光沢のある面は苦手 |
| IR LED | ・赤外線LEDを採用(光は目には見えない) ・省エネ |
いまもっとも一般的なのはレーザー式ですね。レーザー式なら基本的にどのような面でも読み取ってくれます。
必要に応じて用意おきたいマウス関連のアイテム
ここでは、マウス操作がより捗るマウス関連のおすすめアイテムをご紹介します。
リストレスト付きマウスパッド【サンワサプライ】

低反発リストレスト付きのマウスパッドです。クッション性のある低反発リストレストが優しく手首を支えてくれます。リストレストがあるのとないのとでは感じる疲れがまるで違うので、マウス操作による疲れを感じている方にチェックして欲しいアイテムです。
ErgoSoft【Kensington】

リストレス単体を検討されている方には、Kensingtonの「ErgSoft」がおすすめです。1.5cmの厚めのリストレストが、長時間のマウス操作による疲れを軽減してくれます。

リストレストに手首を置いたままラクにつまみ持ちできます。コンパクトなマウスと組み合わせて使うのがおすすめです。
↓スリムタイプもあります。
QcK mini ゲーミングマウスパッド【SteelSeries】

マウスの読み取り性能の向上もあり、最近ではマウスパッドを使わないという方も珍しくないかと思います。読み取りに問題ないとしても、やはりマウスパッドを敷いてあげたほうが操作しやすいですね。特に「狙ったところに止める」という動作は、マウスパッドの有無でやりやすさが違います。

SteelSeriesの「QcK mini」はゲーミング用途のマウスパッドですが、普段使いでも活躍してくれる製品。ゲーム用途の製品は機能的なものが多く、あまりゲームをしない私もよく選びます。しっかりマウスを滑らせられて、しっかり止められる。価格的にも選びやすいラインかと思いますので、マウスパッドをお探しの方はチェックしてみてください。
大型ゲーミングマウスマット

現在、私はこれをデスクに敷いていてます。サイズは「XXL(91.4×45.7cm)」を選択。

マウスマットというよりか、デスクマットに近いサイズ感ですね。マウスも操作しやすいですし、冬でも冷たくないですし、肌触りも良く気に入っていいます。マウスパッドではなく、このような大型のマウスマット・デスクマットを選びのもありです。
アームスタンド(CA-700)【エアリア】

長時間マウス・キーボードを操作するときは、肘をサポートしてあげるとかなりラクになります。肘置きがないと、腕を肩の力で支えなければいけないため肩こりの原因になってしまうことも。
こちらの製品なら肘をしっかりサポートしてくれ、かつ2つの関節が360度に稼働、肘置きの高さも調節できます。スペースの有効活用にもなりますね。マウスを置く土台部分は取り外すことができ、肘置きを使用した状態でマウスはデスクの上で操作することも可能です。
MacBookにおすすめのマウスまとめ
記事内でご紹介したマウスのなかで、ひとつだけを選ぶとすれば、Logicoolの「MX Anywhere 3 for Mac」を推します。
MX Anywhere 3は高機能でコンパクト。ジェスチャー操作やFLOW機能が便利すぎて、個人的にも手放せません。持ち運びしやすくMacBookのお供にぴったりです。
選びやすい価格帯なら、同じLogicoolの「POP MOUSE M370」がおすすめです。
低価格ながら高機能。特徴的なカラーは好き嫌いが分かれるかと思いますが、コストパフォーマンスとして優秀です。
MacBookユーザーのあなたにはこちらの記事もおすすめです!



























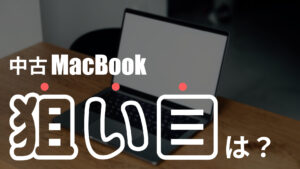

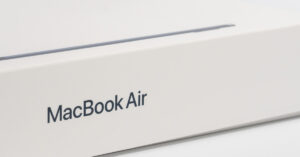





コメント
コメント一覧 (2件)
MacBookにLogicoolは無いでしょう。
MacOSには(Winにも設定は有る)アクセシビリティの設定で
「マウスまたはワイヤレストラックパッドがあるときは内蔵トラックパッドを無視」
と言う設定をしているにも関わらず、LogicoolのBluetooth接続マウスだけは、この設定が効かないからです。Unifying接続ならば問題有りません。
他のメーカーのマウス(全てかどうかは不明ですが)は、Bluetooth接続でも大丈夫。
MacBookでLogicoolのマウスをBluetooth接続して困らないようであるならば、キーボード入力時にトラックパッドに触れずに入力する事が出来る人でしょう。この記事の筆者様もそうなのでしょうね。
コメントありがとうございます!
なるほど、そのアクセシビリティ設定をオンにされている方もいらっしゃるのですね。
私が気になっていなかったのもあって完全に盲点でした。
現在LogicoolのMX Mster 3SをMacBook(macOS 13.0.1)にBluetooth接続して、上記設定をオンにしているのですが、
設定どおりトラックパッドが無効になっているようです。
もしかするとmacOSのバージョンやLogicool製マウスの機種やファームウェアバージョンによって挙動が異なるのかもしれませんね。
特定のマウスでアクセシビリティ設定に影響があるとは参考になりました。ありがとうございます!