本記事では、MacBookの「クラムシェルモード」について、メリットやデメリット、使い方について解説します。
- この記事で分かること
-
- クラムシェルモードとは?
- クラムシェルモードの使い方
- クラムシェルモードのメリットとデメリット
- クラムシェルモード出必要なもの
MacBookを外部ディスプレイに接続したいという方に参考にしていただける内容となっておりますので、ぜひ参考にしてみてください!
クラムシェルモードとは?
クラムシェルモードとは、MacBookのディスプレイを閉じた状態で外部モニターに映像・音声を出力する使い方を指します。クラムシェルモードを活用すれば、MacBookをデスクトップ化することができます。

上は私の作業環境ですが、MacBookをThunderboltドック「CalDigit TS4」に接続、さらにドックを外部ディスプレイに接続しクラムシェルモードで使用しています。
クラムシェルモード時はMacBookのディスプレイは閉じられた状態ですが、開いた状態と同じように動作します。キーボードやマウスの接続はもちろん、外部ストレージなどの周辺機器の接続も可能です。

MacBookがデスクトップPC本体として動作しているイメージです。
クラムシェルモードの使い方
クラムシェルモードでMacBookを使うのにオン/オフの設定があるわけではありません。一定の条件が整ったときにクラムシェルモードが自動的に有効となります。
- MacBookに電源が接続されている。
- MacBookに外部ディスプレイが接続されている。
- MacBookのディスプレイが閉じられている。
上の条件が揃っていれば、クラムシェルモードが自動的に有効となり接続した外部ディスプレイに映像・音声が出力されます。
ちなみに、以前はAppleサポートページには「MacBookのディスプレイを開いた状態で接続する必要がある」旨の記述がありましたが、記事更新時点ではその記述は消えています。
私はMacBookのディスプレイを閉じた状態で外部ディスプレイに接続することがほとんど。特に問題は起きていません。
クラムシェルモードでMacBookを使うメリット
私は日常的にクラムシェルモードを活用していますが、主に以下の5つのメリットを感じています。
- 自分のニーズにあったディスプレイを使える
- 必要に応じてマルチディスプレイ環境に切り替えられる
- 作業環境をシームレスに切り替えられる
- お気に入りのキーボードを使用できる
- デスクを広く使える
1. 自分のニーズにあったディスプレイを使える
クラムシェルモードでMacBookを使うには、外部ディスプレイを用意する必要があります。その手間や費用がかかるという点ではデメリットとなりますが、「自分のニーズにあったディスプレイを使える」メリットがあるとも言えます。
- マルチタスクが捗る大きいディスプレイを使いたい。
- 画像編集や動画編集のためにキャリブレーション対応のディスプレイを使いたい。
- 4Kや5Kに対応した高解像度ディスプレイを使いたい。
- 湾曲ディスプレイを使いたい。
- 高リフレッシュレートのディスプレイを使いたい。
このようにさまざまなニーズがあると思いますが、このような場合でもクラムシェルモードなら対応できます。

私はブログ用に商品撮影することが多く、読者に正確な色をお伝えするためにキャリブレーション(色調節できる機能)に対応するディスプレイを使っています。
MacBook内蔵のディスプレイもキャリブレーションに対応していますが、外部ディスプレイならより正確に色調整できます。ディスプレイの大きさ
2. 必要に応じてマルチディスプレイ環境に切り替えられる
私はどちらかというと、ひとつのディスプレイで作業したい派。マルチディスプレイだと目線移動が多くなり目が疲れやすいのと、作業領域が広すぎると注意力が散漫し逆に集中できない、なんてことからあるからです。
それでも作業によってはマルチディスプレイが欲しくなることもあります。そんなときはMacBookのディスプレイを開きクラムシェルモードを解除、マルチディスプレイ環境に切り替えます。

必要なくなればMacBookのディスプレイを閉じ、再びクラムシェルモードに戻ります。このような使い方ができるのはクラムシェルモードならではでしょう。
私のようにシングルディスプレイとマルチディスプレイを切り替えながら使いたい方ならクラムシェルモードが便利です。
3. 作業環境をすばやく切り替えられる
クラムシェルモードなら、USB-Cケーブル1本の抜き差しで作業環境をかんたんにかつすばやく切り替えられます。

私はThunderbolt 4ドックを活用しクラムシェルモードで使っています。外部ディスプレイへの映像・音声出力も、MacBookへの電源供給もUSB-Cケーブル1本でOK。
MacBookを持ち出したいときはUSB-Cケーブルを抜くだけ。再びUSB-Cケーブルを挿せばクラムシェルモードに戻れます。
1台のMacBookをメインPC兼持ち運びできるノートPCとして活用されている方は多いかと思いますが、クラムシェルモードはまさにそんな方に便利な機能です。
4. お気に入りのキーボードを使用できる
お気に入りのキーボードを接続したいときは、クラムシェルモードが最適です。

キーボードだけでなくマウスやその他の周辺機器など、お気に入りのアイテムを使えるのはクラムシェルモードのメリットです。

いわゆる「尊師スタイル」も方法としてはありますが、一時的な使用ならまだしも常用するのはちょっとシンドイですね。ディスプレイとの距離や使い勝手を突き詰めると、クラムシェルモードに行き着きます。
5. デスクを広く使える
「デスクを広く使える」ということもクラムシェルモードのメリットです。MacBookを立てられる縦置きスタンドを活用すればスッキリ。デスクを広々と使えます。

私はエルゴトロンの「ノートブックトレー」という製品を使用し、デスクをより広く使えるようにしています。

VESA規格に適応するモニターアームに固定し浮かせることで、クラムシェルモード時に邪魔になりません。マルチディスプレイ時の位置調整も楽ラクです。

クラムシェルモードのお供に縦置きスタンドやモニターアームを用意すればデスクを広々と使えます。
クラムシェルモードでMacBookを使うデメリット
便利で私も日常的にクラムシェルモードで使用していますが、知っておきたいデメリットもあります。
- 外部ディスプレイやキーボードを用意する必要がある
- 熱がこもりやすくなる
- バッテリー劣化の要因になる場合がある
- 動作が不安定になることがある
1. 外部ディスプレイやキーボードを用意する必要がある
クラムシェルモードでMacBookを使うには、外部ディスプレイやキーボード、マウスなどを用意しなければいけません。
すでに持っていれば用意する必要はありませんが、ひととおり用意するとなるとそれなりの金銭的な負担が発生することになります。

いちからクラムシェルモード環境を構築したい方にとっては、費用面がハードルになるかもしれません。
2. 熱がこもりやすくなる
クラムシェルモードはMacBookのディスプレイを閉じた状態で使用するため、熱がこもりやすくなるデメリットがあります。
熱はパフォーマンス低下の要因となりますが、Appleシリコン搭載のMacBookに限ってはさほど気にしなくていいと思っています。
M1チップやM2チップ搭載のMacBookは発熱が少なく、ブラウジングや動画視聴、画像編集程度ではほんのり温かくなる程度。
私はクラムシェルモードでM1 Max MacBook Proをメインに使っていますが、ファンが回り出すのは4Kビデオの編集や書き出しをするときくらい。それ以外でファンが回ることはほとんどありません。

私はもう何か月もファンが回る音を聞いていません。
クラムシェルモードによって通常よりも熱がこもりやすくなることは事実ですが、基本的には気にしなくてOKです。
動画編集など高負荷な作業をするときなど、発熱が気になる場合に限りディスプレイを開けてあげる、というスタンスでいいでしょう。空気に触れる面積が広くなる縦置きスタンドも効果があります。
3. バッテリーの劣化に繋がる可能性がある
MacBookのクラムシェルモードで心配されることが多いのは、バッテリーの劣化ではないでしょうか。
リチウムイオンバッテリーは、一般的に60%前後に充電された状態を保つことがバッテリーにとっていいとされていますが、電源に接続するクラムシェルモードでその状態を維持するのは不可能です。
「フル充電の状態で電源に繋ぎっぱなしのクラムシェルモードはバッテリーによくないんじゃないの?」と心配される方もいるでしょう。

ですが、これも気にしなくてもOKです。自宅や職場でクラムシェルモードで使って、またに持ち出して放電してあげる。このような自然な使い方で問題ありません。
クラムシェルモード中は、MacBookのバッテリーが十分に充電されると充電がストップし、過充電されない仕組みとなっています。
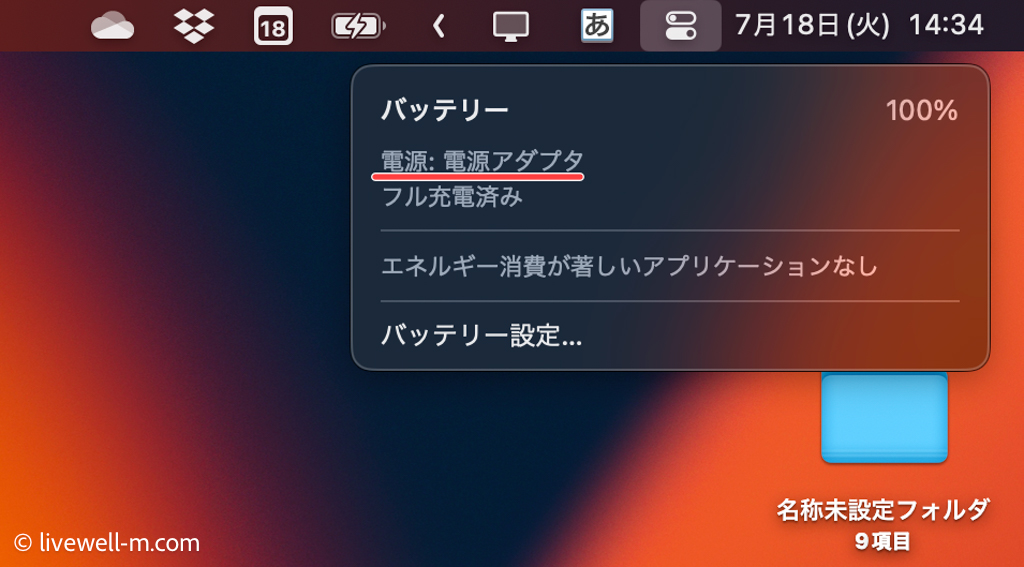
ちなみに、1年9か月にわたってほぼ毎日クラムシェルモードで使用したM1 Max MacBook Pro 16インチのバッテリーの最大容量は「86%」となっていました。
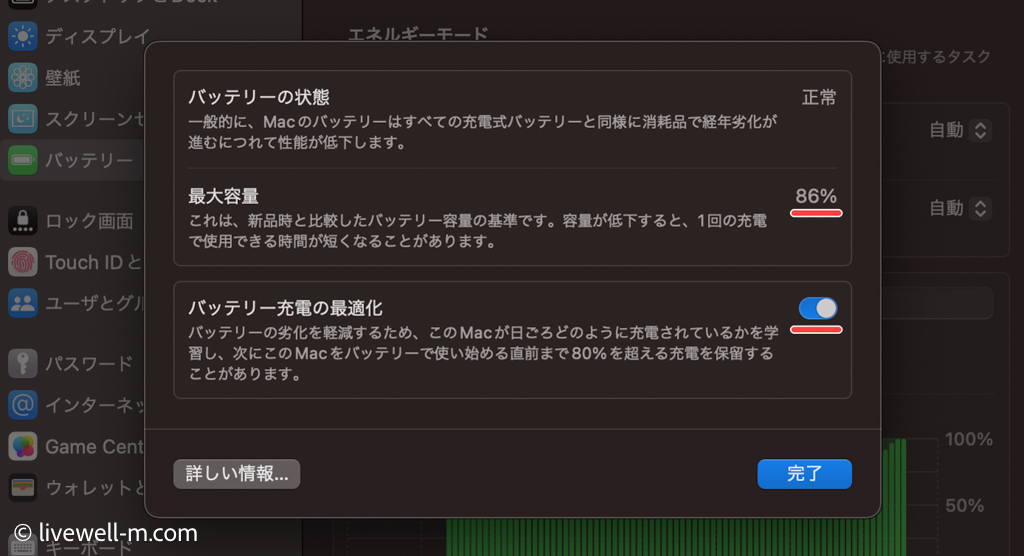
厳密に記録したわけではありませんが、放電するのは1か月に2回くらい。ほぼクラムシェルモードかマルチディスプレイで電源を接続した状態で使いました。
それでもバッテリーの劣化はこの程度です。おそらく、クラムシェルモードでなくてもこれくらいは劣化しているはずです。
4. たまに動作が不安定になることがある
クラムシェルモードを使っていて、たまに動作が不安定になることがあります。
- 解像度がおかしくなる。
- 外部ディスプレイに映像が表示されない。
このような症状が発生するのは、特にスリープから復帰したとき。だいたいはケーブルを接続しなおしたり、外部ディスプレイの電源オン/オフで改善します。
おそらく使用している外部ディスプレイやUSB-Cハブとの相性もあるのではと思います。
頻繁に発生するわけではないですし使用に支障がでるほどではありませんが、そういうことも発生しうることは知っておいたほうがいいでしょう。
クラムシェルモード × MacBookで必要なもの
続いては、クラムシェルモードでMacBookを使う際に必要なものについて解説します。
外部ディスプレイ
まず必要になるのは「外部ディスプレイ」です。
映像入力に対応するものであれば、基本的にどのようなものでもクラムシェルモードに活用できます。
- 一般的なテレビ
- パソコン向けディスプレイ
- ポータブルディスプレイ
- プロジェクター
これから外部ディスプレイを購入するなら、USB-Cケーブル1本で映像・音声を出力できる「USB-C対応ディスプレイ」がおすすめ。
映像・音声出力と同時に電源供給に対応する外部ディスプレイなら、USB-Cケーブル1本でクラムシェルモードが完成します。
クラムシェルモード運用するMacBookユーザーにとっては非常に使い勝手がよく便利なので、ぜひチェックしてみてください。
映像出力に対応するケーブル
使用する外部ディスプレイが搭載する入力端子に応じて、映像出力に対応するUSB-Cハブやケーブル、アダプタを用意する必要があります。

映像の入力端子でもっとも一般的なのは「HDMI」ですね。きっとお持ちのディスプレイやテレビにもあるはずです。
これらの入力端子とMacBookを接続するわけですが、以下のような変換ケーブルを用意してしまう方法がラクで確実です。
USB-C to HDMIケーブル
USB-C to Cケーブル(DisplayPort Alternate Mode対応)
USB-C to DisplayPortケーブル
M2 Pro/Maxチップ、M1 Pro/Maxチップ搭載のMacBook ProにはHDMIポートが搭載されているので、一般的に広く使われているHDMIケーブルが使えます。

MacBookはHDRビデオの出力にも対応します。下のような高スペックのHDMIケーブルを選んでおけば買い直さずに済みます。
キーボード
クラムシェルモードでMacBookを使うなら、キーボードはぜひこだわりたいアイテムです。
MacBookユーザーにもっともおすすめしやすいのは、Apple純正キーボードの「Magic Keyboard」です。

macOSに最適化されていることはもちろん、キーの配列やサイズ、キーピッチがMacBook内蔵キーボードとほぼ同じなので、クラムシェルモードと行き来して使う場合でも違和感なく使用できます。
Touch ID搭載のMagic Keyboardなら、クラムシェルモード時でもロック解除でき便利です。
ひとつのキーボードを複数のデバイスで共有したい方は、Logicoolの「MX KEYS mini for Mac」がおすすめ。

3台までのデバイスをワンタッチで切り替えられるEASY-Switchを搭載。キー操作のみでキーボードの接続先を切り替えられるのは便利です。
キーボードとしての完成度が非常に高く、ぜひMacBookユーザーにチェックして欲しい製品です。
比較的お手頃な価格で購入できるLogicool K380もチェックしておきたいキーボード。

接続先を切り替えられるEASY-Switch搭載でMX KEYS miniと同じように高機能。にもかかわらず5,000円以下で購入できる価格が魅力です。
私は現在、クラムシェルモード時のお供としてPFU社のHHKB Professional HYBRIDを愛用しています。使いこなすには対象の慣れが必要ですが、いったん手に馴染んでしまうと離れられなくなる魅力があります。
万人受けするキーボードではないことには注意ですが、非常にハマる人にはハマるキーボードですので興味のある方はチェックしてみてください。
MacBookにおすすめのキーボードについては以下の記事で詳しくご紹介しています。お探しの方はぜひチェックしてみてください。
マウス
クラムシェルモード時でも操作性に優れるトラックパッドを使いたい場合は、Bluetooth接続式のトラックパッド単体を購入できます。

押し込んだときの触覚フィードバックやマルチタッチジェスチャーなど、使用感はMacBook内蔵トラックパッドと変わりません。
トラックパッドも使いやすいのですが、私は長時間の作業だとマウスのほうがラクに感じます。私が愛用しているのはLogicoolのMX ANYWHERE 3Sというワイヤレスマウスです。

手に収まるコンパクトさ、各ボタンへの機能割り当て、環境を選ばず使える静音性が気に入っています。
MacBookには基本的にどのようなマウスも接続できますが、「Macに対応」とうたわれたものがいいでしょう。
電源
クラムシェルモードで使用するには、MacBookが電源に接続されている必要があります。
クラムシェルモード時に使用するUSB-C充電器は、MacBook付属のものを使用するか、それと同等以上のものを選ぶようにしてください。
MacBookに十分な電力が供給されないと、バッテリーの放電と充電が同時に行われることとなりバッテリーの発熱や劣化に繋がります。
MacBookの充電器については、以下の記事で詳しくご紹介しています。

日常的にクラムシェルモードを使うなら、USB-Cケーブル1本で映像・音声の出力から電源供給までを行える外部ディスプレイやドッキングステーションが楽チンです。
クラムシェルモード × MacBookであると便利なもの
続いては、クラムシェルモードでMacBookを使うにあたって必須ではないもののあれと便利なものをまとめました。
MacBookスタンド
縦置きタイプのMacBookスタンドを用意することで、デスクの上を広々と使えます。
MacBookスタンドはさまざまなものを使ってきましたが、縦置きタイプではSatechi(サテチ)のスタンドを越える製品に出会ったことがありません。
ほどほどに重量があり安定感抜群、クランプ部分の幅を調節できるので、違うMacBookモデルに買い替えても対応できます。
USB-Cハブ・ドッキングステーション
使用できるUSB-Cポートが限られるMacBookには、USB-Cハブやドッキングステーションを用意しておくと便利です。

上は合計7ポートを備えるBelkin(ベルキン)の7in1 USB-Cハブです。USB-CポートからSDカードスロット、HDMIポート、有線LANまでを搭載し、クラムシェルモード時における拡張性を高めてくれます。
私はThunderbolt 4に対応するドッキングステーション「CalDigit TS4」を使っています。


高価な製品ではあるのですが、映像・音声を外部ディスプレイに出力しながらMacBookに最大98Wの電源供給を行える高性能なドッキングステーション。
Thunderbolt 4に対応するため、複数のThunderboltアクセサリーの接続も可能です。私はThunderbolt対応SSDを2台接続することが多いので重宝しています。
外部スピーカー
クラムシェルモード時にはMacBookのスピーカーホールが塞がる格好となり、その状態だと音がこもります。
そこであると便利なアイテムが外部スピーカーです。
接続した外部ディスプレイにスピーカーが搭載されていればそれを使ってもいいですし、外部ディスプレイもしくはMacBookのオーディオジャックに外部スピーカーを接続することもできます。Bluetooth対応のワイヤレススピーカーを接続するのも手です。
私の場合は、基本は外部ディスプレイ搭載のスピーカーを使い、いい音で聴きたいときはAppleのスマートスピーカー「HomePod mini」を外部スピーカーとして使っています。

HomePodは動画再生時の遅延が少なく、音楽だけでなくYouTubeやNetflixを観るというシーンでも大活躍してくれています。もちろん、iPhoneやiPadとの連携も抜群です。

HomePod miniを2台、もしくはHomePodを2台用意することでステレオペアを組むことができます。
クラムシェルモード時の外部スピーカーをお探しの方は、ぜひHomePod miniやHomePodを選択肢に加えてみてください。
クラムシェルモード × MacBookまとめ
環境や作業内容によってMacBookをデスクトップ化できるクラムシェルモードは、個人的にもよく使っています。
ソファに座りながらMacBookを弄っていて、次の瞬間に「大きい画面で画像編集したいな」となればクラムシェルモードにそのまま移行。このように、場所や行いことによって使い分けられるのが便利ですね!
特に仕事でMacBookに向き合うことが多い方は、クラムシェルモード環境を構築することによって日々の作業が快適になること間違いなしです!外部ディスプレイやキーボードなど多少のお金はかかりますが、その投資で効率化できるのなら検討してみる価値ありです。
MacBookユーザーのあなたにはこちらの記事もおすすめです!




























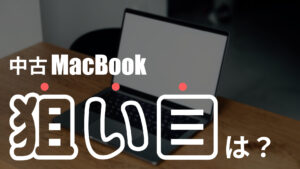

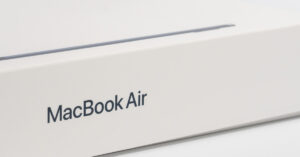




コメント
コメント一覧 (2件)
他のサイトで、クラムシェルを使用する時はMacBook airの設定、Bluetoothの詳細設定で、「外部機器によるスリープモードからの復帰」にクリックして、Mac本体が閉じてる状態でスリープに入った時、外部接続のマウス、キーボードでスリープ解除できるようにする。って、ありました。が、私のAirのBluetooth設定の詳細に上記の項目がありません。何故でしょう。また、この記事では、その設定についての記載がないのですが、不要ですか?Intel Mac air(M1の二つ前のバージョン)。OSは最新に更新してます。直近で、4Kモニター購入、接続予定です。
コメントありがとうございます。
最新のmacOSでは、確かその設定項目は消えているかと思います。
クラムシェルモード時においては、特に何か設定しなくてもマウス、キーボードを操作することでスリープ解除できるはずです。
たまにうまく動作してくれずスリープ解除できないこともありますが、
気になるほど頻発しないですし心配は不要かと思います。