本記事では、Mac(MacBook Air/Pro・iMac・Mac mini)に対応するおすすめキーボードをご紹介しています。
- この記事で分かること
-
- 筆者が選ぶMacにおすすめのキーボードBEST3
- Mac向けキーボードの選び方
- Macにおすすめのキーボード
- Macで快適にキーボードを使うための設定
iMacやMac miniユーザーにとってキーボードは欠かせない必須アイテムです。MacBookユーザーにとっても、クラムシェルモードやマルチモニター環境ではキーボードが活躍してくれます。

前半では「Mac向けキーボードの選び方」についても解説していますので、Macの相棒となるキーボードをお探しの方はぜひ参考にしてみてください!
筆者が選ぶMacにおすすめのキーボードBEST3
まずは、筆者である私が選ぶ「MacにおすすめのキーボードBEST3」をご紹介します。
これまでキーボードに費やした費用は軽く10万円を超えています(きちんと計算したくない……)。そんないわゆる「キーボード沼」 に片足を突っ込んでいる私が長い旅を経ておすすめできる3つのキーボードです。
個人的な好みが反映されたランキングとなりますが、多くのMacユーザーに共感していただけるはず!
筆者が選ぶMacにおすすめのキーボード第1位は、Logicool(ロジクール)の高機能&高性能なキーボード「MX KEYS MINI」です。コンパクトなテンキーレスデザインで、テンキー付きの人気キーボード「MX Keys」のテンキーなし版です。最大3台の接続先デバイスを登録しておけたり、ファンクションキーに任意のショートカットを割り当てられたりと非常に高機能なキーボードです。
⇒ 「Logicool MX KEYS MINI」にジャンプする
第2位はApple純正キーボードの「Magic Keyboard」です。MacBook Air/Proの内蔵キーボードと同じレイアウト・キーピッチで、両者を行き来するような使い方でも違和感なく使用できます。
⇒ 「Apple Magic Keyboard」にジャンプする
第3位はLogicoolの「K380マルチデバイスBluetoothキーボード」です。打ちやすく打鍵音も静か、持ち運びできるコンパクトさと環境を問わず活用しやすいキーボード。ユニークなキーの形状に5色から選べるカラーバリエーションとデザインのよさも魅力です。価格も安く、性能と機能を考えるとコストパフォーマンスは抜群です。
Mac向けキーボードの選び方
まずは、Mac向けにキーボード選びのポイントとなることをまとめました。Macで使うからこそ押さえておきたい点や注意点がありますので、サラッとでも目を通していただければと思います。
Macに対応するキーボードを選ぶ
Mac向けキーボード選びにおいては、Macに対応したキーボードを選びましょう。「Mac対応」と謳われているキーボードであれば問題ありません。
Windows向けキーボードでも修飾キーをカスタマイズすればMacでも使用できます。しかし前準備が必要になりますし、そもそもこれからの購入を検討されている方がわざわざWindows向けキーボードを選ぶメリットはありません。
特別なこだわりがない限りは、「Mac対応」と謳われているキーボードがベストです。

なお、記事内でおすすめとして紹介しているLogicool MX KEYS MINIのように、MacとWindowsどちらにも対応するキーボードもあります。MacとWindowsどちらにも最適化されているので、「MacとWindowsの共有キーボードとして使いたい」という方は両対応するキーボードをチェックしてみてください。
MacBookユーザーは「内蔵キーボードとの違い」にも注目
MacBookユーザーが外部キーボードを選ぶにあたって押さえておきたいのは、「MacBookの内蔵キーボードとの違い」です。内蔵キーボードと外部キーボードを行き来するような使い方をする場合、両者のキーレイアウトの差が気になってしまうことがあります。

上はMacBook Pro 16インチ(2021)とLogicool MX KEYS MINIです。スペースキーの両脇にある「英数」キー・「かな」キーとアルファベットキーの位置関係を見ると、両者には微妙な違いがあることが分かります。
ごくわずかな差ではありますが、この微妙な差がタイプミスや使いづらさを感じてしまう原因となることがあります。このポイントは盲点になりやすいところ。気になる方はチェックしてきましょう。
JIS(日本語)配列かUS(英語)配列か
キーボード選びにおいてJIS配列とUS配列の違いは重要なポイントです。日本国内ではキートップにひらがなが印字されているJIS配列キーボードが一般的。JIS配列に慣れている方ことが多いこと、「英数」「かな」を両手の親指ですばやく切り替えられるメリットがあります。

なかには「ひらがな印字されておらず見た目がすっきりしている」という理由でUS配列キーボードを選ぶ方もいますが、私は「どっちに慣れているか」を最重要視したほうがいいと考えています。
どちらを選ぶかは使い手の好みです。キー配列をよく確認せず購入し、いざ届いて「あれ、いつものキーボードと違う……」なんことが意外とあります。キー配列はあとから変更できないので購入時にしっかりチェックしておきましょう。
MacにはBluetooth接続がおすすめ
Macに外部キーボードを接続する方法として、「有線接続」と「Bluetooth接続」、「2.4GHz接続」の3つが挙げられます。
| キーボード接続方法 | メリット | デメリット |
|---|---|---|
| 有線接続 | ・遅延がない ・充電や電池交換が不要 ・電波の干渉がない | ・接続ケーブルが邪魔になる ・大きく重く持ち運びしにくいものが多い |
| Bluetooth接続 | ・ワイヤレスで快適 ・コンパクトなものが多く持ち運びしやすい | ・ペアリング設定が必要になる ・充電や電池交換の手間 ・電波干渉などで接続が不安定になることがある |
| 2.4GHz接続 | ・ワイヤレスで快適 ・USBレシーバーを挿すだけですぐに使える | ・USBポートを消費する ・充電や電池交換の手間 ・電波干渉などで接続が不安定になることがある |
それぞれにメリット・デメリットが存在しますが、MacにはBluetooth接続がおすすめです。Bluetooth接続ならワイヤレスでケーブルの煩わしさがなく、2.4GHz接続では必要となるUSBアダプタが不要でMacにとっては貴重なUSBポートを消費せずに済みます。
入力遅延がもっとも少ないのは有線接続ですが、遅延にシビアなゲーム用途でなければBluetooth接続でも遅延を感じることはありません。

キーボードによっては、複数の接続方法に対応するものもあります。例えばLogicool MX KEYS MINIはBluetooth接続と2.4GHz接続(Logi Bolt使用)に対応します。基本的にはBluetooth接続がおすすめですが、使用環境に応じて最適な接続方法を選ぶことが大切です。
打鍵感にこだわるならキータイプをチェック
キーを押したときの打鍵感にこだわるなら、複数あるキーのタイプにも注目してみましょう。メンブレン式やパンタグラフ式といった構造の違いによって打鍵感が異なります。それぞれの特徴をかんたんにまとめました。
- メンブレン式
-
- シリコンキャップの反発でキーが戻る仕組み。
- シリコンキャップの劣化で打鍵感が変化してしまうことがある。
- キーストロークは深めでキーをしっかりと押し込む必要がある。
- 構造が複雑でないので低価格
- 大きいものが多く持ち運びには不向き
- パンタグラフ式
-
- ノートPCや薄型キーボードに採用されている方式
- 薄型でもキーストロークを確保できる支持構造
- 他のタイプと比べキーストロークが浅いので、打ち込んだ感触を感じにくいと感じることがある
- メカニカル式
-
- キーそれぞれにスイッチが組み込まれている機械式構造
- キーが戻る反発力があり軽快に入力できる
- スイッチの種類(茶軸・赤軸・青軸など)によって打鍵感やタクタイル感に違いがある
- 一般的に打鍵音が大きい(スイッチの種類による)。
- メンブレン式・パンタグラフ方式のキーボードよりも高価な傾向がある
- 静電容量無接点方式
-
- メカニカル式の一種で、非接触型の静電容量スイッチが採用されている。
- 押下圧が軽く滑らかに入力できる
- 奥まで押し込む必要がなく疲れにくい
- 接点をもたないのでチャタリング(2重入力)が発生しない
- 耐久性が高く長く使える
どのタイプを選ぶかは使い手の好み次第ですが、個人的には薄型でコンパクトなものが多いパンタグラフ式のキーボードが好みです。

他のタイプと比較してキーストロークは浅めですが、しっかりキーを押し込むのではなく指を滑らすようにして軽快に入力できます。

ヘビーユーザーにはカチカチと心地よいクリック感のあるメカニカル式や、高級キーボードによく採用されている静電容量無接点方式も人気があります。これらは高価な物が多いですが、仕事の道具として奮発してもいいということならぜひチェックしてみましょう。

打鍵感は赤軸や茶軸などスイッチの種類いよって変わります。
キーボードの機能性はここをチェック
Macで使うキーボードを選ぶにあたって、その他チェックしておきたいポイントをまとめました。
接続先をかんたんに切り替えられるかどうか
MacだけでなくWindowsパソコンなど他のデバイスとキーボードを共有したい場合は、ワンタッチで接続先をかんたんに切り替えられるキーボードがおすすめです。

モデルによりますがLogicool製キーボードには接続先をボタンひとつで切り替えられるスイッチが搭載されています。この切り替え機能が非常に便利で、個人的にも重宝しています。
複数デバイスをお持ちの方は、Mac以外のデバイスとの兼ね合いも考慮してキーボード選びましょう。
バッテリー駆動時間と充電方法
バッテリー充電や電池交換が必要なワイヤレスキーボードを選ぶ場合、バッテリー駆動時間や充電方法もチェックしておきたいポイントになります。

ストレスになるほど頻繁に充電が必要になるキーボードは少ないですが、念のために確認しておきましょう。
キーカスタマイズができるかどうか
キーボードによっては、特定のキーにmacOSの機能や任意のショートカットキーを割り当てられるキーカスタマイズ機能が搭載されています。
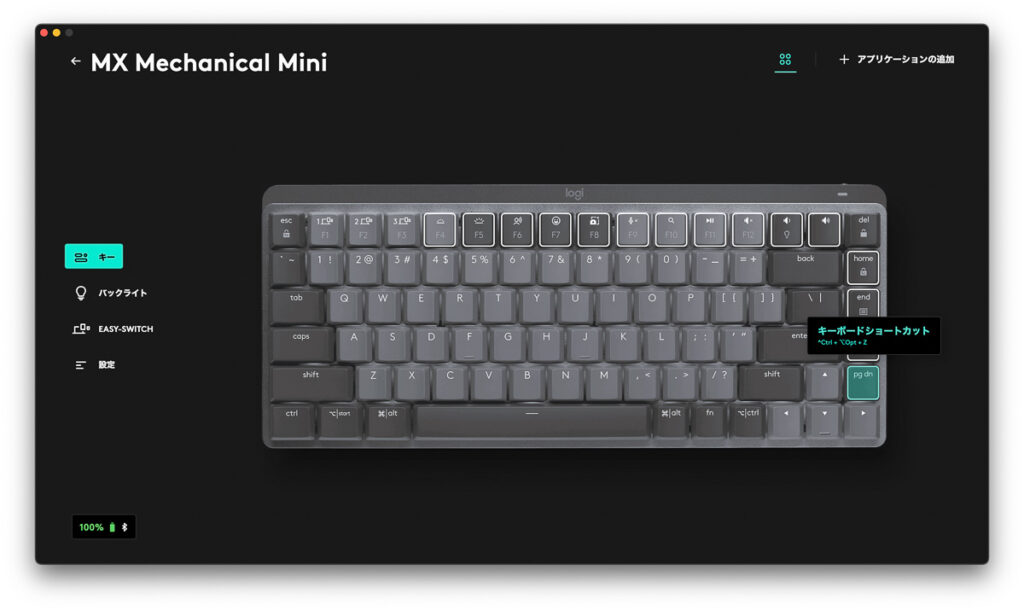
カスタマイズできる内容はキーボードによって異なります。Logicool製のキーボードだとファンクションキーに機能やショートカットキーを割り当てられるものがありますし、東プレのリアルフォースやPFUのHHKBではキー押下時にどの深さで入力を検出するかを設定できます。
キーボードバックライトの有無
キーボードバックライトの有無もチェックポイントです。バックライト搭載のキーボードなら暗い環境でもキーの視認性を維持できます。

タッチタイピングをマスターしている方であればバックライトは必須ではありませんが、そうでない方はバックライトの有無が作業効率に関わってきます。 特に暗い環境や夜間に作業することが多い方は、バックライト付きのキーボードをチェックしましょう。
Macキーボードおすすめ12選【MacBook/iMac/Mac mini】
Macユーザーにおすすめしたいキーボードをご紹介していきます。仕事でMacに向き合うことが多い方にとっては、キーボードはプロ野球選手で言うバットやグローブと一緒。ぜひこだわりたいアイテムです。
Macで使えるキーボードは無数にありますが、ここでは筆者が所有して実際に使用したキーボードを中心におすすめをご紹介していきます。
どのキーボードも間違いのないものばかり。ぜひチェックしてみてください!
Apple Magic Keyboard
|間違いのないMac向けApple純正キーボード

- メリット
-
- Mac・macOSと同じAppleが作る純正キーボード。
- Macに完全に最適化されている。
- クラムシェルモード時でもTouch IDが使える(Touch ID搭載版)
- キー配列、テンキーなし/ありを選べる
- おしゃれでMacに合うデザイン・アルミニウムの筐体
- コンパクトで軽量、持ち運びも可能
- デメリット
-
- 価格が高い
- Mac・iPadのための専用設計
- マルチペアリング未対応
まずご紹介したいのは、Mac向けApple純正キーボード「Magic Keyboard(マジックキーボード)」です。Appleシリコンモデル向けのTouch ID搭載モデルやテンキー付き/なしモデルなど複数の種類がありますが、キーボードとしての打鍵感や使い勝手はどれも同じです。
MacをはじめとするAppleデバイス向けに設計された純正キーボードということもあり、Magic Keyboardは「Macにとって間違いのないキーボード」とはっきり言えます。

「いろいろなキーボードを使ってきたけど、結局Magic Keyboardに戻ってきた」という方は多いです。
- キーレイアウトがMacBook内蔵のキーボードとほぼ同じでそれぞれを行き来しながらでも違和感なく操作できる。
- macOSに完全に最適化されている。
- 浅めのキーストロークで指を滑らすように打ち込んでいける。
- クラムシェルモードでもTouch IDを使用できる(Touch ID搭載Magic Keyboard/Appleシリコン搭載モデルのみ)。
- キー配列をJIS/US/UK/中国語/韓国語/スペイン語から選べる。
Magic Keyboardを選ぶ理由になるのはこのあたり。

Macならではの「地球儀キー」といった修飾キーも使用できます。Macのために設計されているキーボードですから相性はバッチリです。シンプルで高級感のあるアルミニウムの筐体もMacによく合います。

AppleシリコンモデルのMacなら、Toutch ID搭載Magic Keyboardを選択できます。クラムシェルモードでディスプレイが閉じられていてもキーボードでロック解除を行えるので便利です。
Magic Keyboardのネガティブな点は、一般的なBluetoothキーボードと比較して高価であることが挙げられます。税込13,800円と気軽には買えない価格帯。
といっても「失敗したくない」という方には、Magic Keyboardは間違いない選択肢。Macユーザーならまずチェックしておきたいキーボードです。
| 対応OS ※1 | macOS/iPadOS/iOS ※ Touch ID搭載モデルはAppleシリコンモデルのみ対応 | キー配列 | JIS/US/UK/中国語/韓国語/スペイン語 |
|---|---|---|---|
| キータイプ | パンタグラフ | 静音設計 | ─ |
| 接続方法 | 有線 Bluetooth | マルチペアリング | ─ |
| キーカスタマイズ | ─ | バックライト | ─ |
| メディアコントロール | 〇 | テンキー | テンキー付き版あり |
| バッテリー駆動時間 | 約1か月 | インターフェース | Lightning |
| サイズ | 高さ:0.41~1.09 cm 幅:27.89 cm 奥行き:11.49 cm | カラー | ホワイト |
| 重量 | 239 g | 価格(税込) ※2 | テンキーなし:13,800円 Touch ID搭載:19,800円 |
| ※1 最適化されているOS ※2 記事執筆時点の価格 | |||
Logicool MX KEYS MINI for Mac
|高機能でコンパクトなMac対応キーボード

- メリット
-
- Macに最適化されたキーレイアウト
- 最大3台の接続先をワンタッチで切り替えられる
- 「Logi Options+」アプリによるキーカスタマイズに対応
- 近接センサーで自動的に点灯するバックライトを搭載
- 最大5か月駆動するロングライフバッテリー
- デメリット
-
- 価格が高い
- コンパクトだが重めで持ち運びには向かない
続いては筆者が選ぶBEST3の第1位にも選んだ「Logicool MX KEYS MINI」です。高い機能性もそうですが、Logicool独自のPerfect Strokeキーが打ちやすく非常に気に入っています。

キートップが球状にくぼんだ形状で指にフィット。私の場合、フィットする形状のおかげでタイプミスが格段に減りました。キーストロークは浅めですがしっかりとした打鍵感があります。MX KEYS MINIの打鍵感を気に入る方は多いのではと思います。
そして高い機能性です。
- ワンタッチで接続先を切り替えられる「Easy-switchキー」(最大3台)
- 専用アプリ「Logi Options+」でキーカスタマイズ
- デバイス間の接続先をシームレスに切り替えられる「FLOW」機能
- 手を近づけると自動的にバックライトが点灯するバックライト
- 最大5か月持続するバッテリー(バックライトOFF時)
これだけ高機能なキーボードにも関わらずコンパクトで省スペースであることもポイントです。

キーボードを持ち出す予定がなくても、必要ないときにサッと収納できるコンパクトさは重宝します。サイズに加えてデザインもミニマムでMacにぴったりです。
| 対応OS ※1 | for Macモデル:macOS/iOS/iPadOS 通常モデル:macOS/Windows/Linux/Chrome OS/Android | キー配列 | JIS(日本語) US(英語) |
|---|---|---|---|
| キータイプ | パンタグラフ | 静音設計 | ─ |
| 接続方法 | Bluetooth 2.4GHz接続(別途USBレシーバーが必要) | マルチペアリング | 〇(最大3台) |
| キーカスタマイズ | 〇 | バックライト | 〇 |
| メディアコントロール | 〇 | テンキー | ─ |
| バッテリー駆動時間 | 最大10日 or 最大5か月(バックライトOFF時) | インターフェース | USB-C(充電のみ) |
| サイズ | 高さ:131.95 mm 幅:295.99 mm 奥行き:20.97 mm | カラー | for Macモデル:ペールグレー 通常モデル:ペールグレー/グラファイト/ローズ |
| 重量 | 506.4 g | 価格(税込) ※2 | 15,950円 |
| ※1 最適化されているOS ※2 記事執筆時点の価格 | |||
Anker ウルトラスリムBluetoothワイヤレスキーボード
|お手頃価格で買えるMac対応キーボード

- メリット
-
- Macに最適化されたキーレイアウト
- 価格が安い
- 再生/一時停止や音量調節などのメディアコントロールキー搭載
- 静音設計で環境を選ばず使用できる
- 単4電池2本で2か月以上駆動
- デメリット
-
- US(英語)配列のみ
- マルチペアリング未対応
- バックライト非搭載
- 単4電池2本は別売
お手頃な価格でお探しなら、こちらのAnker(アンカー)のBluetoothキーボードをチェックしてみてください。記事執筆時点の価格は税込2,000円と買いやすい価格帯。

決して高級感があるとは言えませんが、安っぽさもありません。US配列ということもあり全体的にスッキリしている印象です。
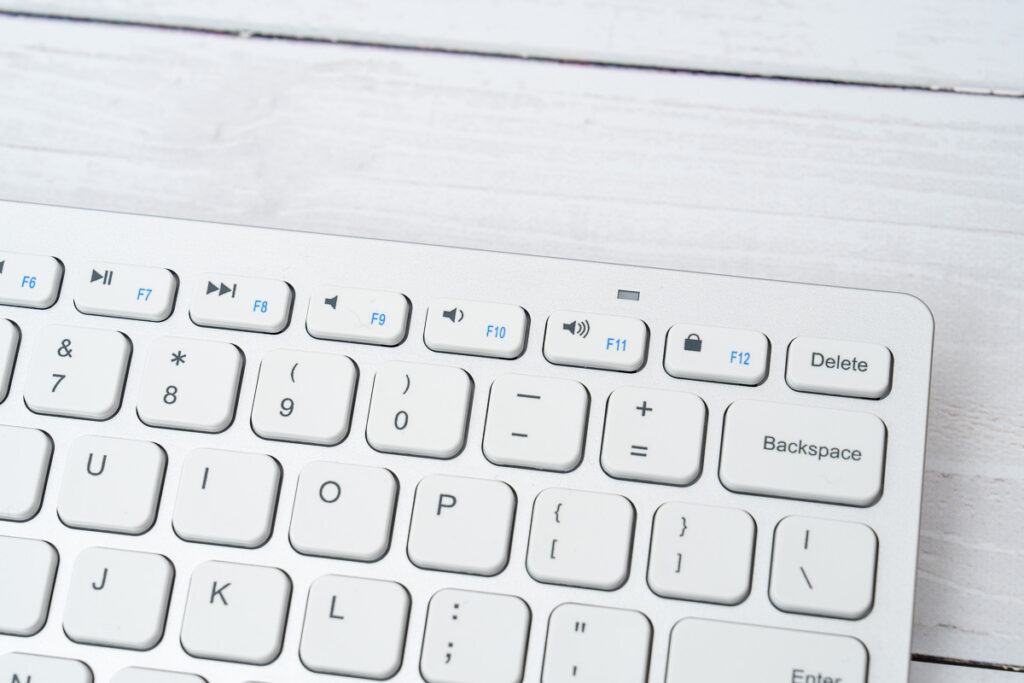
再生/一時停止や音調調節などのメディアコントロールキーもMacで機能することを確認しています。ディスプレイの明るさ調整やSpoligtの起動も問題なく動作します。

バッテリーは乾電池式で単4電池2本で約360時間駆動します(省電力モード時)。単4電池は別売となることは注意ですが、充電が必要になる充電式よりもかんたんに交換できる乾電池式のほうが楽チンです。約360度時間の駆動時間ですから1日5時間使うとしても約2か月以上もってくれます。
パンタグラフ式のキーで打鍵感は少し硬め。しっかりとキーを押し込む感触があります。また環境を選ばず使用できる静音設計もポイントですね。周囲に人がいるオフィスや出先でも気を使いません。
1日数時間以上Macに向き合い作業する人にはさらに高機能なキーボードがおすすめですが、ちょっと使いであればこれで必要十分。コンパクトなので収納に困ることはないですし、必要なときにサッと取り出して使えます。
| 対応OS ※1 | macOS/Windows/iOS/Android | キー配列 | US(英語) |
|---|---|---|---|
| キータイプ | パンタグラフ | 静音設計 | 〇 |
| 接続方法 | Bluetooth | マルチペアリング | ─ |
| キーカスタマイズ | ─ | バックライト | ─ |
| メディアコントロール | 〇 | テンキー | ─ |
| バッテリー駆動時間 | 約360時間(単4電池2本) | インターフェース | ─ |
| サイズ | 約284 x 122 x 18.5 mm | カラー | ホワイト/ブラック |
| 重量 | 約190 g | 価格(税込) ※2 | 2,000円 |
| ※1 最適化されているOS ※2 記事執筆時点の価格 | |||
Logicool K380マルチデバイスBluetoothキーボード
|安くても高機能、コスパ抜群のMacキーボード

- メリット
-
- 価格のわりに機能が充実していてコスパがいい
- 最大3台の接続先をワンタッチで切り替えられる
- 「Logi Options+」アプリによるキーカスタマイズに対応
- 静音設計
- 単4電池2本で最長2年使える
- 5色から選べるカラーバリエーション
- デメリット
-
- コンパクトだが423 gと重め
- バックライト非搭載
続いてご紹介するのは、LogicoolのK380マルチデバイスBluetoothキーボード」です。「筆者が選ぶおすすめキーボード」にも選出しているキーボードで、抜群のコストパフォーマンスが魅力です。

円いかたちのキーが特徴的ですね。一見クセのあるように見えますが、キーの中央部分がわずかに凹んでいて指がフィットし非常にタイピングしやすい。Amazonのレビューを覗くと「タイピングしやすい」との声が多数あり、私もそれに同意見です。

Easy-Switchキーで最大3台のデバイスを瞬時に切り替えられます。シームレスに接続先を切り替えられる「FLOW」機能やキーカスタマイズにも対応。バッテリーは乾電池式(単4電池2本)で最長2年もちます。お手頃な価格で購入できるキーボードですが、機能は非常に充実しています。

重量は423 g(電池含む)とやや重めではあるものの、持ち運びに困ることはないサイズ感も魅力。出張時のお供に最適です。「安いほうがいいけど、機能も充実していたほうがいい」という方にぴったりです。
| 対応OS ※1 | macOS/Windows/iOS/iPadOS/Chrome OS/Android | キー配列 | JIS(日本語) |
|---|---|---|---|
| キータイプ | パンタグラフ | 静音設計 | 〇 |
| 接続方法 | Bluetooth | マルチペアリング | 〇(最大3台) |
| キーカスタマイズ | 〇 | バックライト | ─ |
| メディアコントロール | 〇 | テンキー | ─ |
| バッテリー駆動時間 | 最大24か月 (単4電池2本) | インターフェース | ─ |
| サイズ | 高さ:124 mm 幅:279 mm 奥行き:16mm | カラー | オフホワイト/グラファイト/グレージュ/ローズ/ラベンダー |
| 重量 | 423 g(電池含む) | 価格(税込) ※2 | 4,400円 |
| ※1 最適化されているOS ※2 記事執筆時点における公式サイトの価格 | |||
Satechi スリムX1 Bluetoothバックライトキーボード
|Macによく似合うスタイリッシュなワイヤレスキーボード

- メリット
-
- Macに最適化されたキーレイアウト
- Macと親和性の高いデザイン
- 最大3台の接続先をワンタッチで切り替えられる
- 再生/一時停止や音量調節などのメディアコントロールキー搭載
- USB-Cで充電 & 有線接続
- デメリット
-
- 価格が高め
- US(英語)配列のみ
Satechi(サテチ)はApple製品関連のアクセサリーで人気のあるブランドです。こちらはそんなSatechiのBluetoothキーボード。Apple Magic Keyboardを彷彿とさせるスタイリッシュなデザインが特徴のキーボードです。
見た目はApple Magic Keyboardに似ていますが、Satechiのキーボードは接続先切り替え(最大3台)に対応し、さらにバックライトを搭載。充電もLightningではなく使い勝手のいいUSB-Cを使用できます。まさにApple Magic Keybaordの高機能版といったキーボードです。
キー配列はUS(英語)のみとなる点には注意ですが、Appleと相性のいいスタイリッシュなデザインと機能性の高さを求める方にチェックして欲しいキーボードです。
| 対応OS ※1 | macOS/iOS/iPadOS | キー配列 | US(英語) |
|---|---|---|---|
| キータイプ | パンタグラフ | 静音設計 | ─ |
| 接続方法 | 有線 Bluetooth | マルチペアリング | 〇(最大3台) |
| キーカスタマイズ | ─ | バックライト | 〇 |
| メディアコントロール | 〇 | テンキー | テンキー付き版あり |
| バッテリー駆動時間 | ─ | インターフェース | USB-C |
| サイズ | 283 x 114.3 x 9.91 mm | カラー | スペースグレイ/シルバー |
| 重量 | 約290 g | 価格(税込) ※2 | 9,999円 |
| ※1 最適化されているOS ※2 記事執筆時点における公式サイトの価格 | |||
Logicool K780マルチデバイス ワイヤレスキーボード
|スマホ・タブレットスタンドを搭載

- メリット
-
- Macに最適化されたキーレイアウト
- スマホ・タブレットスタンド搭載
- 最大3台の接続先をワンタッチで切り替えられる
- 「Logi Options+」アプリによるキーカスタマイズに対応
- 静音設計
- 単4電池2本で最長2年使える
- デメリット
-
- スマホ・タブレットスタンドは一体型で取り外せない
- バックライト非搭載
続いてご紹介する「Logicool K780マルチデバイス ワイヤレスキーボード」は、先でご紹介したK380にテンキー & スマホ/タブレットスタンドが搭載された仕様となっています。
キーボード上部にスタンドとなる溝があり、そこにスマホやタブレットを立てかけられる仕組みです。スマホからタブレットのサイズに対応し(iPad Pro 12.9インチは横置きのみ)。iPadをMacの外部モニターとして活用できるSidecar機能を使いながらキーボードを操作する、というシーンでは非常に便利です。
K380と同様に最大3台の接続先切り替えやキーカスタマイズ、FLOW機能への対応など機能は充実しています。K380はコンパクトで持ち運び可能ですが、自宅や職場など定位置で使用される方であればK780が候補なります。
| 対応OS ※1 | macOS/Windows/iOS/iPadOS/Chrome OS/Android | キー配列 | JIS(日本語) |
|---|---|---|---|
| キータイプ | パンタグラフ | 静音設計 | 〇 |
| 接続方法 | Bluetooth 2.4GHz接続(別途USBレシーバーが必要) | マルチペアリング | 〇(最大3台) |
| キーカスタマイズ | 〇 | バックライト | ─ |
| メディアコントロール | 〇 | テンキー | 〇 |
| バッテリー駆動時間 | 最大24か月 (単4電池2本) | インターフェース | ─ |
| サイズ | 高さ: 158 mm 幅: 380 mm 奥行き: 8 mm(前部)、22 mm(後部) | カラー | ─ |
| 重量 | 875 g(電池含む) | 価格(税込) ※2 | 8,360円 |
| ※1 最適化されているOS ※2 記事執筆時点における公式サイトの価格 | |||
Logicool MX MECHANICAL MINI
|3種類のスイッチから選べるメカニカルキーボード

- メリット
-
- カチャカチャという特有の打鍵感を楽しめるメカニカル式キーボード
- 茶軸、赤軸、青軸から選択できる
- Macに最適化されたキーレイアウト
- 最大3台の接続先をワンタッチで切り替えられる
- 「Logi Options+」アプリによるキーカスタマイズに対応
- バックライトを搭載(5パターンの光り方)
- デメリット
-
- 価格が高め
- 打鍵音が大きく周囲に人がいる環境では使いにくい
「Logicool MX MECHANICAL MINI」は、カチャカチャと機械的なタイプ感が特徴のメカニカル式キーボードです。スタンダードな茶軸、キーがリニアに反応してくれる赤軸、クリック感(タクタイル感)が強く確かな打鍵感を感じられる青軸の3種類から選択できます。

私は赤軸と青軸を購入しましたが、パチパチと心地よい音が鳴りいかにもキーを押している感覚がある青軸が気になりました。強めのクリック感のおかげでタイプミスが減り、私には青軸が合っていたようです。
どのキースイッチを選ぶかは完全に使い手の好みです。Amazonのレビューを覗いてみると、人気なのはスタンダードな茶軸。打鍵感は実際に打ってみるのがいちばんですので、気になる方は家電量販店い出向いて試してみましょう。

接続先を切り替えられるEasy-SwitchキーやLogi Option+アプリでのキーカスタマイズ、FLOW機能など、MXkシリーズらしく機能は充実しています。プライベートだけでなく、毎日の仕事にもガツガツ使える高機能なキーボードです。

ただ注意したいのは、使い始めのうちは「打ちにくい」と感じてしまう可能性があること。私も特にバックスペースキーや右シフトキーをタイプミスしてしまうことが多く、慣れるまで3日ほど時間がかかりました。いったん慣れてしまえば気にならないものの、人によっては慣れるまでに時間がかかるかもしれません。

なお、MX MECHANICAL MINIにはMacとWindowsに両対応する通常モデルと、Macのみに最適化されたfor Macモデルの2種類あり、私は通常モデルを購入しました。for MacモデルはUS配列のみですので、JIS配列を絶対条件にしている私にとっては通常モデル一択でした。Macに接続していますが特に問題なく使用できています。
| 対応OS ※1 | 通常モデル:macOS/Windows/Linux/Chrome OS/Android for Macモデル:macOS/iOS/iPadOS | キー配列 | JIS(日本語) US(英語) |
|---|---|---|---|
| キータイプ | メカニカル (茶軸・赤軸・青軸から選択可能) | 静音設計 | ─ |
| 接続方法 | Bluetooth 2.4GHz | マルチペアリング | 〇(最大3台) |
| キーカスタマイズ | 〇 | バックライト | 〇 |
| メディアコントロール | 〇 | テンキー | テンキー付き版あり |
| バッテリー駆動時間 | 最長10か月 (バックライトOFF時) | インターフェース | USB-C |
| サイズ | 高さ: 26.10 mm 幅: 312.60 mm 奥行き: 131.55 mm | カラー | グラファイト |
| 重量 | 612 g | 価格(税込) ※2 | 21,120円 |
| ※1 最適化されているOS ※2 記事執筆時点における公式サイトの価格 | |||
Logicool POP KEYS
|Macとの組み合わせで映えるおしゃれなデザイン

- メリット
-
- ポップでカラフルなユニークなデザイン
- カチャカチャ、パチパチという特有の打鍵感を楽しめるメカニカル式キーボード(茶軸)
- Macに最適化されたキーレイアウト
- 最大3台の接続先をワンタッチで切り替えられる
- 「Logi Options+」アプリによるキーカスタマイズに対応(絵文字やショートカットキーの割り当て)
- デメリット
-
- 打鍵音が大きく周囲に人がいる環境では使いにくい
- バックライト非搭載
その製品の文字どおりポップなカラーとデザインが特徴の「Logicool POP KEYS」です。パープル/イエロー/ローズ/グレージュの4色展開で、どのカラー・パターンも個性的でかわいいですね!カラフルなiMacに似合うデザインです。
かわいい見た目ですが、Easy-SwitchキーにFLOW機能への対応、4個の絵文字ショートカットなど機能面も充実しています。特定の絵文字をワンタッチで入力できるキーなんて、なかなかユニークで面白い!絵文字やショートカットの割り当てはLogi Option+アプリから設定できます。
デスク周りの雰囲気によりますが、、POP KEYSのようなキーボードも遊び心があって面白いかと思います。遊び心がありつつもしっかり実用的に使えます。デザインが気になったらぜひチェックしてみてください。
| 対応OS ※1 | macOS/Windows/iOS/iPadOS/Android | キー配列 | JIS(日本語) |
|---|---|---|---|
| キータイプ | メカニカル(茶軸) | 静音設計 | ─ |
| 接続方法 | Bluetooth 2.4GHz(別途USBレシーバーが必要) | マルチペアリング | 〇(最大3台) |
| キーカスタマイズ | 〇 | バックライト | ─ |
| メディアコントロール | 〇 | テンキー | ─ |
| バッテリー駆動時間 | 最長3年(単4電池2本) | インターフェース | ─ |
| サイズ | 高さ: 138.47 mm 幅: 321.2 mm 奥行き: 35.4 mm | カラー | パープル/イエロー/ローズ/グレージュ |
| 重量 | 779 g(電池含む) | 価格(税込) ※2 | 12,100円 |
| ※1 最適化されているOS ※2 記事執筆時点における公式サイトの価格 | |||
Logicool CRAFT
|クリエイティブな作業が捗る入力ダイヤル

- メリット
-
- クリエイティブ用途から普段使いまで使える便利な回転ダイヤルを搭載
- Macに最適化されたキーレイアウト
- 最大3台の接続先をワンタッチで切り替えられる
- 「Logi Options+」アプリによるキーカスタマイズに対応
- バックライトを搭載
- 最大5か月駆動するロングライフバッテリー
- デメリット
-
- 価格が高い
- クリエイティブ入力ダイヤルが対応するアプリが限られている
- テンキーレスモデルがない
「Logicool CRAFT」は、画像やレタッチ、動画編集などクリエイティブな作用で活躍してくれる高機能なワイヤレスキーボードです。

CRAFTに搭載されている「クリエイティブ入力ダイヤル」をタッチ・クリックしたり回転させたりすることで、さまざまな操作を直感的に行うことができます。
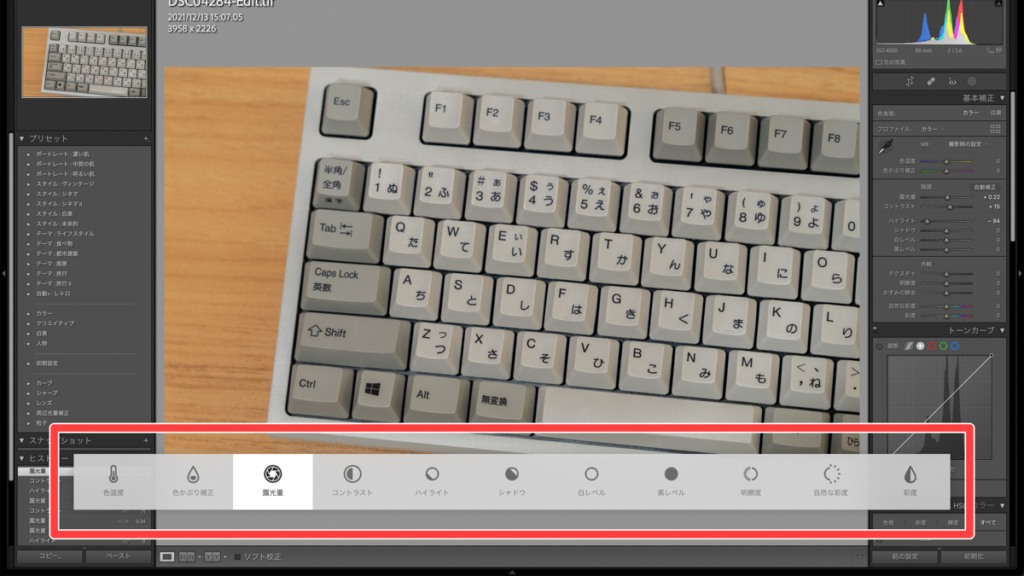

クリエイティブ入力ダイヤルで操作できる項目はアプリによって異なります。上ではLightroom Classicを操作していますが、PhotoshopやPremiere Pro、Final Cut Proといったクリエイティブ系アプリの他に、WordやExcelといったアプリにも対応しています。
クリエイティブ入力ダイヤルは普段使いのなかでも活躍してくれ、回転操作にブラウザのタブ切り替えや仮想デスクトップ間の移動、左に回してコピー、右に回してペーストといったように自由に機能・操作を割り当てられます。
高価なキーボードですが、FLOW機能にも対応しますし、Easy-Switchキーも搭載。ハマる人にはドンピシャにハマるキーボードです!
| 対応OS ※1 | macOS/Windows | キー配列 | JIS(日本語) US(英語) |
|---|---|---|---|
| キータイプ | メカニカル | 静音設計 | ─ |
| 接続方法 | Bluetooth 2.4GHz | マルチペアリング | 〇(最大3台) |
| キーカスタマイズ | 〇 | バックライト | 〇 |
| メディアコントロール | 〇 | テンキー | 〇 |
| バッテリー駆動時間 | ─ | インターフェース | USB-C(充電のみ) |
| サイズ | 高さ: 149 mm 幅: 430 mm 奥行き: 32 mm | カラー | ─ |
| 重量 | 960 g | 価格(税込) ※2 | 26,080円 |
| ※1 最適化されているOS ※2 記事執筆時点における公式サイトの価格 | |||
東プレ REALFORCE R3キーボード Mac配列
|

- メリット
-
- Macに最適化されたキーレイアウト
- 静電容量無接点方式の独特で心地よい打鍵感(キー荷重45g)
- キーが反応する深さを調節できるAPC機能
- 専用ソフトウェアでキーマップのカスタマイズ
- 静音設計で打鍵音を低減
- 最大5台で接続先を切り替えられる(Bluetooth接続4台+有線接続1台)
- デメリット
-
- 価格が高い
- サイズは大きめ、テンキーレスモデルである程度のスペースをとる
高級キーボード、というとまっさきに思い浮かぶのは東プレの「REALFORCE(リアルフォース)」ではないでしょうか。REALFORCEでは長年Macに最適化された製品はなく、Windows向けのものをキーカスタマイズして使うほかありませんでしたが、2019年以降はMacに対応するモデルを発売してくれています。

REALFORCEの最大の特徴は、なんといっても「フェザータッチ」と謳う軽やかなタッチでしょう。スコスコと静電容量無接点方式の独特の心地よい打鍵感は、一度触ると虜になります。この打鍵感が、REALFORCEを選ぶ理由になります。

東プレが「プロのためのプレミアムキーボード」と謳うように、R3キーボードは定番のフラッグシップモデル。Windows向け配列に加えてMac向け配列もラインアップされています。
以前まではREALFORCE = 有線接続のみというイメージがありましたが、R3はBluetoothによるワイヤレス接続が可能です。付属のUSB-Cケーブルで有線接続も可能です。バッテリーは乾電池式で単3電池2本で駆動。リチウムイオンバッテリーのようにバッテリーの劣化を心配することもありません。
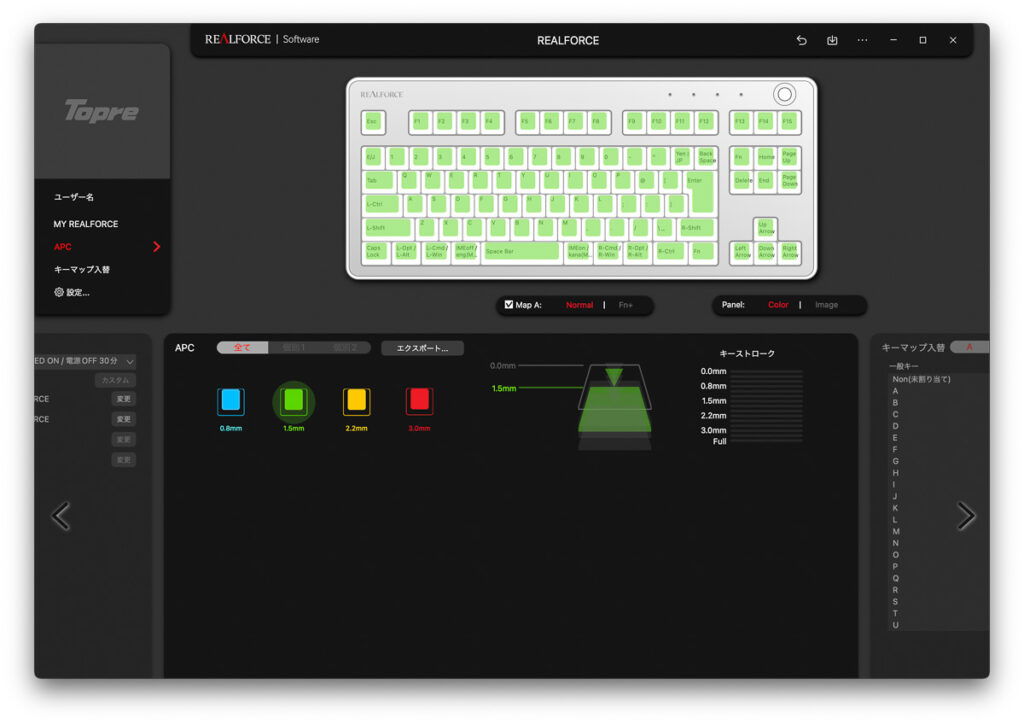
キーが反応する位置(深さ)を調節できるAPC(アクチュエーションポイントチェンジャー)機能やキーマップのカスタマイズ、エコモードの設定は、キーボード上もしくは専用ソフトウェアから設定できます。プロ向けというこもあり自分好みに自由にカスタマイズ可能。
キーボードとしての機能や使いやすさは申し分ありませんが、ネックとなり得るのはやはり価格でしょう。3万円超えのキーボードを買うとなると勇気がいります。ただREALFORCEが多くユーザーから支持されている理由は、価格にあったパフォーマンスを発揮してくれるから。カメラマンがカメラやレンズにこだわるように、仕事の道具として最高のものを使いたいという方におすすめしたいキーボードです。
| 対応OS ※1 | macOS/Windows/iOS/iPadOS/Android | キー配列 | JIS配列 US配列 |
|---|---|---|---|
| キータイプ | 静電容量無接点方式 キー荷重:45 g | 静音設計 | 〇 |
| 接続方法 | 有線 Bluetooth | マルチペアリング | 〇(最大5台) |
| キーカスタマイズ | 〇 | バックライト | |
| メディアコントロール | 〇 | テンキー | テンキー付き版あり |
| バッテリー駆動時間 | 3か月程度(単3電池2本) | インターフェース | USB-C |
| サイズ | 163 mm x 379 mm x 39 mm | カラー | スーパーホワイト/ブラック |
| 重量 | 1.3 kg | 価格(税込) ※2 | |
| ※1 最適化されているOS ※2 記事執筆時点における公式サイトの価格 | |||
PFU HHKB Professional HYBRID Type-S
|玄人志向のMac対応キーボード

- メリット
-
- Macに最適化されたキーレイアウト
- 静電容量無接点方式の独特で心地よい打鍵感(キー荷重45g)
- 専用ソフトウェアでキーマップのカスタマイズ
- 静音設計で打鍵音を低減
- 最大4台で接続先を切り替えられる
- スペースをとらないコンパクト設計
- デメリット
-
- 価格が高い
- 独特のキーレイアウトで慣れが必要
Macで使える静電容量無接点方式のキーボードでは、PFUの「HHKB Professional HYBRID Type-S」も多くのユーザーに支持されています。

キー荷重は45 gでしっかりとした打鍵感があり、REALFORCEのR3キーボードと同様に心地のいい打鍵感が魅力です。

REALFORCEと並べてみると、HHKBはキーがギュッとくよりコンパクトになっていることが分かります。デスクの上でもスペースをとることはなく、未使用時にはコンパクトに収納しておけます。

まさにプロ向けといったキーボードですが、キーレイアウトにクセがあることには注意です。分かりやすいのは右シフトキーの位置。JIS配列では上矢印の右隣にあります。ちなみにUS配列では独立した矢印キーはありません。一般的に数字キーの上段にあるファンクションキーも数字キーに組み込まれていますし、慣れるまで時間がかかることも考えられます。玄人志向のキーボードという印象ですね。
高価でクセのあるキーボードではあるものの、多くのファンがいるのも確かです。「HHKBから離れられない」という方も多くいます。
| 対応OS ※1 | macOS/Windows/iOS/iPadOS/Android | キー配列 | JIS(日本語) US(英語) |
|---|---|---|---|
| キータイプ | 静電容量無接点方式 キー荷重:45 g | 静音設計 | 〇 |
| 接続方法 | 有線 Bluetooth | マルチペアリング | 〇 |
| キーカスタマイズ | 〇 | バックライト | ─ |
| メディアコントロール | 〇 | テンキー | ─ |
| バッテリー駆動時間 | 3か月程度(単3電池2本) | インターフェース | USB-C |
| サイズ | 294 x 12 x 40 mm | カラー | 白/雪/墨 |
| 重量 | 540g (電池含まず) | 価格(税込) ※2 | 36,850円 |
| ※1 最適化されているOS ※2 記事執筆時点における公式サイトの価格 | |||
赤と青のキーキャップは別売製品を購入し取り付けているものになります。
Satechi スリムBluetoothテンキー

- メリット
-
- 数字入力やショートカットの割り当てに便利なBluetoothテンキー
- Macに合うアルミニウムデザイン
- デメリット
-
最後にご紹介するのは、SatechiのBluetooth接続に対応したテンキーです。MacBook内蔵キーボードやMagic Keyboardと相性のいいアルミニウムデザインがおしゃれです。
単にテンキーとして活用するのもいいのですが、テンキーにショートカットを割り当てる使い方です。Adobeアプリや動画編集アプリ、オフィスアプリではテンキーにショートカットを割り当てて作業効率向上に役立てることができます。いわゆる左手デバイス的な使い方が便利。
「やっぱりテンキーが欲しい」という方は一定数おられると思います。テンキー単体を用意する選択肢もありです。
| 対応OS ※1 | macOS/Windows/iOS/iPadOS | キー配列 | ─ |
|---|---|---|---|
| キータイプ | パンタグラフ | 静音設計 | ─ |
| 接続方法 | Bluetooth | マルチペアリング | ─ |
| キーカスタマイズ | ─ | バックライト | ─ |
| メディアコントロール | ─ | テンキー | |
| バッテリー駆動時間 | 約2週間 | インターフェース | USB-C |
| サイズ | 約114 x 80 x 9 mm | カラー | スペースグレイ/シルバー |
| 重量 | 約99 g | 価格(税込) ※2 | |
| ※1 最適化されているOS ※2 記事執筆時点における公式サイトの価格 | |||
Macで快適に外部キーボードを使うための設定
最後にMacでキーボードを使うならチェックしておきたい設定についてご紹介しておきます。
デフォルト設定でも便利にキーボードを使用することはできますが、キーボードの設定を見直すことでさらに快適に。ここでは以下の4つの設定について解説します。
- 修飾キーのカスタマイズ
- 「ライブ変換」のオン/オフ
- 「Windows風のキー操作」をオン
- US配列キーボードでも快適にかな/英数を切り替える設定
修飾キーのカスタマイズ
まずチェックしておきたいは、commandキーやcontrolキーといった修飾キーのカスタマイズ。キーボードによって修飾キーの配置が異なります。慣れている配置で使えるよう設定しておきましょう。


上はMacBook内蔵のキーボードとLogicool K380です。どちらもJIS配列キーボードですが、Caps LockキーとControlキーが逆の配置になっていますよね。修飾キーの設定をカスタマイズし、MacBook内蔵キーボードの配置に統一します。
修飾キーのカスタマイズ
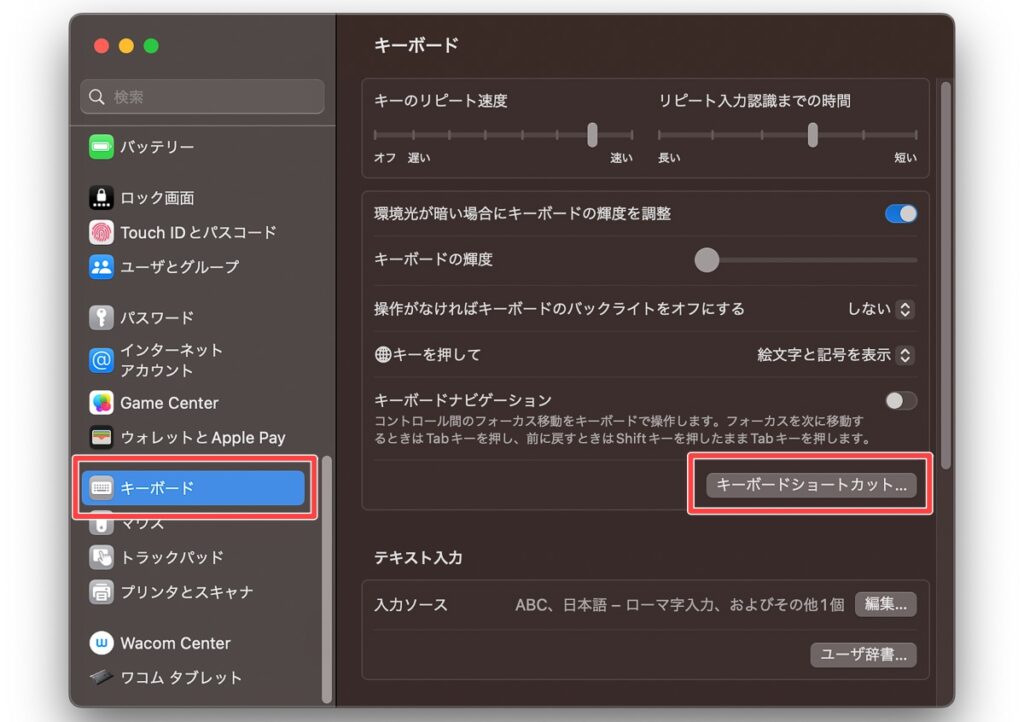
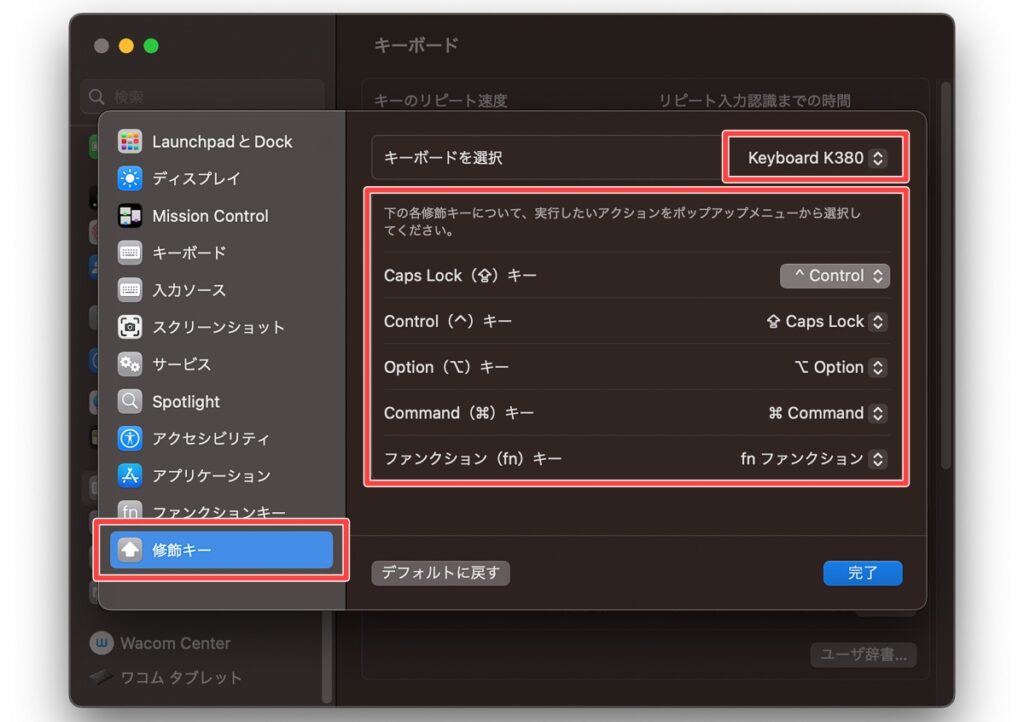
上ではLogicool K380のCapsLockキーとControlキーを入れ替えました。これでMacBook内蔵キーボードと同じ配置で使用できます。
US配列キーボードでも快適にかな/英数を切り替える設定
欲しいキーボードにJIS配列がない、ということがよくあります。普段JIS配列キーボードを使っている方がUS配列キーボードを使ったときに戸惑うのは、かな/英数の切り替えでしょう。
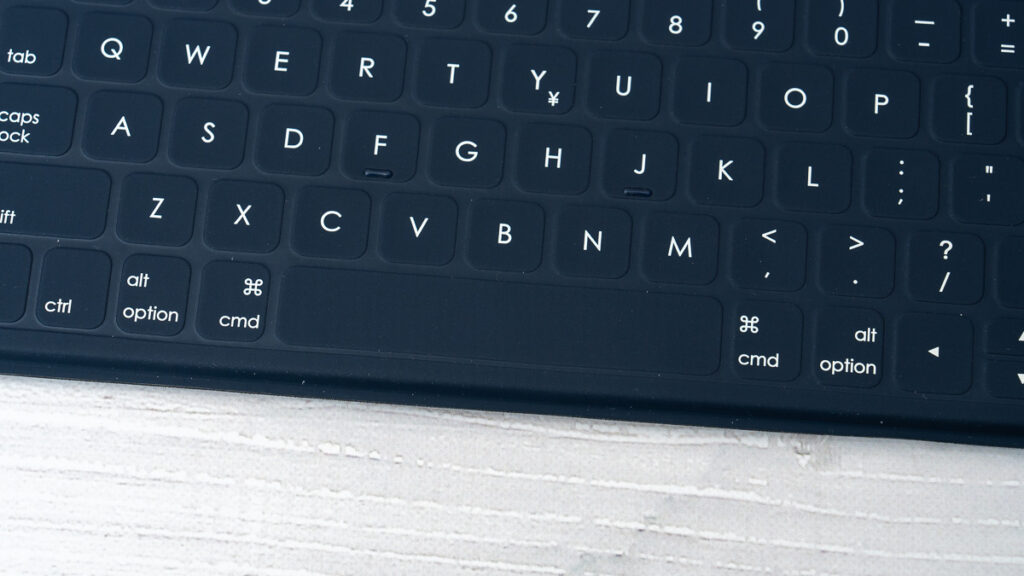
Mac向けJIS配列キーボードでは、スペースキーの左右に「かな」「英数」キーが用意されていますが、US配列キーボードにはそれらのキーがなく、かな/英数の切り替えにはOptionキー+スペースキーを押す必要があります。
JIS配列キーボードに慣れている方にとって、これでは使いづらいですよね。そこで2つの方法をご紹介します。
方法1. CapsLockキーでかな/英数を切り替え
ひとつめの方法は、CapsLockキーにかな/英数の切り替えを割り当てる方法です。この設定をしておくと、Windows向けJIS配列キーボードの半角/全角キーと同じような挙動になります。
CapsLockキーでかな/英数切り替え
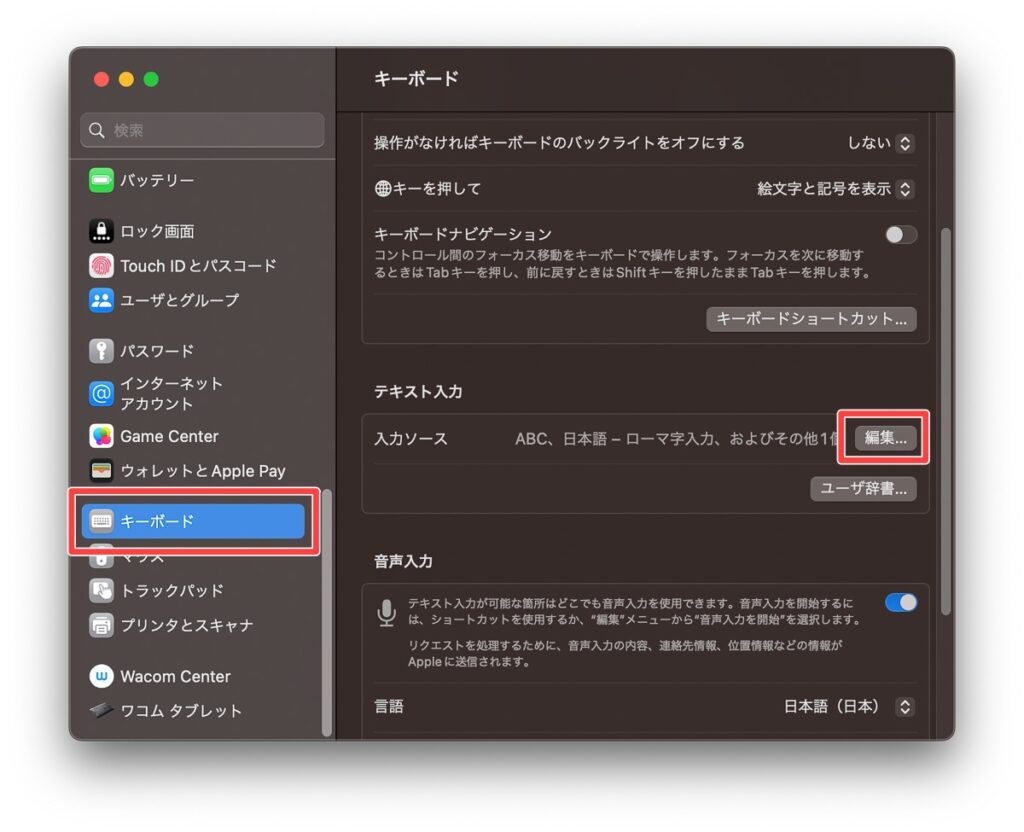
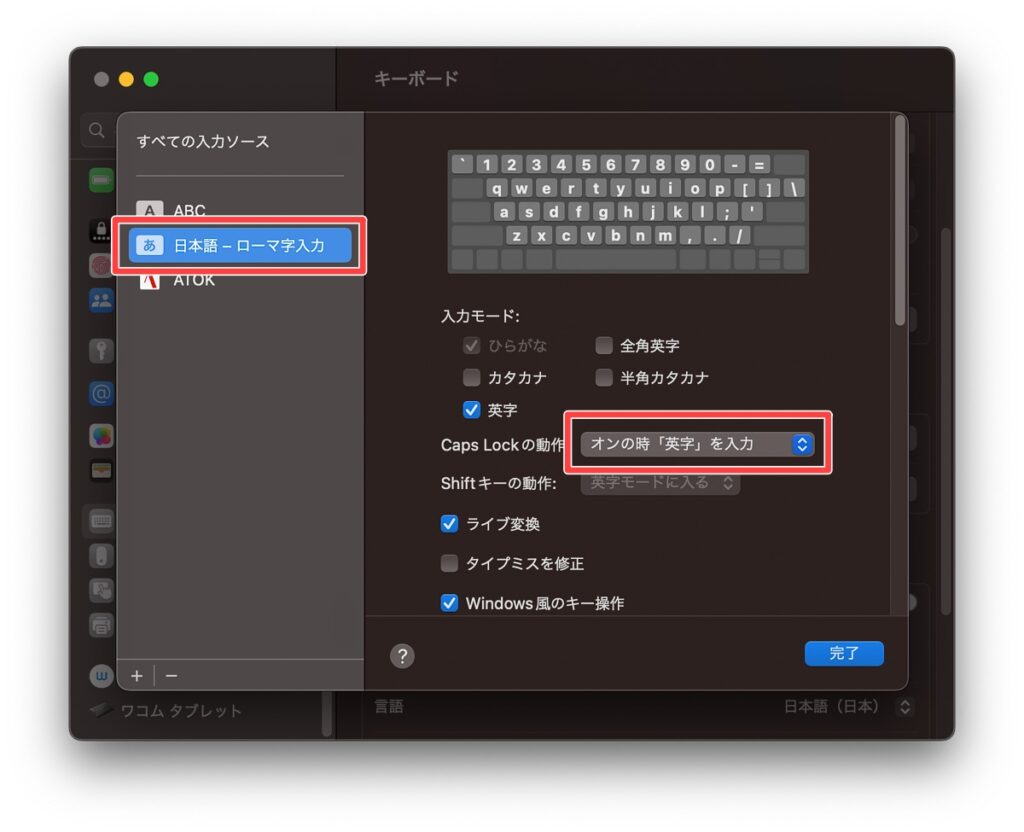
この設定でCapsLockキーを押すことでかな/英数を切り替えられるようになります。
方法2. 左右のCommandキーでかな/英数を切り替え
ふたつめは無料で利用できるキーカスタマイズアプリ「Karabiner-Elements」を使う方法です。このアプリではさまざまなことができるのですが、スペースキーの両隣にあるコマンドキーでかな/英数を切り替えるよう設定できます。
左右のCommandキーでかな/英数切り替え
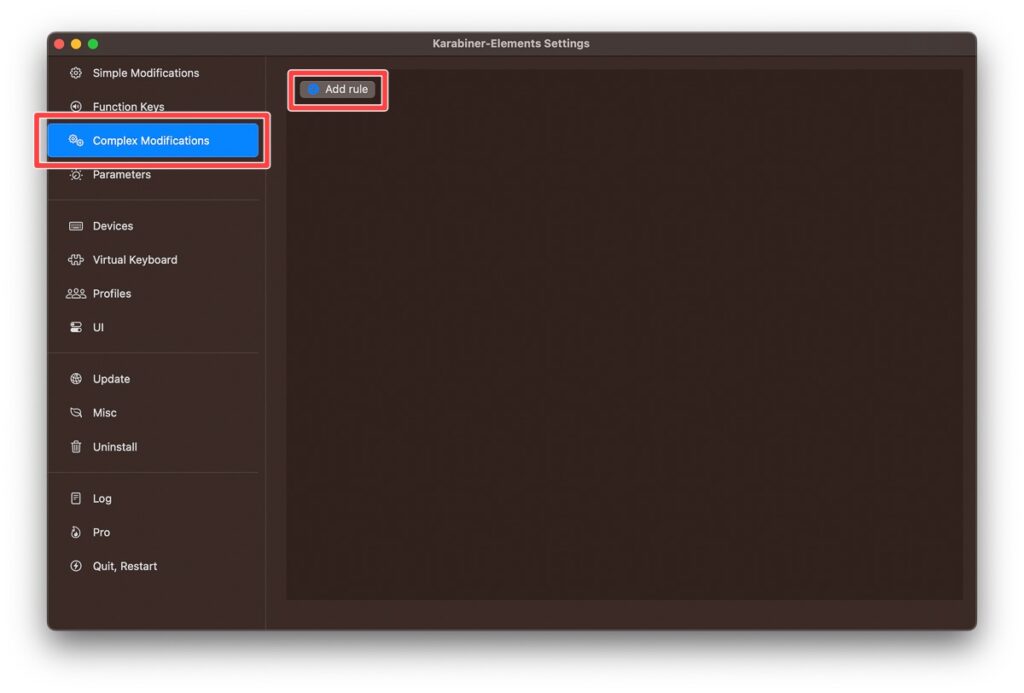
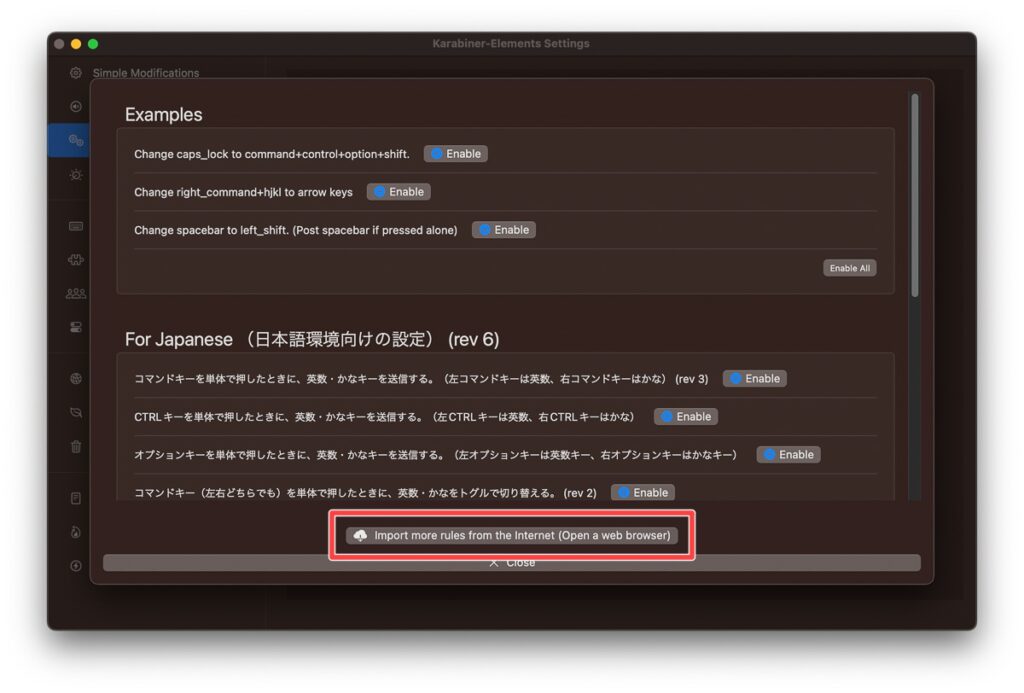
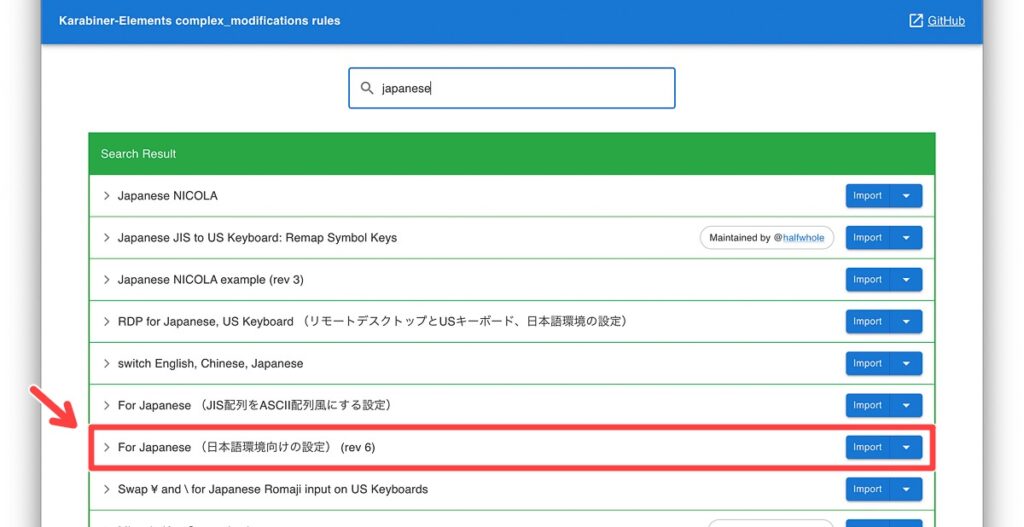
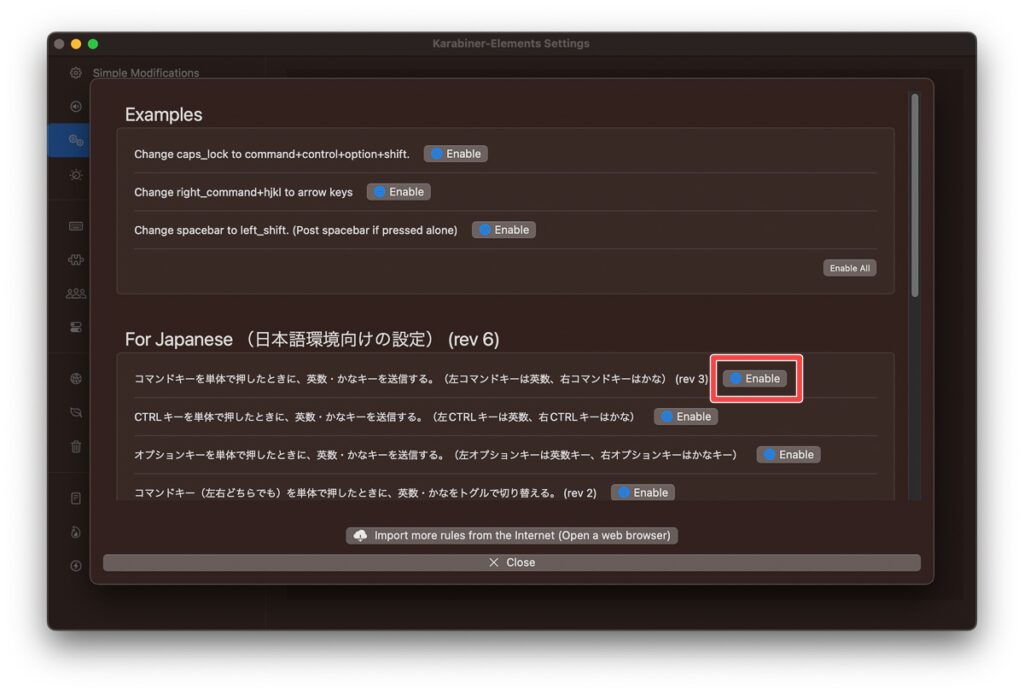
これで左右のcommandキーかな/英数切り替えできるようになります。私はUS配列キーボードを使用するときはこの方法で切り替えできるようにしています。
commandキーはショートカットキーでも多用するキー。かな/英数切り替えと被ることになりますが、JIS配列キーボードを使っている方なら意外とすんなり使えてしまうはず。Karabiner-Elementsではキーボード操作を自分好みに細かくカスタマイズできるので、興味のある方は調べてみてください。
Macにおすすめのキーボードまとめ
本記事では比較的お手軽に選べる価格帯のキーボードからいわゆる高級キーボードに分類されるものまで、Macにおすすめのキーボードを幅広くご紹介させていただきました。Logicool製品が多めですが、キーボードの完成度という意味では間違いないブランドです。
どれを選ぼうか迷ったなら、記事前半でもBEST3でご紹介した3つのキーボードのどれかで間違いありません。
第1位
第2位
第3位
本記事があなたのMacキーボード選びのお役に立ったのなら幸いです!
Mac × キーボードに関するよくある質問
Macにはどのようなキーボードがおすすめですか?
Macには「Macに対応するキーボード」を選ぶことが大前提です。「Macに対応」とうたわれているキーボードを選びましょう。
また、Macとの組み合わせではワイヤレスで接続できるBluetoothに対応するキーボードが便利です。ゲーム用途でない限り遅延は気になりません。
Macのキーボード選びのポイントは何ですか?
- Macに対応しているか
- JIS(日本語)配列かUS(英語)配列か
- 接続方法(有線・Bluetooth・2.4GHz接続)
- マルチペアリングに対応しているか
- バッテリー駆動時間と充電方法
- キーカスタマイズができるか
- キーボードバックライトの有無
- 持ち運ぶ場合はサイズと重量
Macと組み合わせて使用するキーボードは、上の点を押さえておきましょう。
MacにWindows向けキーボードは接続できますか?
Windows向けに設計されたキーボードでもMacに接続できますが、その際は「Karabiner-Elements」などのキーカスタマイズ・キーマップアプリでのカスタマイズが必須となります。
MacにはJIS配列かUS配列どちらがおすすめですか?
キー配列によってキーヤップの形状やサイズ、記号の位置が異なります。基本的には慣れている方の配列を選ぶことをおすすめします。































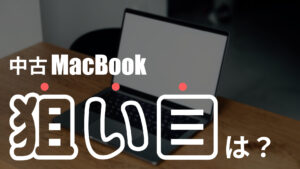

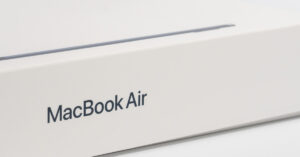




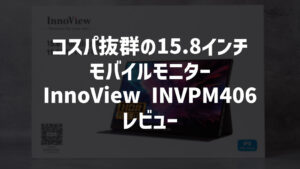

コメント