本記事では、「iPadの使い道」「iPadでできること」「iPadの活用方法」についてまとめました。
iPadをすでに活用されていることはもちろん、これからiPadの購入を検討されている方の参考にもなる内容となっております。ぜひ本記事を参考にしていただき、iPadの活用にお役立てください!
iPadの使い道・できること一覧
iPadには、大画面で快適にネット閲覧できたり、Apple Pencilでメモ・ノートをとれたり、マウスやキーボードを接続できたり、SDカードからデータを取り込めたりと、たくさんの使い道・できることがあります。

タップして該当箇所にジャンプできます。
基本編
大画面で快適にネット閲覧できる
スマホより大きいディスプレイを搭載するiPadなら、いつものネット閲覧がより快適になります。
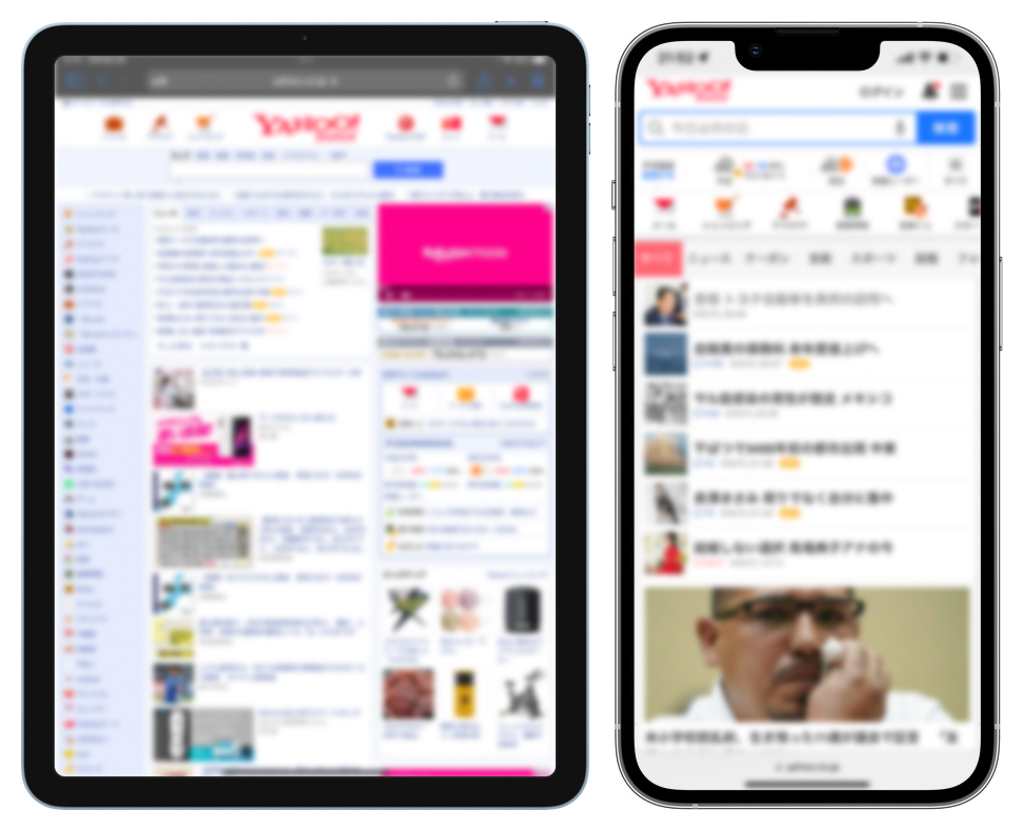
スマホでは「スマホ用ページ」が表示されるのに対し、iPadでは「パソコン用のページ」が表示されます(WEBサイトの仕様による)。iPadのほうが大画面なぶん表示される情報量が多く、快適かつ効率的にネット閲覧できます。

自宅のソファやベットでくつろぎながらブラウジングするなら、スマホよりもiPadが快適です!
マルチタスク機能で「ながら操作」ができる
iPadのマルチタスク機能を使って、画面上に2つのアプリを同時に表示させることができます。
- Split View(スプリットビュー)
- Slide Over(スライドオーバー)
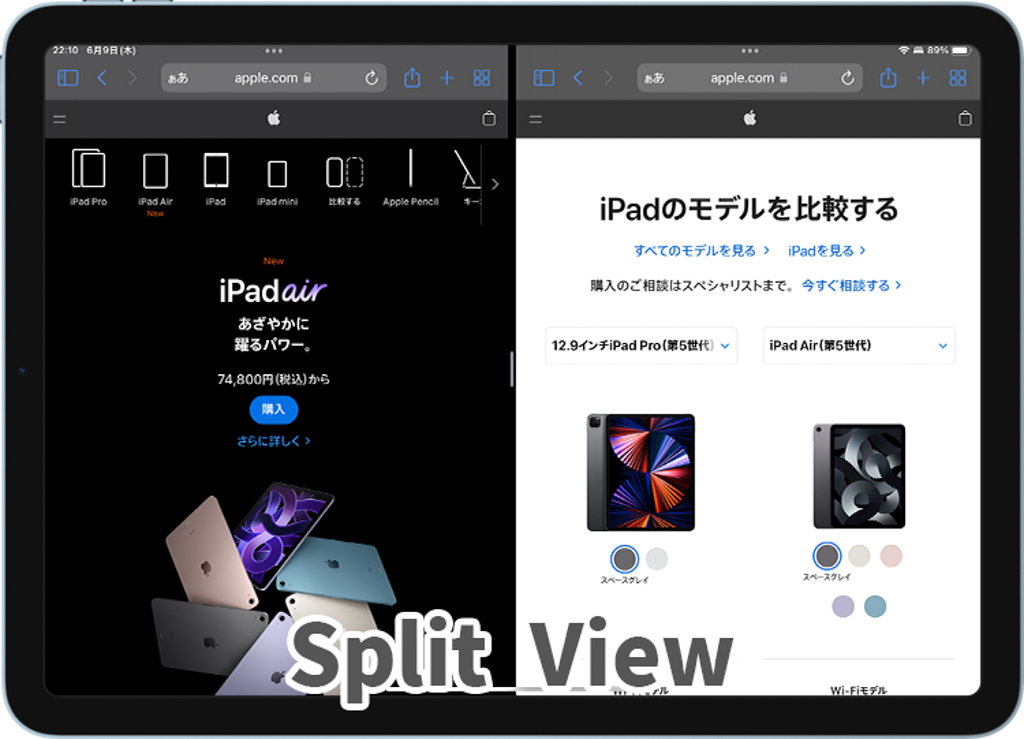
上ではSplit Viewで表示させた状態です。電子書籍を読みながらメモをとったり、写真アプリからメールアプリにドラッグ & ドロップして画像を添付したりできます。また、Safariなどの一部のアプリでは、同一のアプリを2つ並べることもできます。
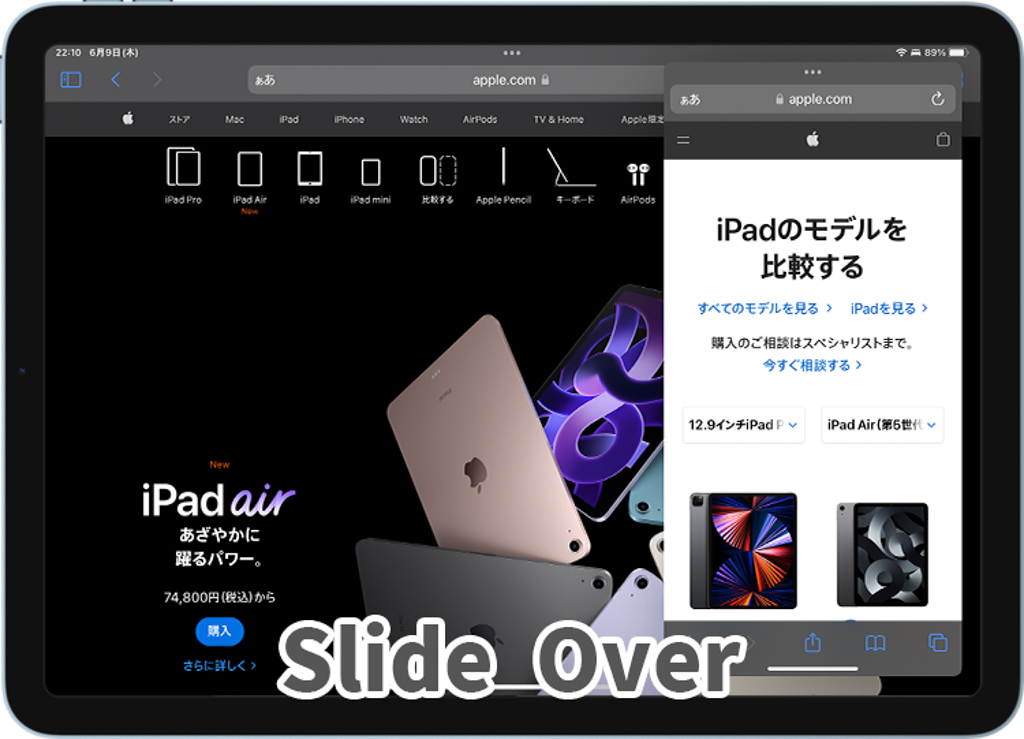
Slide Overでは、2つめのアプリをフローティングウインドウで表示させられます。ウインドウを画面外にスワイプして、一時的にウインドウを引っ込めることもできます。

iPadOSの進化で、iPadをこれまで以上にパソコンライクに使えるようになりました。
大画面で映画やドラマ、アニメを楽しめる
YouTubeやNetflixなどでの動画視聴はスマホでも楽しめますが、大画面のiPadなら、さらに迫力のある映像を楽しめます。

どこへでも持ち出せるiPad。移動中の車内でもカフェでも、宿泊先のホテルでも、環境を選ばず動画視聴を楽しめます。

再生中の動画を小窓表示させられる「ピクチャ・イン・ピクチャ」も便利な機能です。ブラジングしながら動画視聴したり、動画を参考にしながらメモをとったりと「ながら作業」が捗ります。

ピクチャ・イン・ピクチャは、NetflixやHulu、AbemaTVなどの動画アプリだけでなく、ブラウザ上で再生中の動画に対しても使用できます。
イヤホンやスピーカーを接続できる
iPadには、Bluetoothイヤホン・スピーカーを接続できます。

Bluetooth接続に対応するものであれば、どのようなものでもiPadに接続できます。Bluetooth接続対応のカーナビにも接続OKです。
「iPadで動画視聴する時間が長い」という方におすすめなのは、Appleの完全ワイヤレスイヤホン「AirPods(エアーポッズ)」です。

AirPodsをiPadに接続、動画再生すると、音の遅延を計算し音と映像が一致するよう自動的に調節してくれます。AirPodsは「動画再生時の音の遅延が気になる」という方に特におすすめです。
また、Appleのスマートスピーカー「HomePod mini」もiPadと相性抜群、チェックしておきたいアイテムです。
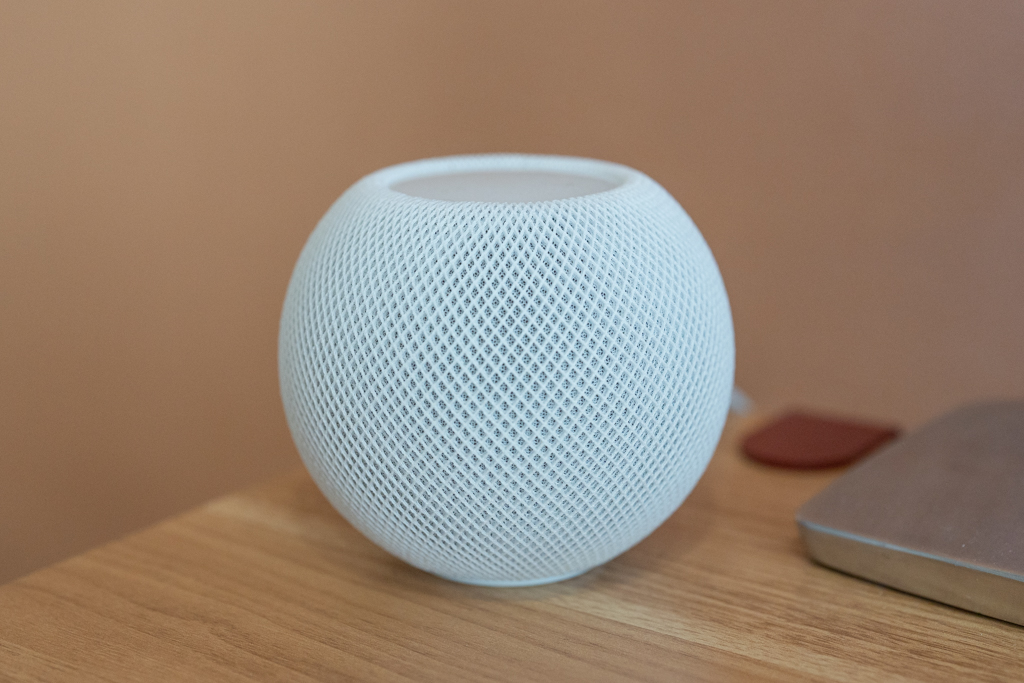
AirPodsと同じように音の遅延なく動画視聴楽しむことができ、360度に広がる臨場感のある音を楽しめます。

AirPodsでできること・HomePod miniでできることは多く、個人的にも気に入っています。
マンガ・雑誌を快適に読める
iPadの画面サイズなら、電子書籍を読むのも快適です。

活字だけの電子書籍ならスマホで十分なのですが、イラストや図、写真が多用された実用書や雑誌となると、やはり大画面のiPadのほうが快適です。
iPadで雑誌を読むなら、神アプリとして名高い「dマガジン」がおすすめです。月額440円(税込)で、なんと 900誌以上の雑誌が読み放題。定期的に購入している雑誌があるならすぐにもとがとれます。

ソファでくつろぎながらiPadで雑誌を読むことが、私の日課になっています。
ビデオ通話できる
大きいディスプレイを搭載するiPadは、ビデオ会議やリモート授業、オンライン飲み会といったビデオ通話に最適です。
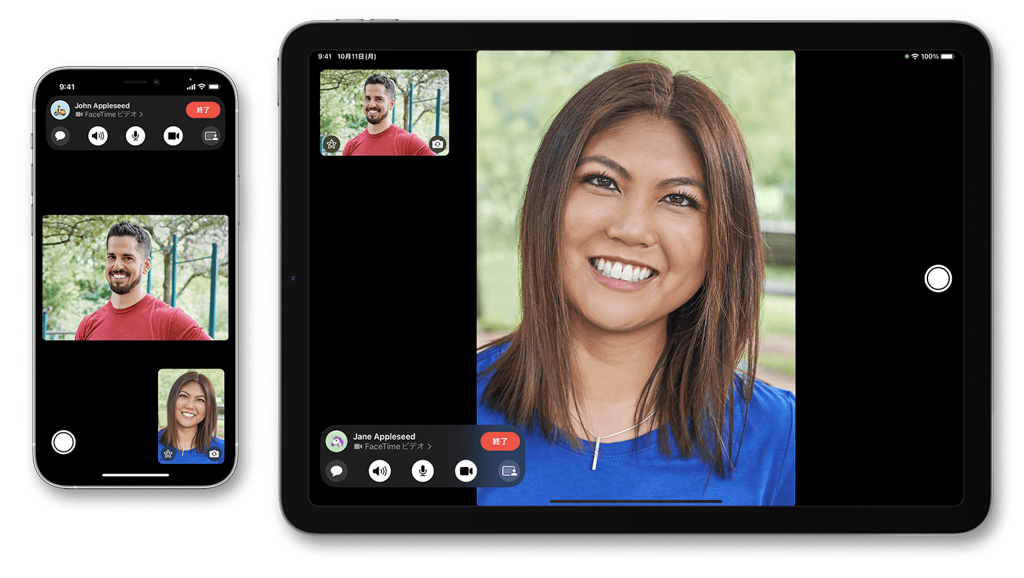
iPadでのビデオ通話は、AppleのFaceTimeだけでなくZoomやMicrosoft Tearms、LINEといった多くのアプリが対応します。
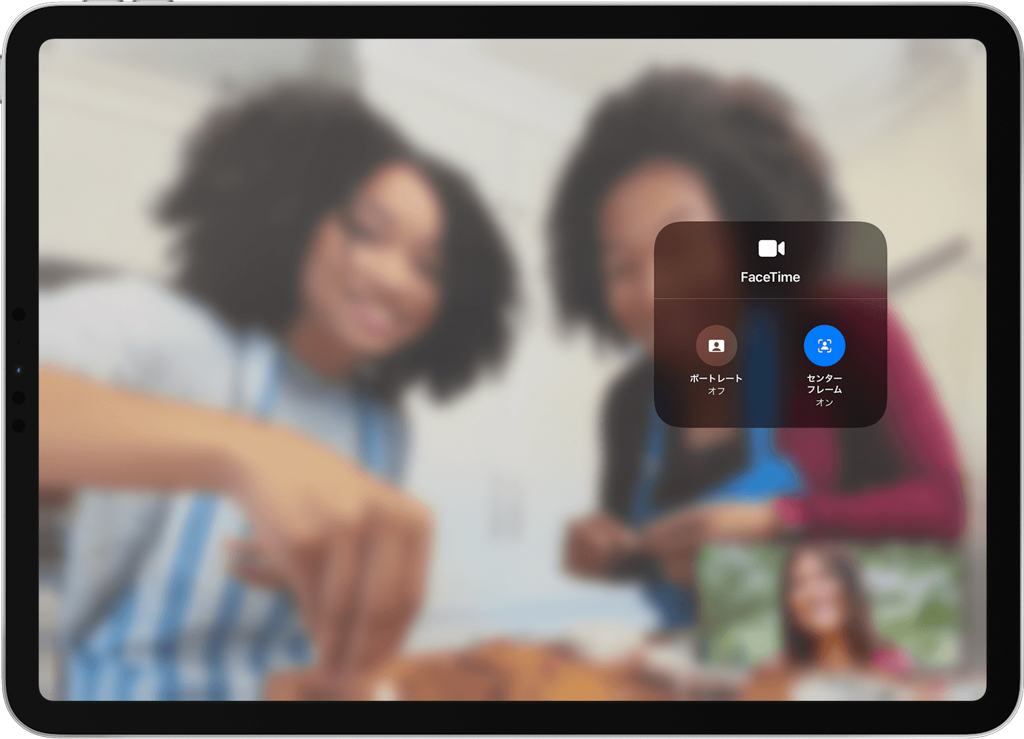
自分や一緒に写っている人をフレーム内に収めてくれる「センターフレーム」もiPadならではの機能です。ビデオ通話中に被写体が動いても、フレーム内に収まるよう自動的に画角を調節してくれます。
- iPad Air(第5世代)
- iPad Pro 12.9インチ(第5世代)
- iPad Pro 11(第3世代)
- iPad(第9世代)
- iPad mini(第6世代)

iPadのセンターフレームは、FaceTimeビデオ通話だけでなくZoomなどの他のアプリでも使用できます。
電話通話できる
同じWi-Fiネットワーク内にあるiPhone経由で、iPadから電話をかけたり電話を受けたりして電話通話することができます。
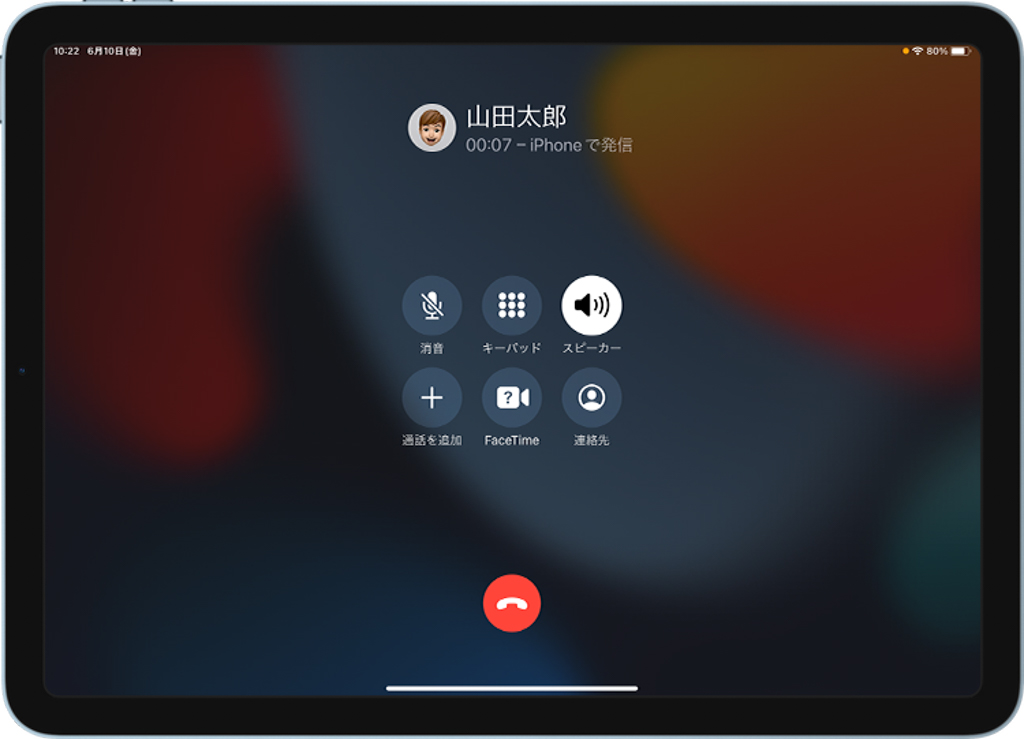
この機能は私も日常的に使っていますが、特に遅延もなく、iPhoneで電話通話するのと同じ感覚で通話できます。

iPadから電話をかけることはあまりありませんが、iPadを操作中に電話がかかってきたときは迷わずiPadで電話に出ます。
写真・ビデオを撮影できる
iPadのカメラ性能は進化してきており、現行のiPadモデルならスマホ並みの画質で写真撮影・ビデオ撮影を楽しめます。

各iPadモデルのカメラ性能をまとめました。
各iPadモデルのカメラ性能比較
| 背面カメラ | 内側カメラ | |||
| 写真 | ビデオ | 写真 | ビデオ | |
| iPad(第9世代) | 800万画素の広角カメラƒ/2.4絞り値最大5倍のデジタルズーム写真のHDR | 1080p/30fps 3倍ビデオズーム 720p/120fpsスローモーション | 1200万画素の超広角カメラƒ/2.4絞り値2倍のズームアウトセンターフレームRetina Flash写真のHDR | 1080p/60fps映画レベルのビデオ手ぶれ補正 |
| iPad mini(第6世代) | 1200万画素の広角カメラƒ/1.8絞り値最大5倍のデジタルズーム写真のスマートHDR 3 | 4K/60fps 1080p/60fps 3倍ビデオズーム 1080p/240fpsスローモーション | 1200万画素の超広角カメラƒ/2.4絞り値2倍のズームアウトセンターフレームRetina Flash写真のスマートHDR 3 | 1080p/60fps映画レベルのビデオ手ぶれ補正 |
| iPad Air(第5世代) | ||||
| 11インチiPad Pro(第3世代) | 1200万画素の広角カメラ1000万画素の超広角カメラ広角:ƒ/1.8絞り値超広角:ƒ/2.4絞り値2倍の広角ズームアウト最大5倍のデジタルズームより明るいTrue Toneフラッシュ写真のスマートHDR 3 | 4K/60fps1080p/60fps2倍の光学ズームアウト最大3倍のデジタルズーム1080p/240fpsスローモーションステレオ録音 | 1200万画素の超広角カメラƒ/2.4絞り値2倍のズームアウトセンターフレームRetina Flash写真のスマートHDR 3ポートレートモード | 1080p/60fps映画レベルのビデオ手ぶれ補正アニ文字とミー文字 |
| 12.9インチiPad Pro(第5世代) |
iPad miniとiPad Airは1200万画素の広角カメラを搭載、iPad Proにいたっては1200万画素の広角カメラに加え1000万画素の超広角カメラの2眼構成。「iPadでもカメラ撮影を楽しみたい」という方にも十分対応できるほどの性能です。

1世代前、2世代前のiPadだとスマホ感覚で撮影するには厳しいカメラスペックでしたが、現行のiPadモデルなら写真・ビデオ撮影を楽しめます!
写真・ビデオを見られる・管理できる
iPadやiPhoneで撮影した写真・ビデオは、すぐさまiCloudに同期され、どのAppleデバイスからも閲覧できます。
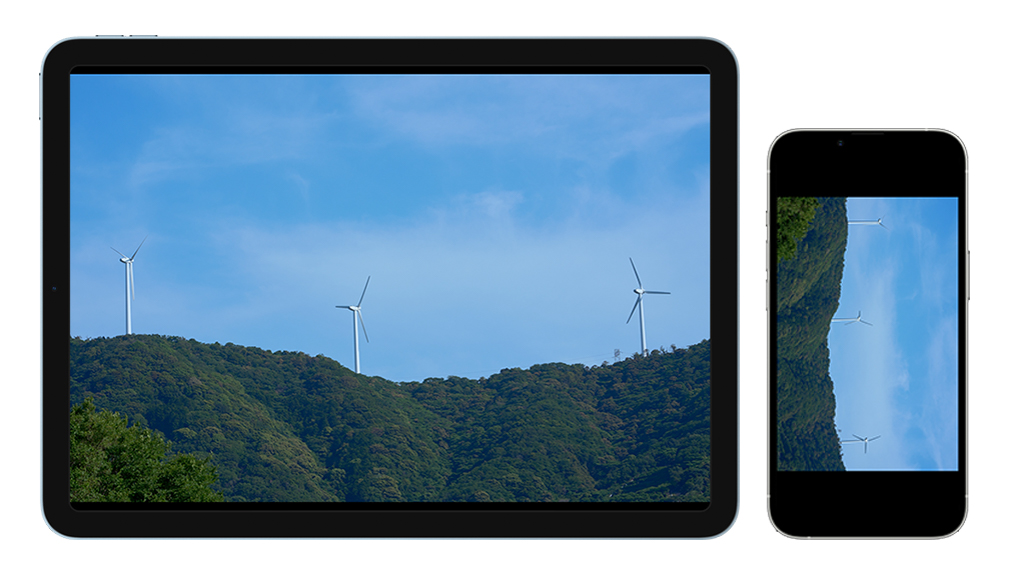
同じ写真でも、スマホで見るのとiPadで見るのとでは印象が違います。家族や友人と写真を楽しむのなら、スマホよりもiPadです。
iCloudにアップした写真やビデオは、位置情報や顔認識によって目当ての写真を見つけるのもかんたん。これはiPadじゃないとできないことではありませんが、大画面のiPadを活用することでより写真の管理がラクになります。

誰かと一緒に写真・ビデオを楽しむならiPadが最適です!
カーナビとして使える
GPSを搭載したWi-Fi + CellularモデルのiPadなら、車内に持ち込んでカーナビとして活用することができます。
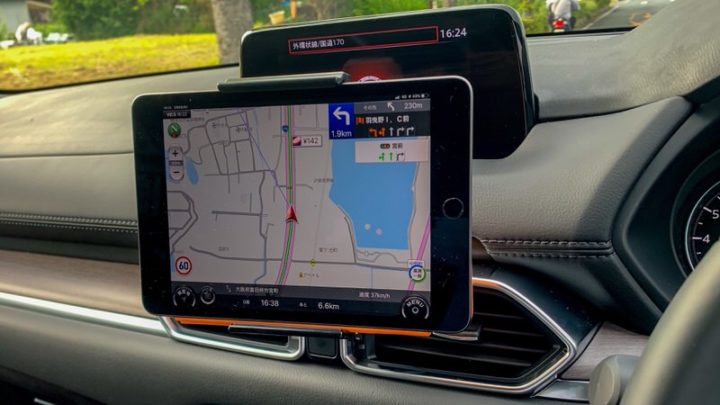
運転中の操作・画面の注視は厳禁ですが、スマホよりも見やすく、車載ナビに近い感覚で使用できます。Bluetooth接続などで車載のオーディオシステムに接続すれば、音楽を楽しむこともできます。
iPadを車内に持ち込むときは、iPad向けの車載ホルダーを別途用意しておきましょう。後部座席用にiPadを固定できるものもあります。

iPadはロングドライブのお供に最適!ただし交通ルールは厳守しましょう!
テレビ番組を視聴できる
バッファローの「nasne(ナスネ)」を使って、リアルタイムで放送されている地上波やBS、録画したテレビ番組をiPadで視聴できます。
Wi-Fiやモバイルデータ通信でiPadがネットに接続されている状態であれば、どこでもテレビ番組を視聴できます。
- テレビのない自室でリアルタイムで放送中のサッカー中継を視聴する
- ロングドライブの休憩中に録りだめたテレビ番組を視聴する
- 録画予約し忘れていたテレビ番組を出先から録画予約する
iPad × nasneでこんなことができるようになります。

私はnasneが便利過ぎて、ダブル録画できるように2台目を追加購入しました。「どこへでも持って行けるiPadでテレビ番組を観たい」というニーズは少なくないはず。ぜひお試しください!

nasneはiPadだけでなく、スマホやWindowsパソコンにも対応しています。
ゲームで遊べる
iPadはゲームを楽しむのにも最適です。多くの人気ゲームアプリがiPadに対応、ある程度のスペックが求められるグラフィックを駆使したゲームも、iPadなら快適にプレイできます。
iPadにコントローラーを接続することが可能です。
- PS4/PS5用ワイヤレスコントローラー(DualShok 4/DualSense)
- Xbox用ワイヤレスコントローラー
- MFiワイヤレスコントローラー
一部のゲームアプリはコントローラーによる操作に対応、より快適にゲームをプレイできます。
また、ソニーの公式アプリ「PS Remote Play」を使って、iPadでPS5/PS4のリモートプレイを楽しむこともできます。リモートプレイではまったく遅延がないというわけではありませんが、アクションゲームを含め意外とプレイできてしまうレベルです。

iPadはゲーム機としても優秀です!
子供向けの知育・学習に活用できる
iPadには幼児や子供向けの知育・学習アプリがたくさんあります。ひらがなや数を学習できるアプリや思考力を育てるパズルゲームなど、直感的な操作が可能なiPadならではのアプリがたくさんあります。
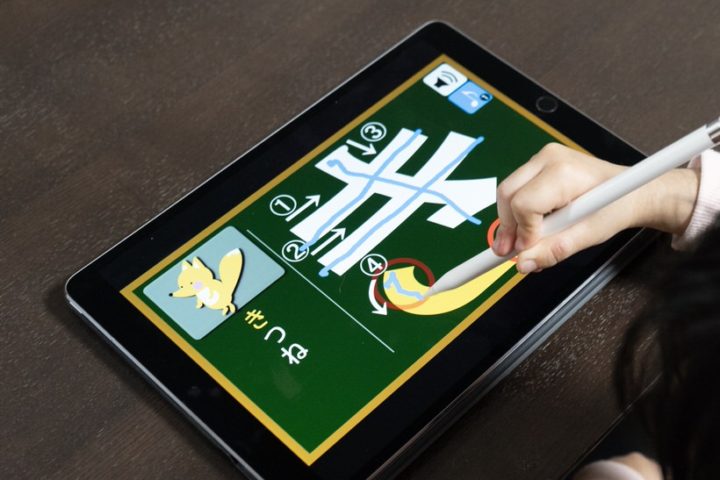
どのアプリも子供が楽しく続けていけるよう工夫されており、遊び感覚で学べます。もしあなたに小さいお子さんがいるのなら、ぜひiPadの知育・学習アプリを取り入れてみましょう!

言語学習やプログラミング学習など、iPadには子供向けの知育・学習アプリがたくさんあります。
クリエイティブ用途編
SDカード・カメラから写真・ビデオを取り込める
SDカードやUSBメモリ、デジカメ、ムービーといった外部ストレージをiPadに接続して、画像・動画データを取り込むことができます。
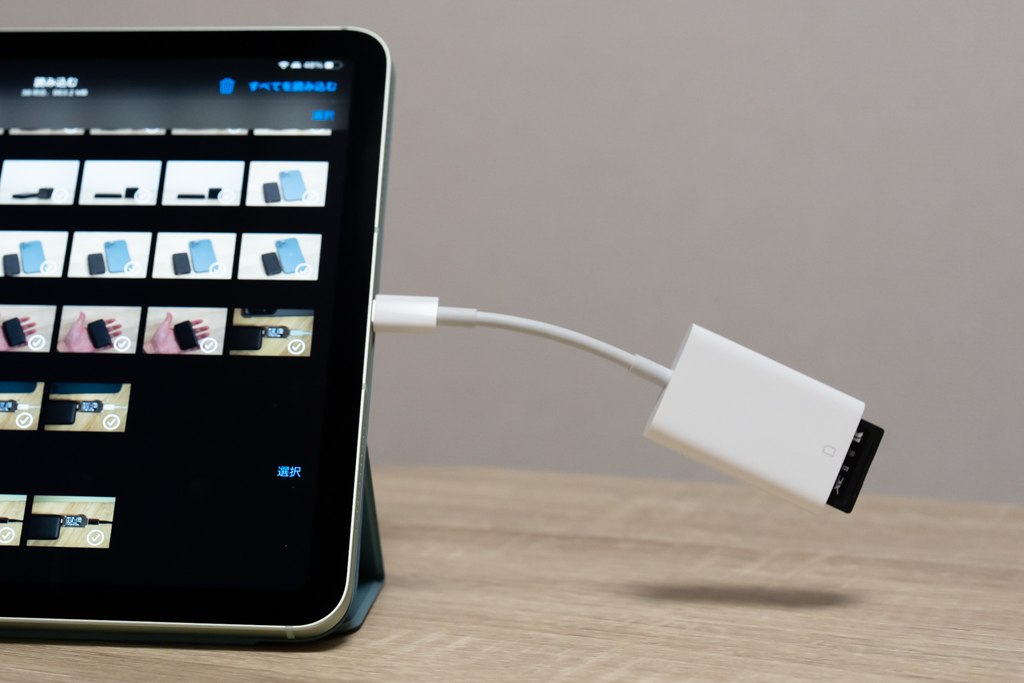

SDカード内のデータをiPadを取り込むには「USB-C – SDカードリーダー」または「Lightning – SDカードカードリーダー」が使えます。USB-Cポートを搭載するiPadの場合、一般的に販売されているUSB-CハブでもOKです。
カメラとiPadを直接接続したい場合、USB-Cポート搭載モデルはUSB-C to Cケーブル、Lightningポート搭載モデルは「Lightning – USB 3カメラアダプタ」が使えます。
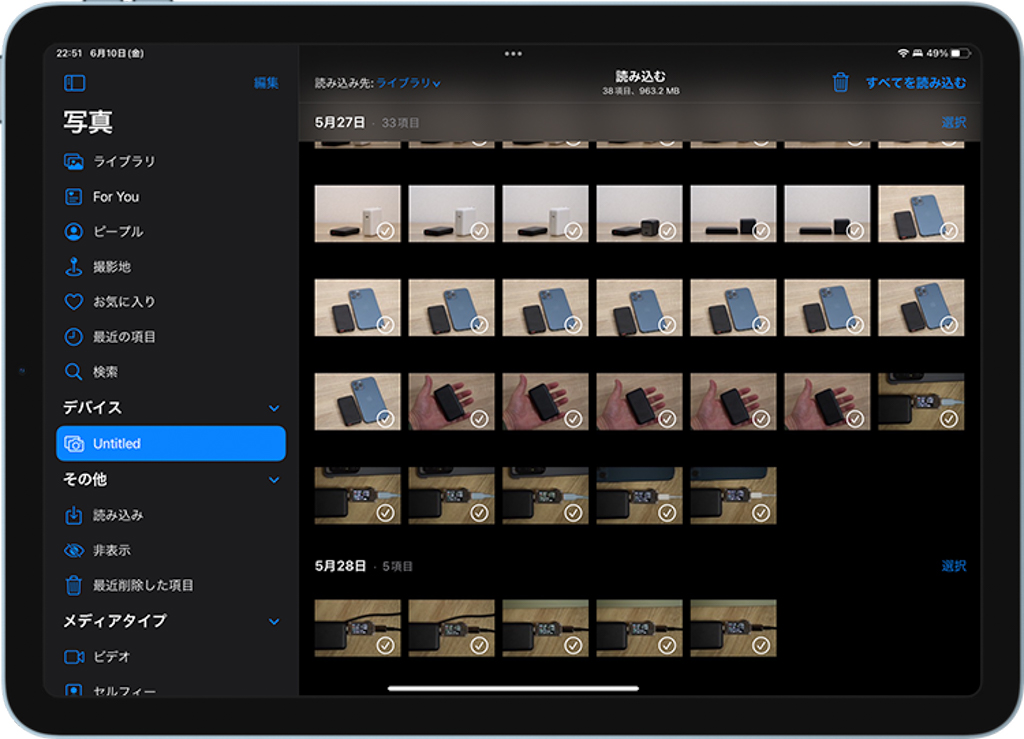
データはiPadの写真アプリやLightroomなどの対応アプリに取り込めます。

ミラーレス一眼カメラやアクションカムなどでSDカードを扱うことが多い方なら、iPadのこの機能は重宝するはずです!
外部ストレージを接続してデータを取り込める
iPadには、SDカードだけでなくUSBメモリやポータブルSSDなどの外部ストレージを接続、データを取り込めます。

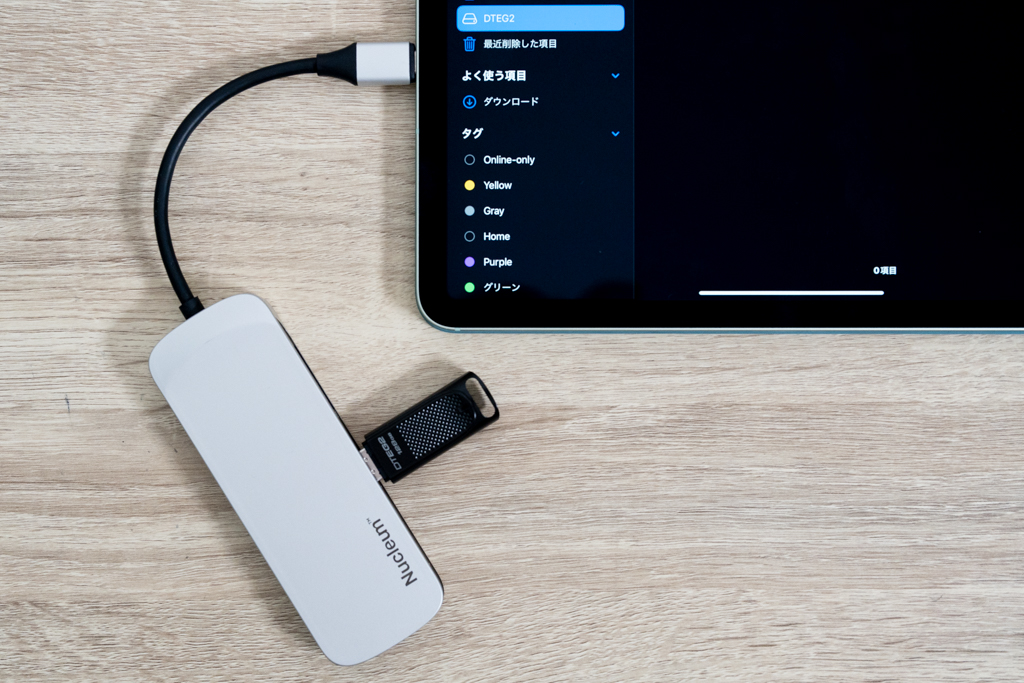
接続した外部ストレージ内のデータは、「ファイル」アプリで参照・操作・管理できます。
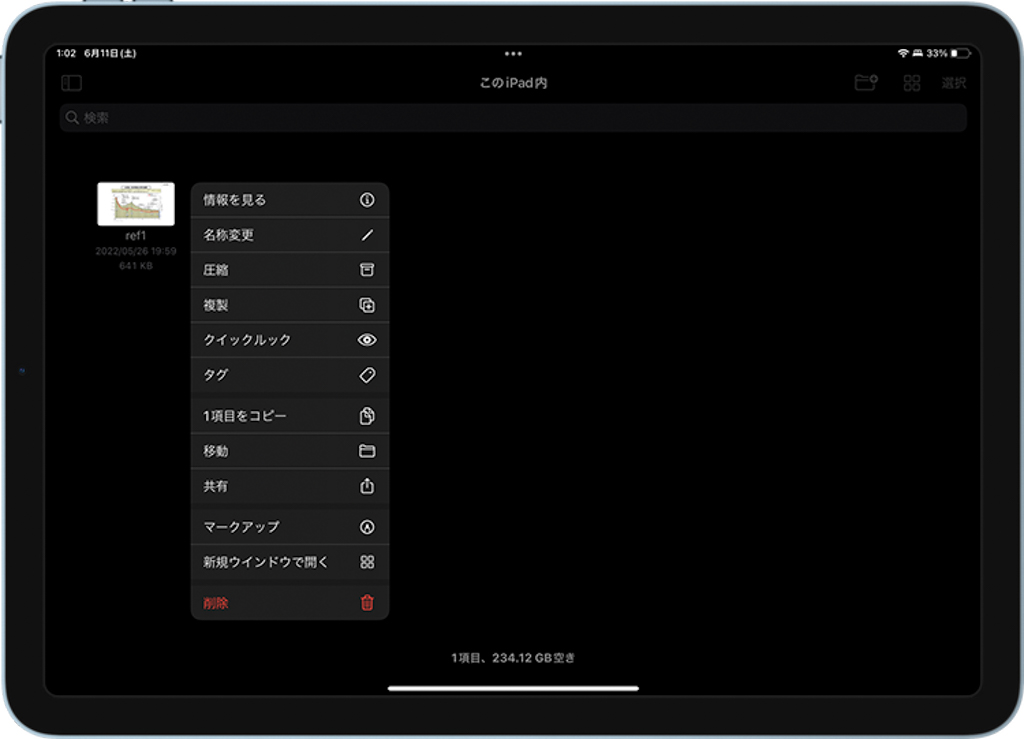
ファイルアプリでは、データのコピーや移動、削除、圧縮、新規フォルダの作成など、基本的なファイル操作をパソコン感覚で行えます。ファイルアプリはクラウドストレージサービスと連携してファイル操作することも可能です。

iPadがあれば、データの受け渡しにわざわざパソコンを起動する必要はありません。
カメラでテザー撮影できる
テザー撮影とは、カメラをパソコンに接続して画像をリアルタイムに確認しながら撮影する方法のことです。iPadを使って、テザー撮影できる環境をお手軽に構築できます。

上はソニーのカメラと同社のアプリ「Imaging Edge Mobile」を使ってテザー撮影を行っています。ワイヤレス接続なのでケーブルのわずらわしさはないですし、iPadの大きい画面で確認できるので細かなピンと合わせもラクに行えます。
シャッター速度や絞り値、ISO感度はiPadでリモートで操作できます。撮影されたデータは自動的にiPadに転送されるので、iPad経由でパソコンと同期させることも可能で作業効率もアップ!

私はブログ用にブツ撮りすることが多いので、この機能はよく使用しています。
画像編集・レタッチできる
画像編集やレタッチはiPadの得意分野です。「写真」アプリでは、明るさや彩度、ハイライト、シャドウの調整といった基本的な編集機能はほぼ網羅されています。
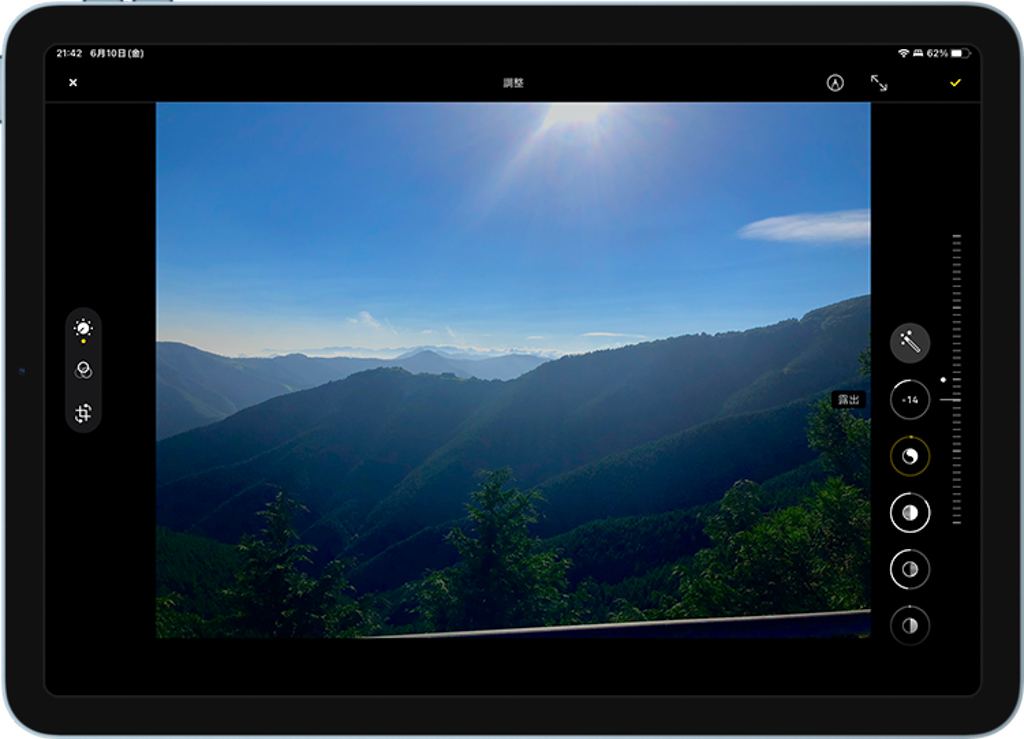
「暗い部分をちょっと明るくしたいな」とか、「空や海の青を強調したいな」という程度の編集であれば、iPadの写真アプリで対応できます。
「Lightroom」や「Photoshop」、「Affinity Photo」といったiPadアプリを使えば、レイヤーやマスクを使ったさらに高度な画像編集・レタッチを行えます。
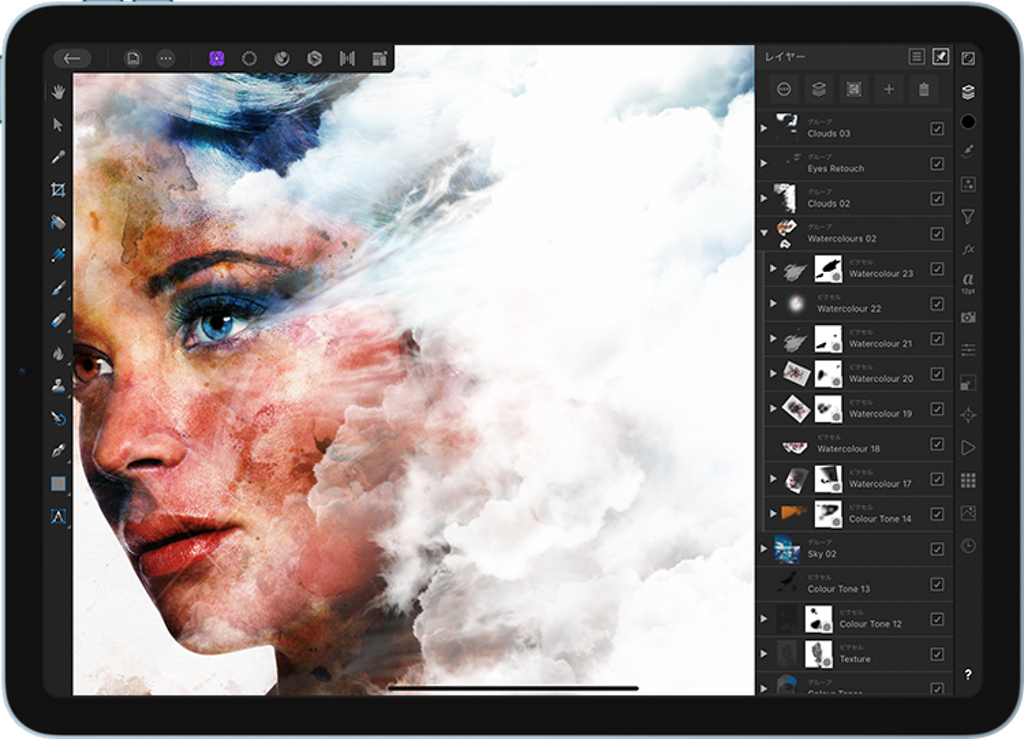
Adobeアプリを利用するにはサブスクリプションに加入する必要がありますが、Affinity Photoは2,700円の買い切りアプリでコスパ抜群。少しのイニシャルコストでPhotoshopレベルの編集・レタッチを行えるおすすめアプリです。

iPadであらゆるレベルの画像編集・レタッチを行えます!
動画編集できる
iPadがあれば、本格的な動画編集だってできます。
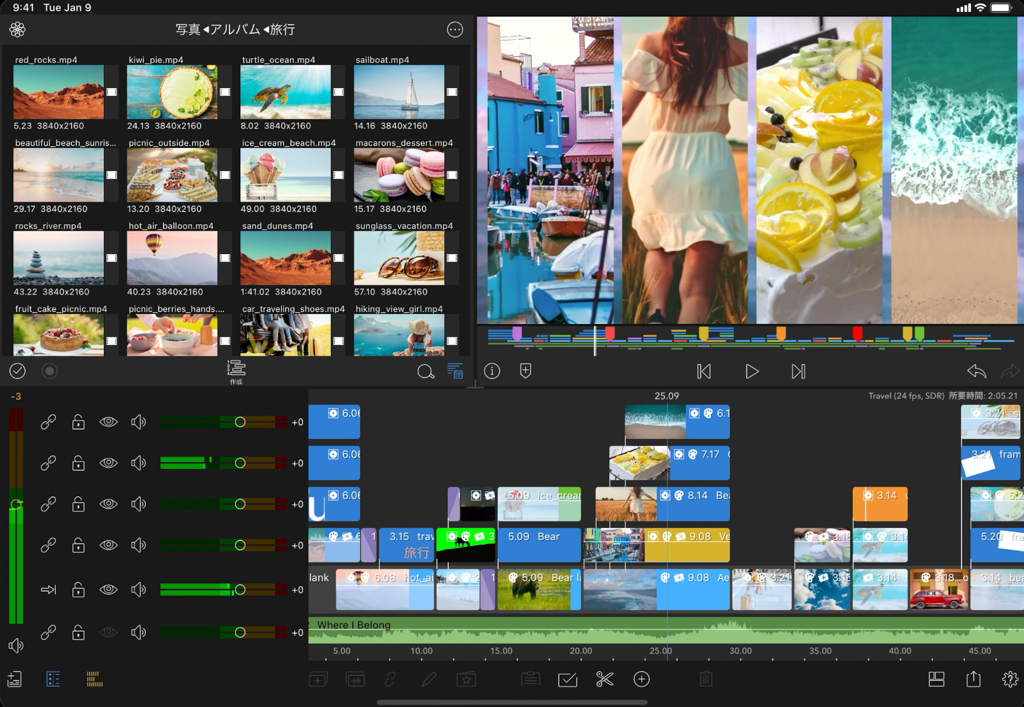
「LumaFusion」は、高度な動画編集を行える人気のアプリ。複数のビデオトラックを重ねたり、数十種類のトランジションを適用させられたりと、プロ用途でも対応できるほどの機能を備えます。
その他多彩なエフェクトやタイトル(字幕)の挿入、オーディオコントロール、HDRビデオの編集 & 書き出し、外付けストレージとの連携などとにかく高機能!「iPadだけでここまでできるの?」と驚いてしまうほどです。
比較的かんたんな動画編集なら、無料で利用できるAppleの「iMovie」がおすすめです。
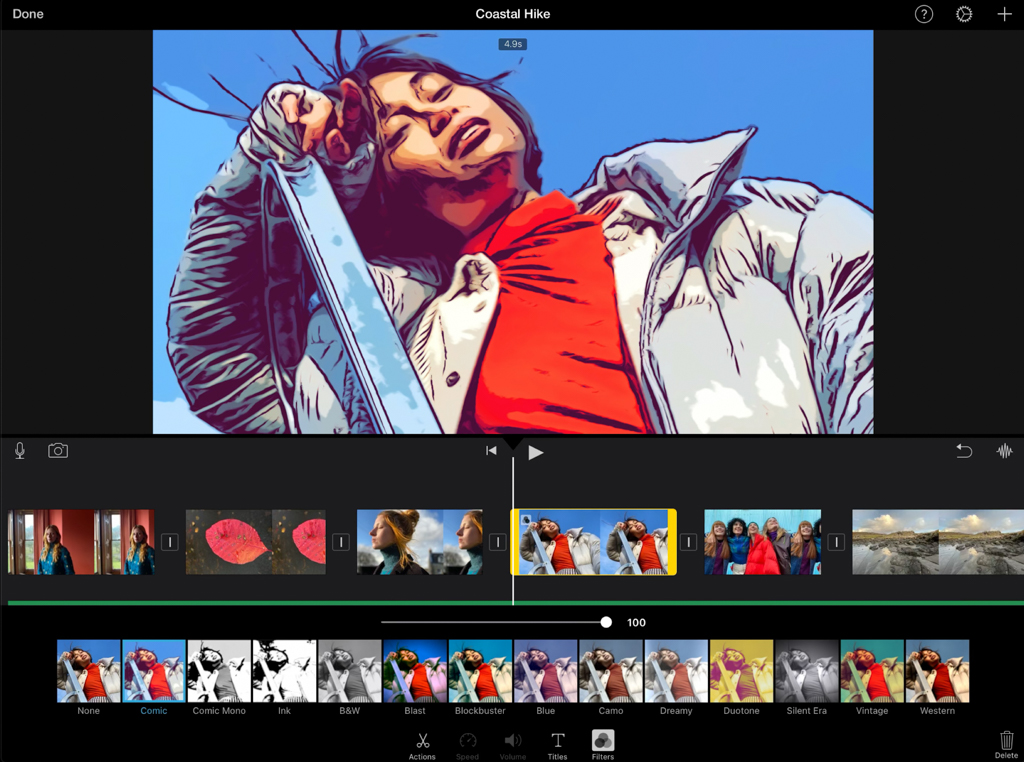
動画をトリミングしたり、順序を入れ替えたりといった編集を直感的な操作で行えます。豊富なテンプレートが用意されており、操作面・機能面とも初心者にとって優しい仕様となっています。

「LumaFusion」を使えば、iPadでも高度な同編集を行えます。
絵やイラスト、デザイン関連の制作を行える
iPadとApple Pencilがあれば、高度な絵やイラストの制作も行えます。Apple Pencilは、遅延の少ない描写や筆圧検知、傾き検知などプロ用途にも対応できるほど優秀です。
上は「Procreate」というアプリ。iPadとApple Pencilでここまで仕上げられるのは凄い!
こちらは「Affinity Designer」でロゴ制作している様子です。
こちらは「Illustrator」を使用している様子です。

iPadはクリエイティブな作業で大活躍してくれます。
仕事効率化・ビジネス編
メモ・ノートをとれる
iPadには、「GoodNotes 5」や「Noteshelf」といった優秀なノートアプリがたくさんあります。ちょっとしたメモだけでなく、学習目的にがっつり使ったり、PDFファイルを取り込んで手書きの注釈を書き加えたりと、幅広い用途で活用できます。
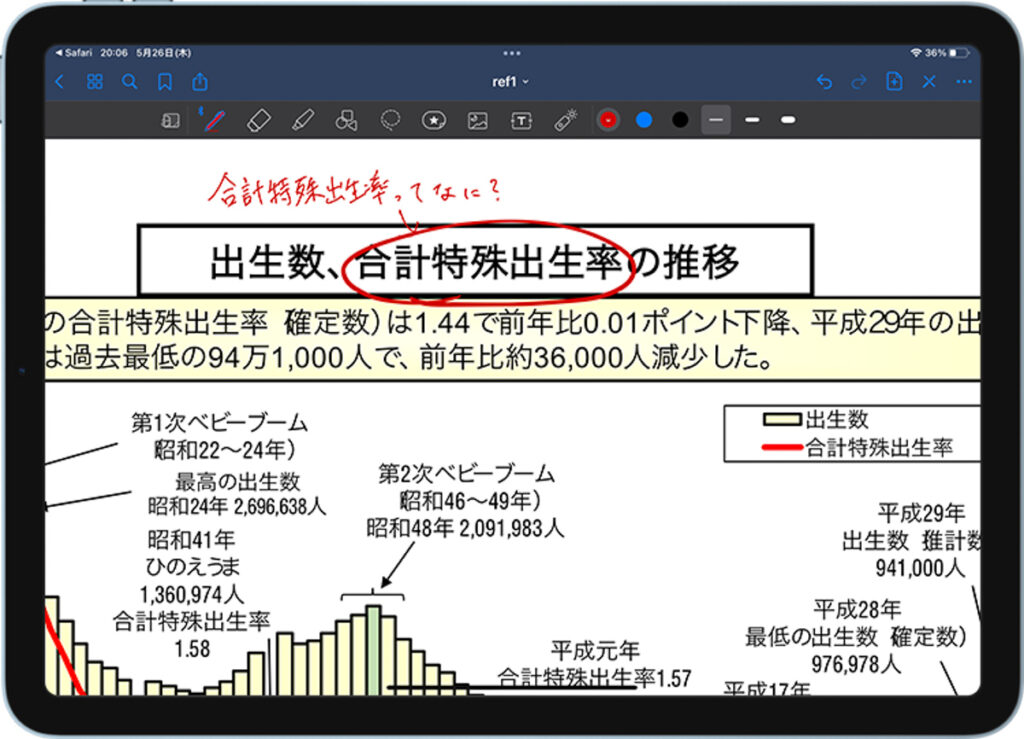
ちょっとしたメモだけでなく学習目的にがっつり使ったり、PDFファイルを取り込んで手書きの注釈を書き加えたりと、ビジネス用途まで活用できます。
iPadにプリインストールされている「メモ」アプリも優秀です。
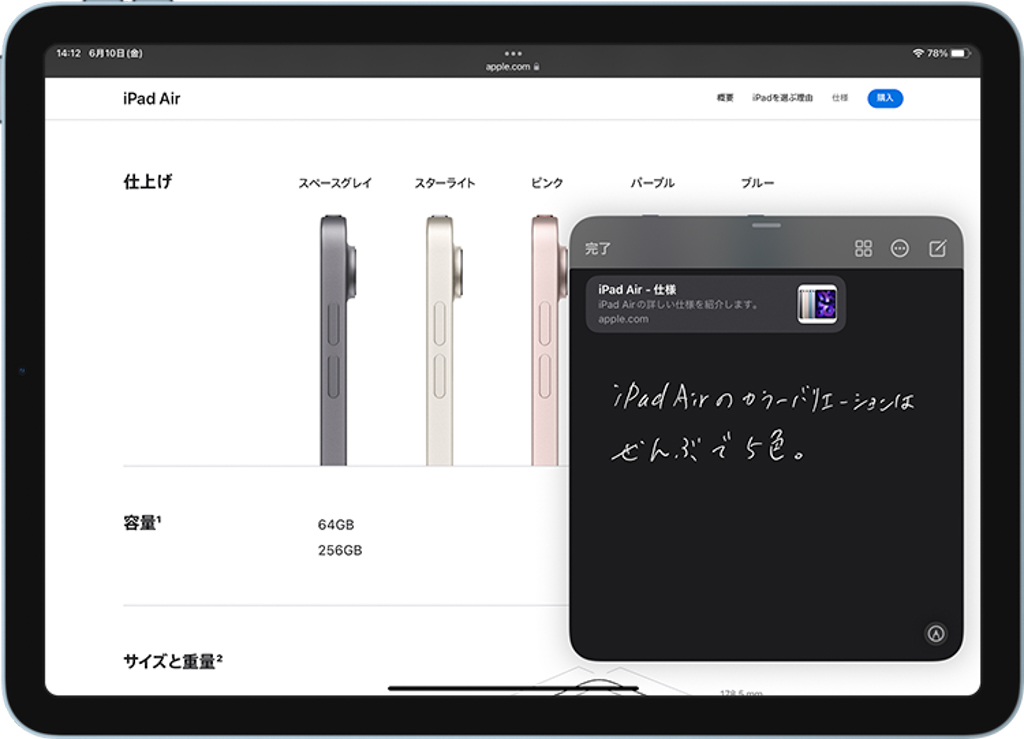
メモアプリの「クイックメモ」を使うと、iPadのどの画面からでもすばやくメモにアクセスできます。クイックメモを呼び出すには、画面右下から中央方向に指またはApple Pencilでスワイプします。そのままテキスト入力やApple Pencilで手書きできます。
ここまではなんてことはないのですが、クイックメモの便利さは表示中のWEBページとメモを紐付けできるところにあります。
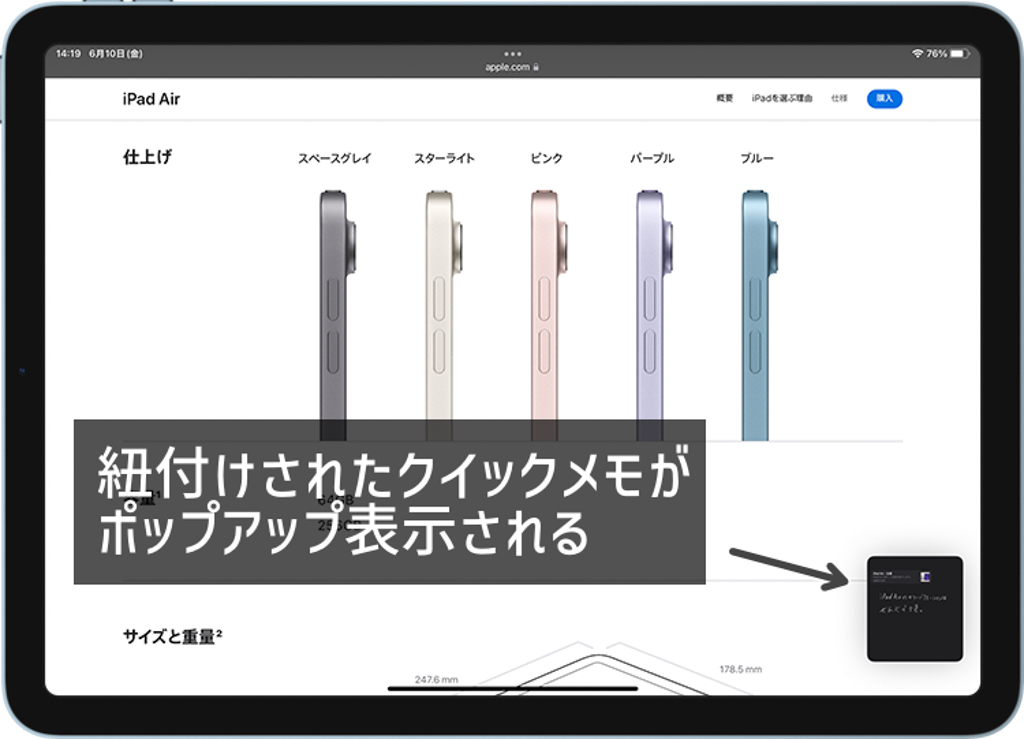
クイックメモを残したWEBページを再び訪れたとき、上のように紐付けされたクイックメモがポップアップ表示されます。これ、なかなか便利ではないでしょうか?
- 大量のメモ・ノートを持ち出せる。
- 修正や装飾、移動などをかんたんに行える。
- OCR(文字認識)機能で手書き文字をテキスト検索でき、効率よく目当てのノートを見つけられる。
- 手書きメモと一緒に画像やファイル、音声データなどを一緒に記録できる。
このように、アナログにはないデジタルならではのメリットがあります。iPadをメモ・ノート用途に活用するなら、Apple Pencilは必須です。Apple Pencilでできることで詳しくご紹介していますので、ぜひチェックしてみてください。

iPadで普段のメモ・ノートがより捗ります!
手書きでスケジュール・タスク管理できる
「やっぱりスケジュール・タスク管理は手書きで管理したい!」という方は多いのではと思います。自由度の高さで言うと、やはり手書きによる管理がいちばんです。
iPadとApple Pencilがあれば、手書きによるスケジュール・タスク管理を実現できます。
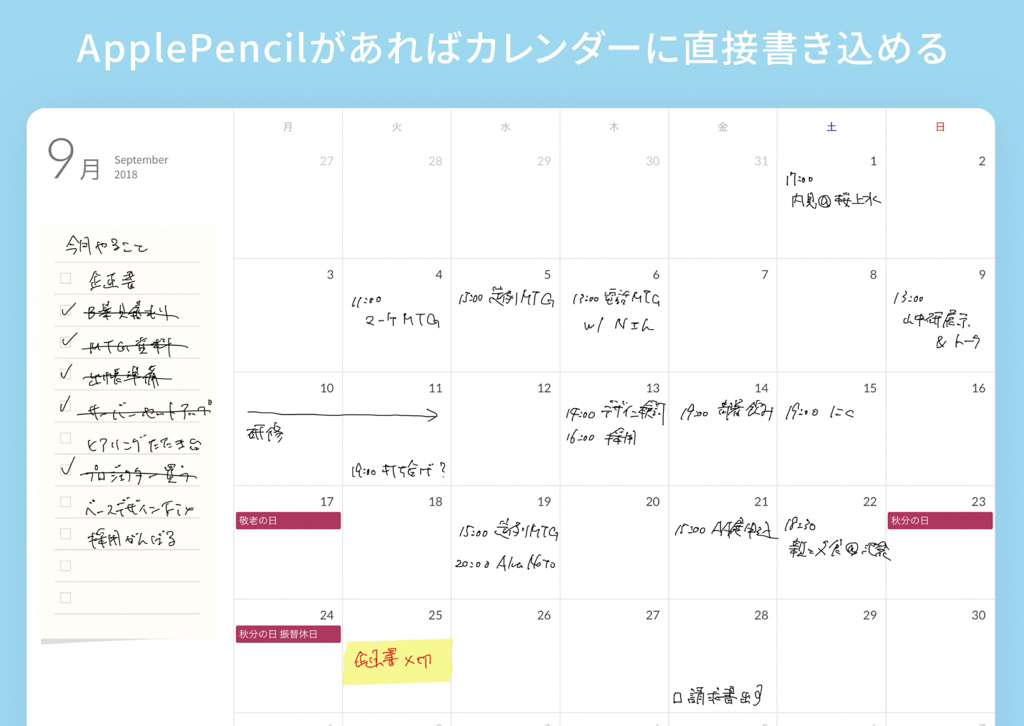
「Planner for iPad」は、手書きに対応したスケジュール・タスク管理アプリ。マスキングテープや付箋、スタンプを追加させることができ、手書きのシステム手帳のような感覚で運用できます。
そのほか画像を追加できたり、Googleカレンダーを同期させてカレンダー上に表示させられたりとデジタルの要素も充実しており、まさにアナログとデジタルのいいところが見事にミックスされています。
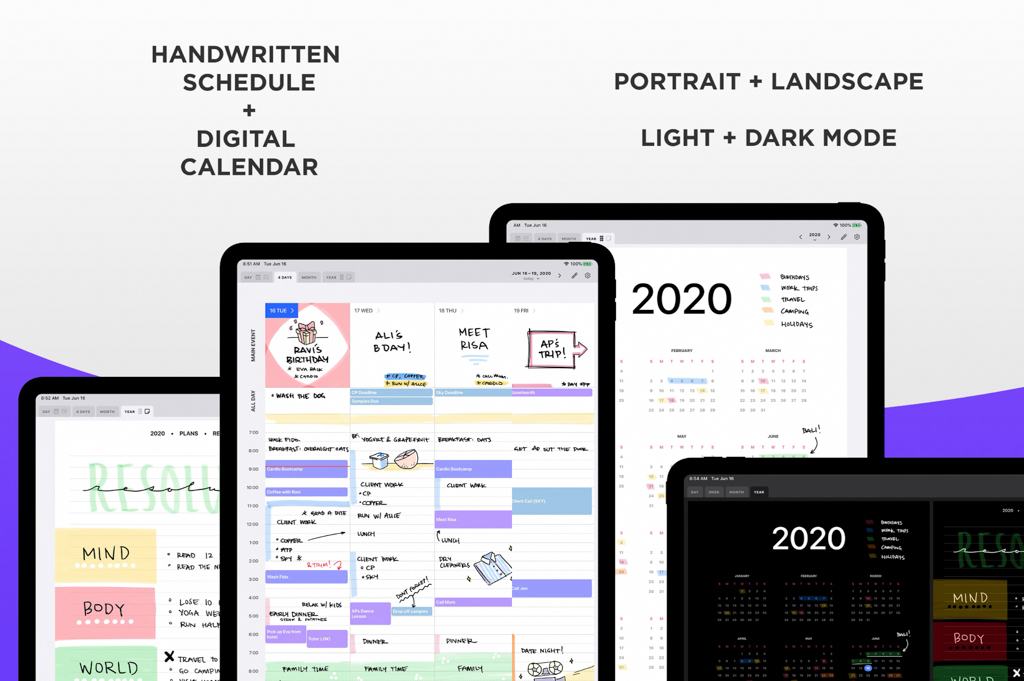
「Pencil Planner」も同じく手書きに対応したスケジュール・タスク管理アプリです。このアプリが秀逸なのは、月・週・日表示に手書きした内容が、それぞれの表示画面も反映される仕様となっていること。Plannner for iPadではこれができません。Googleカレンダーやリマインダーとの同期も可能です。

「自分には手書きの方が合っているかも?」という方は、iPadでApple Pencilで手書きのスケジュール・タスク管理を実践してみてください!
キーボードやマウスを接続できる
iPadには、キーボードやマウスを接続できます。
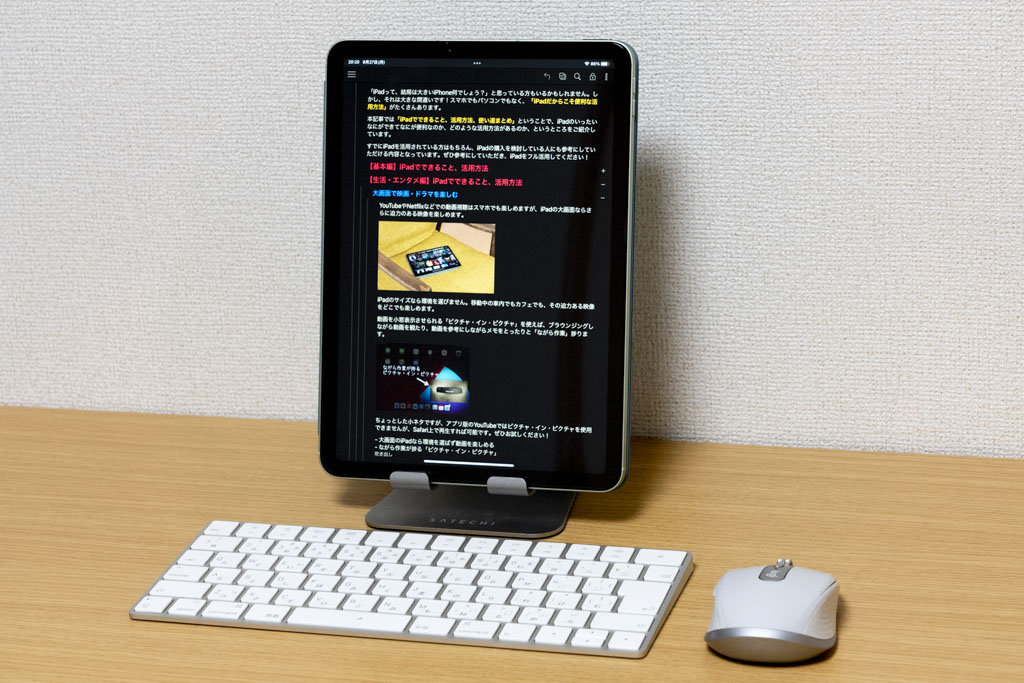
キーボードとマウスは有線で接続することも可能ですが、やはりワイヤレス接続が快適。Bluetooth接続に対応するキーボード・マウスであればiPadに接続できます。
外部キーボードを接続すれば、オンスクリーンキーボードに画面の大部分を占有されてしまうことはないですし、タッチタイピングで高速に文字入力できます。キーボードを接続することで、リアルタイムに文字を変換してくれるライブ変換やショートカットキーが使えるようになり効率もアップ。
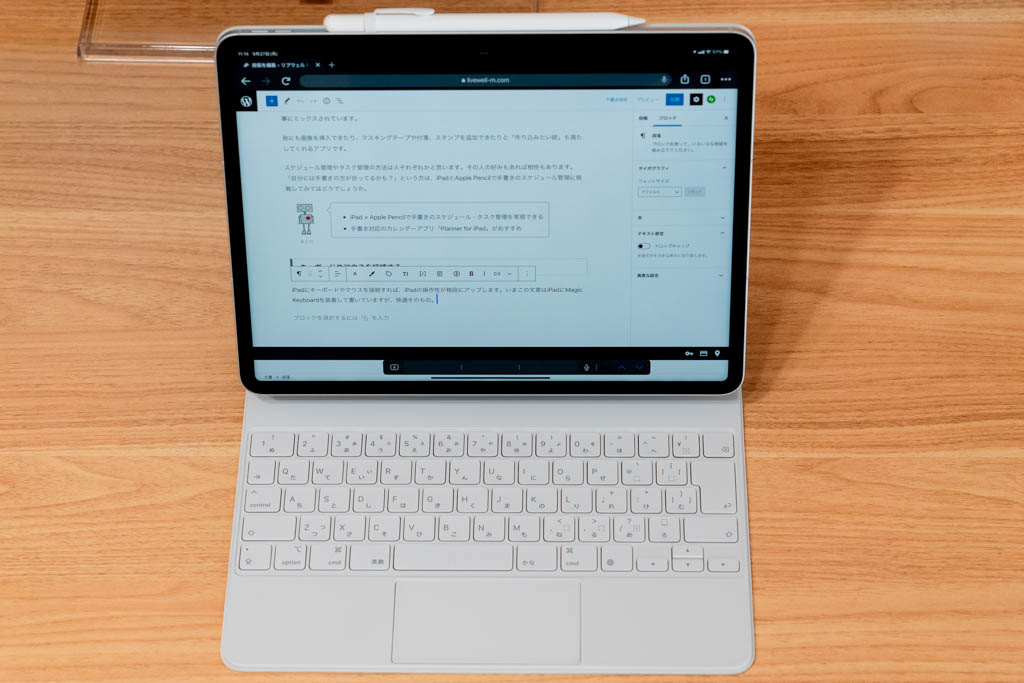
出先での作業などでキーボードの使用頻度が高い方なら、AppleのiPad向けキーボード「Smart Keyboard Folio」や「Magic Keyboard」がおすすめです。
- Smart Connector接続でケースと同じ感覚で装着するだけですぐに使い始められる
- キーボードへの給電はiPadから行われるため、充電の必要がない
- キーボード配列を選べる(JIS/US/UKなど)
価格はお高めですが、「とにかく楽チン」というメリットがあります。

iPadにキーボードとマウスを接続すれば、環境を選ばずパソコン並みのパフォーマンスで作業できます。
iPadで快適にかつ高速に文字入力するなら物理キーボードに限ります。iPadユーザーにおすすめしたいキーボードをご紹介していますので、お探しの方はあわせてチェックしてみてください!
Officeファイルを閲覧・編集できる
iPadがあれば、WordやExcel、PowerPointなどのOfficeファイルを閲覧・編集するためだけにパソコンを持ち運ぶ必要はありません。
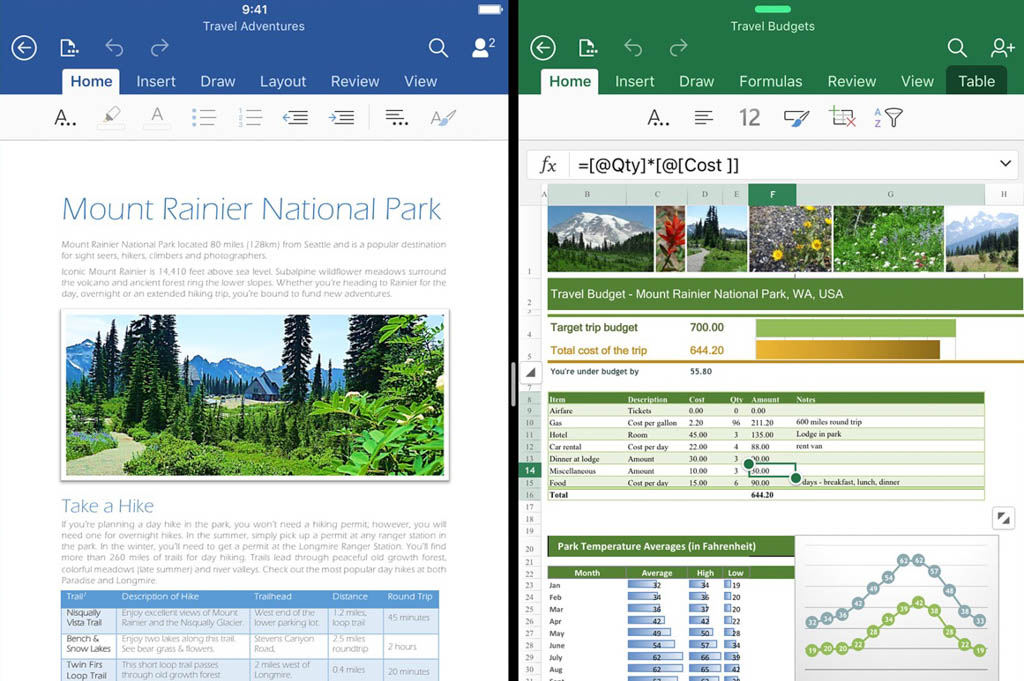
マクロ機能といった一部の高度な機能は使用できませんが、ほとんどのことをiPad上で完結させられます。キーボードとマウスを接続すれば、パソコンに近い環境で作業できます。
なお、Officeアプリのフル機能を使うには、「Microsoft 365」のライセンスが必要です。
Microsoft 365ではひとつのライセンスでOSを問わず最大5台まで使用できます。すでにラインセンスをお持ちであれば、iPadでもOfficeを活用してみましょう。

iPad向け「Microsoft Office」アプリでは、10.1インチ以下のデバイス(iPadではiPad mini)なら無料でOfficeファイルの閲覧・編集が可能です。
テレビやモニターにiPadの画面を出力できる
iPadをテレビやパソコン用モニターに接続して、iPadnの映像を映し出すことができます。
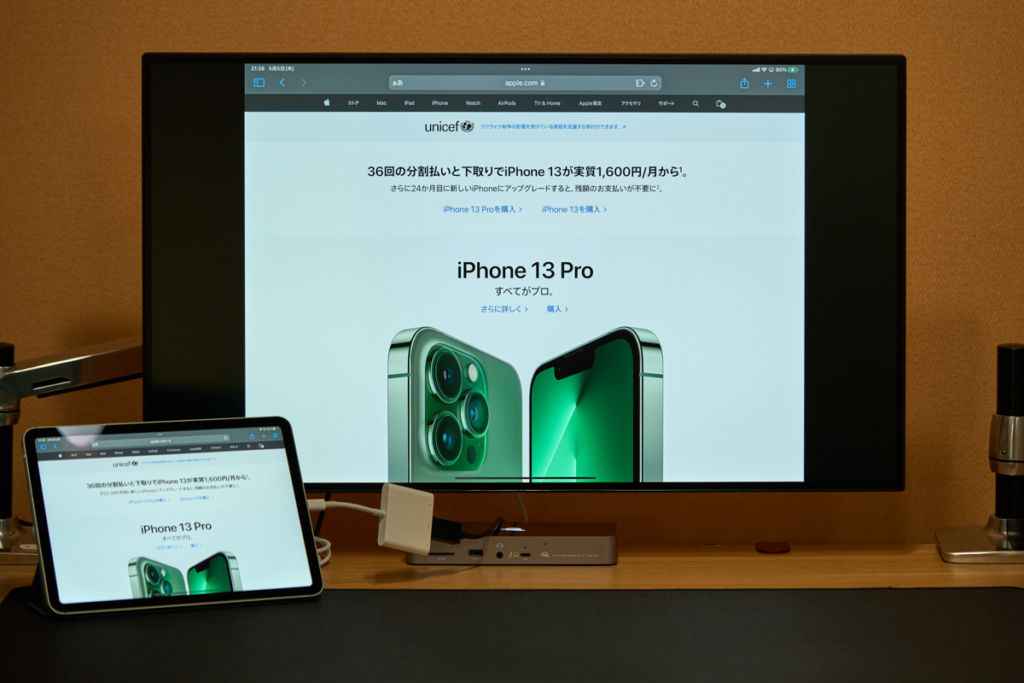
上ではAppleのの「USB-C Digital AV Multiportアダプタ」とHDMIケーブル使用して映像をミラーリングしています。
Lightninigポート搭載のiPadの場合は、「Lightning – Digital AVアダプタ」が使えます。
基本的には、iPadの画面をそのまま映し出す「ミラーリング」となります。プレゼン資料の映像を会議室のモニターやプロジェクターに出力したり、Apple Pencilを使ってホワイトボードがわりに使ったりと、便利な場面は多々あります。
一部「セカンドスクリーン」に対応しているアプリでは、以下のようにiPadとは異なる画面を映し出すこともできます。

上は「Photoshop」アプリです。モニターで全体を確認しながら、手元のiPadで作業できます。これは「Affinity Photo」でも可能です。
ちなみに、Apple TVがあれば、ワイヤレス環境でiPadの画面を出力することができます。Apple TVでできることも多く、個人的にも使用頻度の高いおすすめアイテムです。
iPadの画面をテレビやモニターに出力する具体的な方法については、以下の記事で詳しくご紹介しています。
関連記事

2022年秋頃に登場する「iPadOS 16」で、接続した外部モニターに異なるアプリを表示できるようになります。
パソコンのサブディスプレイとして使える
iPadをMac/Windowsパソコンのサブディスプレイとして活用することができます。ノートPCとiPadを持ち出せば、環境を選ばずデュアルディスプレイ環境を構築できます。
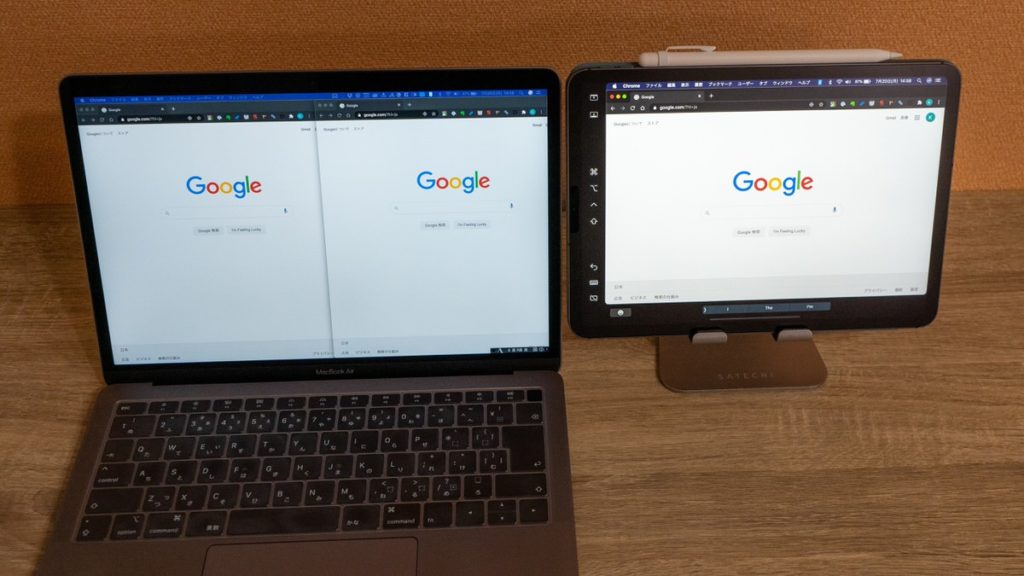
Macユーザー向けには「Sidecar(サイドカー)」機能が用意されています。 Sidecarの完成度は驚くほど高く、iPad・Mac間はワイヤレス接続で接続されているのにもかかわらず、操作時の遅延はほぼ感じられません(有線接続での使用も可能)。
Windowsパソコンの場合は、「Duet Display」を使う方法がおすすめです。

Sidecarと比較すると若干の遅延が見られるものの、ゲーム用途でない限りは十分使えるレベルです。Duet Displayも有線接続に加えワイヤレス接続にも対応します。詳しい使い方は「iPadをサブディスプレイとして使う方法」でご紹介しています。

「常には必要ないけど、作業内容によってたまにサブディスプレイが欲しくなる」という方にぴったりです。
ユニバーサルコントロール機能が使える
iPadとMacの組み合わせでは「ユニバーサルコントロール」も便利です。これもiPadでできることの大きな目玉機能です。
ユニバーサルコントロールでできることを平たく言うと、「キーボードやトラックパッド、マウス操作を、iPadとMac間で共有できる」というもの。デバイス間のコンテンツのドラッグ & ドロップにも対応しています。
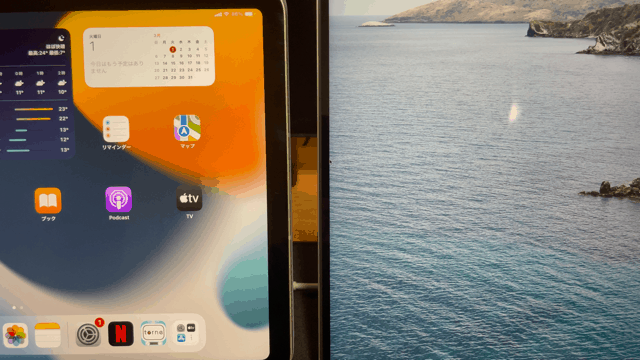
ユニバーサルコトンロールで、こんなことが可能になります。
- MacBookのトラックパッドもしくは接続したキーボード・マウスで、iPadを操作する
- iPadに接続したキーボード・マウスもしくはMagic Keyboardなどで、Macを操作する
- iPadに接続したキーボード・マウスもしくはMagic Keyboardなどで、別のiPadを操作する
- デバイス間でコンテンツをドラッグ & ドロップする
- iPad×Mac、iPad×iPad、Mac×Macなど組み合わせは自由(最大3台まで)

iPadとMacがあるとすれば、どちらのデバイスからも2台の操作ができちゃいます。
Macに保存している写真をiPadにドラック & ドロップしてノートアプリに貼り付けたり、iPadで垂れ流しているYouTubeをMacから手を離さずに操作したり、会議室のモニターに接続したiPadを少し離れたところでMacから操作したり(Bluetooth圏内の10m程度なら離れていても使える)。使いどころは意外と多いです。

ユニバーサルコントロールの登場で、iPadをメイン、Macをサブとして使う、という使い方ができるようになりました。
関連記事
iPadモデルのできることの違いは?
iPadモデルによって、できることに若干の違いがあります。ここでは、以下の2点のについて違いを解説します。
- 「Wi-Fiモデル」と「Wi-Fi + Cellularモデル」の違い
- 使用できるiPadアクセサリーの違い
「Wi-Fiモデル」と「Wi-Fi + Cellularモデル」のできることの違い
両者の違いは以下のとおりです。
- Wi-Fi + Cellularモデルはモバイルデータ通信ができる(別途モバイル回線契約が必要)
- Wi-Fi + Cellularモデルは、GPS(位置情報測位システム)が搭載されている(Wi-Fiモデルは未搭載)
- Wi-Fiモデルのほうが少し安い
ほとんどの方はWi-FiモデルでOKかと思います。出先でもフリーWi-Fiやスマホのテザリング機能を使えばネット通信できますし、GPSが必要になるアプリもナビアプリなどに限られます。
ただ屋外での使用が頻繁にあるのであれば、スマホ感覚でどこでもネット通信できるWi-Fi + Cellularモデルが便利。外に持ち出す機会が多いなら、必然と地図・ナビアプリの使用であったり、写真撮影時の位置情報の記録だったりとGPSの使いどころも増えてきます。
関連記事
使用できるiPadアクセサリの違い
iPadモデルによって、Apple PencilなどのiPadアクセサリが使える・使えないの違いがあります。
| iPadアクセサリ | iPad(第9世代) | iPad Air(第5世代) | iPad mini(第6世代) | 11インチiPad Pro(第3世代) | 12.9インチiPad Pro(第5世代) |
| Apple Pencil(第1世代) | 〇 | ─ | ─ | ─ | ─ |
| Apple Pencil(第2世代) | ─ | 〇 | 〇 | 〇 | 〇 |
| Smart Keyboard | 〇 | ─ | ─ | ─ | ─ |
| Smart Keyboard Folio | ─ | 〇 | ─ | 〇 | 〇 |
| Magic Keyboard | ─ | 〇 | ─ | 〇 | 〇 |
本格的に絵やイラスト描くといった方は、第2世代Apple Pencilとリフレッシュレートが120Hz駆動のiPad Proとの組み合わせがおすすめです。描写の遅延はほぼ感じられず、さらにレベルの高い操作感を体験できます。
関連記事
Magic Keyboardは、シザー構造のキーボードとトラックパッド(タッチパッド)を搭載します。高価な製品ではあるものの、iPadをパソコンライクに使いたい方はチェックしておきたいアイテムです。
iPadの使い道・できること・活用方法まとめ
ここまでご紹介してきたように、画像編集や動画編集、絵を描くといったクリエイティブな用途だったり、キーボードやマウスを接続してOfficeファイルを作成するといったビジネス用途だったりと、 iPadにはたくさんの使い道・できることがあります。
気軽に手に取ることができるiPad。スマホような感覚で使えますし、求められればパソコンライクに使うこともできます。そういう意味では、iPadは非常に守備範囲の広いデバイスと言えるかと思います。
どんなシーン・用途でも、まずはiPadを積極的に使ってみる。これがiPad活用のコツです。
まずは積極的に使ってみることで、「これはできる」あるいは「これはできない」といった、「iPadの守備範囲」を確認できます。そのなかで「このシーンではスマホ・パソコンよりも、iPadのほうが便利だ」という発見もあります。
「ここでiPadの出番だ!」というシーンを発見できれば、あとはフル活用するのみ。「iPadを持っているけどいまいち活用できていない」という方は、どんなシーンでも積極的にiPadを使ってみることをおすすめします!
こちらの記事もおすすめです!





























コメント
コメント一覧 (2件)
マジックキーボードの所
「2020年3月に発売された11インチiPad Pro(第2世代)と12.9インチiPad Pro(第4世代)のみ対応」
と書かれていますが、
・11インチiPad Proの全機種
・12.9インチiPad Proの3世代以降
に対応しています。
appleホームページを再度ご覧ください。
そうですね、すみません……。誤りを修正しました!
ご指摘ありがとうございます。