iPadにマウスを接続すると画面上にポインタが出現、パソコンのようにマウス操作が可能になります。iPadにマウスを接続する最大のメリットは、なんといっても「タッチ操作よりもマウス操作のほうがラク」ということでしょう。僕自身も使っていて感じますが、タッチ操作よりもマウス操作のほうが運動量が少なく楽なんです。
「マウス操作のほうが細かい操作がしやすい」というメリットもありますね。例えばExcelやNumbersといった表計算アプリの使用や画像編集といった作業。細かい操作をタッチ操作で行うのは大変で疲れてしまいます。マウスを使えば細かい作業も楽ラク行えます。
今回の記事では、iPadに接続するマウス選びのポイント、そしておすすめのiPad対応マウスをご紹介します。iPadでマウスをうまく使う設定・コツについても触れていますので、ぜひ参考にしてみてください!
iPad(iPadOS)にマウスを接続する方法

iPadでマウスに接続するには、専用の対応マウスを用意する必要があるの?
いえいえ、そんなことはありません。一般的にパソコンに接続できるマウスであれば、ほぼすべてのマウスをiPadに接続できます。
iPadにマウスを接続する方法
iPadにマウスを接続する方法は主に3パターンあります。
- 有線接続
- Bluetooth接続
- 2.4GHz無線接続(USBレシーバーがセットになったもの)
おすすめは「Bluetooth接続」です。有線接続や2.4GHz無線接続は「Lightning – USB 3カメラアダプタ」やUSB-Cハブ(iPad Proの場合)を別途用意しなくてはいけません。有線接続はお手軽ではあるものの、フットワーク軽く使用できるiPadとの相性を考えればケーブルが邪魔になりますよね。

Bluetooth接続なら、Bluetooth接続に対応したマウスがあればそれだけで使い始められるので楽チン。ワイヤレスなので見た目もスッキリです。Bluetoothマウスは安いものであれば2,000円前後で購入できますし、選択肢も多くあります。
iPadにBluetoothマウスを接続するのはかんたん。
- Bluetootマウスをペアリングモードにする
- iPadの「設定」>「Bluetooth」から、該当のマウスをタップ
Bluetoothイヤホンを接続する方法と同じですね。以前はiPadOSのアクセシビリティ機能のひとつとしてマウス接続がサポートされていました。接続設定はいくつかの手順があり面倒だったのですが、iPadOSが正式にマウス接続をサポートしてからは、他のBluetoothデバイスと同じ感覚で接続できるようになっています。
記事後半でご紹介している「おすすめiPad対応マウス」では、Bluetoothマウスを中心にご紹介しています。お手軽に購入できる価格帯のものから、持ち運びに特化したもの、高機能なものまで幅広くご紹介していますので、ぜひそちらもチェックしてみてください!
直感的に操作できるトラックパッド
トラックパッドというのは、MacBookでいうコレのことです。

トラックパッドはMacユーザーからするとお馴染みなのですが、ラップトップに搭載されている、いわゆる「タッチパッド」と同じです。トラックパッドは複数本の指でスワイプしたりタッチしたりして、あらゆる操作を直感的に行えることから、多くの人から支持されており愛用者も多いアイテム。
iPadではマウス接続のほかに、このトラックパッドの接続もサポートします。3本指で上方向にスワイプしてホーム画面を表示したり、3本指で左右にスワイプして表示アプリを切り替えたりと、トラックパッドはiPadでも大活躍してくれます。
iPadでトラックパッドを使うには、「Mac向けに販売されているトラックパッドを用意する」か、「トラックパッド付きのiPadキーボードを用意する」の2つの方法があります。

キーボードとトラックパッドの使用頻度が高いのならおすすめは後者。iPad ProならApple純正のトラックパッド搭載キーボード「Magic Keyboard」が用意されていますし、その他のiPadモデルでも「Logicool Combo Touch Keyboard Case with Trackpad」といった製品が販売されています。
トラックパッド搭載のキーボードであれば、マウスを持ち運ぶ必要がなく荷物になりません。それにマウス使用時に必要になるスペース的な問題もありません。iPadとの相性を考えると、マウスだけでなくトラックパッドも便利な選択肢になるでしょう。
便利に使うためにチェックしておきたいマウス設定
マウスあるいはトラックパッドをiPadに接続すると、画面上に「丸いポインタ」が表示されます。
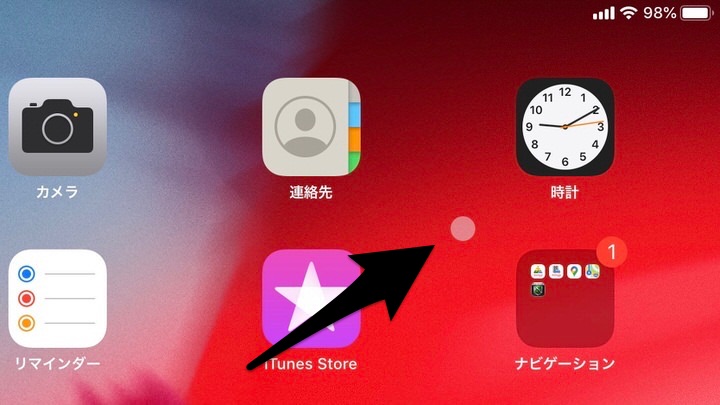
画面上にポインタが表示されれば、マウスが使える状態。ですが、さらに快適に使うためにマウス・トラックパッドの設定を確認しておきましょう。設定できるのは以下の項目です。
- 軌跡の速さ(ポインタが動く速度)
- スクロール方向
- 副ボタンの位置(右か左か)
- ポインタの表示設定(コントラストを上げる・カラー・サイズ)
- スクロールの速さ
- マウスボタンへの操作割り当て
設定はiPadの「設定」>「一般」>「トラックパッドとマウス」、もしくは「設定」>「アクセシビリティ」>「ポインタコントロール」から行えます。具体的な設定方法は以下の記事を参考にしてください。
快適な操作を実現するために、さらにカスタマイズしたい方は「アクセシビリティ」>「ポインタコントロール」>画面下部にある「AssistivTouch」から「マウスボタンへの操作割り当て」が行えます。
iPadで使いたいおすすめマウス・トラックパッド
さて、それでは本題のiPadにおすすめのマウスをご紹介していきたいと思います。その前に、マウスを選び方・確認ポイントをまとめておきます。
iPadで使うマウスの選び方・確認ポイント
確認ポイントは以下のとおり。
- tマウスの接続方法(Bluetoothがおすすめ)
- 接続先デバイスの切り替えがかんたんにできるかどうか
- ボタンの数
- マウス操作時の音量
- 読み取り方式(光学式・レーザー式・Blue LED・IR LEDなど)
- 充電方式(充電式か乾電池式か)
接続方法は特に事情がない限りBluetoothがおすすめです。「ほんの限られたシーンでしかマウスを使わない」ということであれば有線マウスで済ましてしまうのもありですが、持ち運びしやすく、デスクの上でも邪魔にならないワイヤレスが便利です。
パソコンと併用したい場合は、ボタンなどで接続先を切り替えられるものが便利。そうでないと接続先を切り替えるたびにマウスをペアリングモードにしなくてはいけません。とても面倒ですよね。

意外と盲点になりやすいのは、「マウス操作時の音量」だったりします。特に電車での移動中やカフェといった周囲に人がいるときは、クリック時の「カチッ、カチッ」という音が迷惑になってしまうことがあります。周囲に配慮が必要なシーンでは、静音タイプのマウスがおすすめです。
【Apple】Magic Keyboard(マジックキーボード)
・iPad Pro専用アクセサリー「Magic Keyboard」
・フローティングデザインで細かな角度調節ができる
・バックライト搭載キーボードとトラックパッドを搭載
・Smart Connector接続で充電・ペアリング設定不要
・11インチ向け:約600g、12.9インチ向け:約700g
もしあなたがiPad Proユーザーなら、まずご紹介すべきはこの「Magic Keyboard」ですね!ディスプレイが浮いたようなフローティングデザインが特徴で、バックライト搭載のキーボードに加えトラックパッドを搭載しています。
Mac向けトラックパッドと比べるとタッチできる面積が小さいものの、実際に使用する上ではまったく気になりません。トラックパッドのどの面を押し込んでもクリック感がしっかりありますし、レスポンスも良好。

ただ注意したいことが、Magic Keyboardの重量です。11インチ向けMagic Keyboardは約600g、12.9インチ向けは約700gと、その重量はiPad Pro本体を超えてきます。マグネット式でかんたんに脱着できるとはいえ、一緒に持ち運ぶとなればなかなかの重さ。
| Magic Keyboard | Smart Keyboard Folio | |||
| 対応モデル | 11インチ | 12.9インチ | 11インチ | 12.9インチ |
| 重量 | 約600 g | 約700 g | 約295 g | 約402 g |
| iPad Pro合計 | 約1,066g | 約1,382g | 約761g | 約1,084g |
「トラックパッドやキーボードを使いたいシーンは限られている」という場合は注意してください。トラックパッドやキーボードの使用頻度が低いと、Magic Keyboardが「ただただ重いiPadケース」に成り下がってしまいます。
それでも利用シーンがハマれがこれ以上ない便利アイテムになってくれるので、「iPad Proにキーボードを接続してパソコンライクに使いたい」という人は必ずチェックしておきましょう。
【Logicool】Combo Touch Keyboard Case with Trackpad
・iPad(第7世代)、iPad Air(第3世代)対応モデルあり
・バックライト搭載キーボードとトラックパッドを搭載
・Smart Connector接続で充電・ペアリング設定不要
・キックバックスタンドで角度調整
・Apple Pencil収納あり
・iPad(第7世代)向け:650g、iPad Air(第3世代)向け:671g
トラックパッドはiPad Proのためだけのものではありません。iPad(第7世代)、iPad Air(第3世代)向けには、Logicool(ロジクール)からトラックパッド付きキーボードがリリースされています。Smart Connector接続で充電・ペアリング設定不要、接続すればすぐに使い始められます。
本製品はキックバックスタンドで角度調節できます(最大50°に傾けられる)。iPad Pro向けのMagic Keyboardとは角度調節方法が違うだけで、その他の機能は同じ。機能的に劣るということはありません。
そこそこの重量があることはMagic Keyboard同様注意ですが、iPad(第7世代)あるいはiPad Air(第3世代)でトラックパッドを使うなら検討したいアイテムです。なお、現在はApple公式サイトのみになるようです。
⇒ Apple公式サイトで「Logicool Combo Touch Keyboard Case with Trackpad for iPad(第7世代)」をみる
⇒ Apple公式サイトで「Logicool Combo Touch Keyboard Case with Trackpad for iPad Air(第3世代)」をみる
【Apple】Magic Mouse 2
・流線型のおしゃれなデザイン
・バッテリー充電式(マウス底面に充電用Lightningポート)
・シルバー/スペースグレー
Apple純正のマウスといえばこれです。初代Magic Mouseは乾電池式ですが、「Magic Mouse 2」はバッテリー充電式。マウス底面のLightningポートで充電します。バッテリー持続時間は公表されていませんが、感覚的にはフル充電すれば2、3ヶ月はもってくれます。
特徴的なのはこの流線型のデザインですね!物理ボタンがないように見えますが、左右のクリック、タッチセンサーによる上下スクロールが可能です。Apple純正マウスということもあり価格帯は高め、そして特別多機能というわけではありません。それでも、単純に「デザインがかっこいい」ということがMagic Mouse 2を選ぶ理由になりますね!
不満点を挙げるとすれば、Macで使えるジェスチャー機能が使えないこと。Macでは2本指でスワイプしてデスクトップを切り替えたり、2本指でダブルタップしてMision Controlを使用したりと、ジェスチャー機能が充実しています。iPadではジェスチャー機能に対応していません。ゆくゆく使えるようになりそうですが、ぜひ対応させて欲しいところです。
【Logicool】Pebble M350
・使用環境を選ばない静音モデル
・乾電池式(単三電池1本で約1年半の使用が可能)
・Bluetooth接続と2.4GHz接続に両対応
・オフホワイト/グラファイト/ローズ
マウスといえば……やはりLogicool(ロジクール)でしょう!マウスにおいては、個人的に絶大な信頼を寄せるメーカーです。「Pebble M350」は手に馴染むスリムなフォルムが特徴で、iPadにもよく合うおしゃれなデザイン。

そしてポイントは「クリック音が静か」というところ。スクロールホイールも含めて、操作音はほぼないと言っていいほど静かです。移動中やカフェなど、場所を選ばず活躍してくれるiPadだからこそ、周囲に迷惑をかけない静音タイプのマウスがおすすめです。
重さは約100g(乾電池込み)と軽量で、スリムなフォルムもあって容易に持ち運びできます。価格的にもお手頃ですし、iPadのお供としては選びやすいマウスかと思います。
【Logicool】M590
・コンパクトなBluetoothマウス
・人気マウスM585の静音タイプ版
・接続先のデバイスをボタン切り替え(最大2台)
・ブラック/グレー/レッド
こちらもLogicoolの静音タイプのBluetoothマウスです。同メーカーの人気マウス「M585」の静音タイプ版といったところ。それ以外の機能の違いはありません。

ただ上でご紹介した「Pebble M350」と比べると音は大きめ。左右のクリックとスクリールホイールは静かなのですが、側面のサムボタンを押すとしっかりと「カチッ」と鳴ります。それでもかなり静かなほうではあるものの、気になる方は「Pebble M350」を選びましょう。
ただひとつ注意点があります。M590にはホイールを左右に倒して入力操作できる「チルト機能」が搭載されています。ホイールを操作する同じ指で入力操作できる便利な機能なのですが、確認したところiPadでは動作しませんでした。
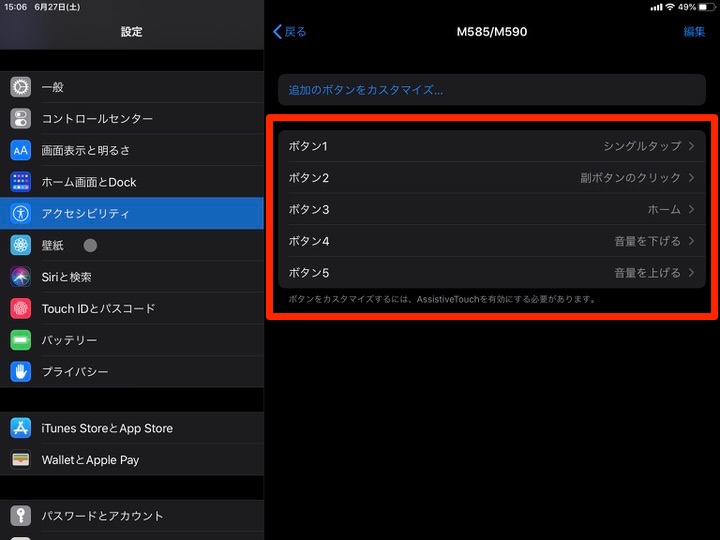
それででもそれ以外のボタンはしっかり動作しました。上の設定は一例ですが、ボタン押下時の操作をカスタマイズしておけば、iPadでの作用が捗ります。
【エレコム】CAPCLIP クリップタイプの小型マウス
・クリップタイプのBluetoothマウス(静音モデル)
・バッテリー充電式(1回のフル充電で約32日間の使用)
・イエロー/ブルー/ホワイト/レッド
エレコムのクリップタイプの小型マウス。特徴はとにかく小さいこと。収納時は幅41.0×奥行52.0×高さ30.3mmと、とにかくコンパクトです。ちょっと変わり種のマウスではありますが、実際に使ってみると「思っていたより普通に使える」と感想を抱きました。

半透明のキャップは脱着式で、上のように未使用時はコンパクトに、そして使用時は大きくと変形させられる仕組みになっています。上の写真だけを見ると「使いにくそう」と感じるかもしれませんが、意外としっかり使えるんですよね。
コンパクトで持ち運びしやすく、静かで周囲に配慮しなければいけない環境でも使用できるマウス。iPadとの相性は抜群です。
【Amazonベーシック】USB有線マウス
・高いコスパで人気のAmazonベーシックブランド
・USB-Aタイプの有線マウス
・iPadに接続するには「Lightning – USB 3カメラアダプタ」やUSB-Cハブ(iPad Proの場合)が必要
「iPadでマウスを使いたいシーンはかなり限られてしまう」ということであれば、このような安価な有線マウスで済ませてしまうのもありです。Amazonベーシックの有線マウスは、その高いコスパから人気があります。

僕も所有していますが、正直なところiPadと接続することはほぼありません。MacのBluetooth接続の調子が悪いときなど、緊急用として持っている感じですね。動作も安定しており特に不満はありませんし、なにより安く購入できるという魅力があります。
安価な有線マウスでも「iPadでマウスを使う」という目的はしっかり果たせます。「まずは試してみたい」という人や「とにかく安いマウスを」という人はチェックしてみてください。
【Logicool】MX MASTER 3
・Logicoolの多機能ワイヤレスマウス(Bluetooth/2.4GHz対応)
・バッテリー充電式(2時間のフル充電で最大70日間使用可能)
・接続先のデバイスをボタン切り替え(最大3台)
・各ボタンに機能を割り当てられる
・グラファイト/ミッドグレイ
Logicoolの高性能マウス「MX Master 3」は、iPadだけの使用であればオーバースペックではあります。しかし、優れたグリップ感や高速にスクロールできるホイールの使い心地は、iPadでも使いたくなる気持ちにさせてくれます。

マウス底面のボタンで接続先をかんたんに切り替えられるので(最大3台まで登録できる)、普段はパソコンで使用、次の瞬間iPadに切り替えて使用する。こんなシーンに便利ですね!
ボタンカスタマイズできるのは、左右のクリックとホールボタン、サムボタン×2の合計5ボタン。横スクロール時に使用するサムホイールも問題なく動作します。Logicoolマウスではお馴染みのFLOW機能やジェスチャー機能はiPadでは使えないので注意してください。
iPadで使いたいおすすめマウスまとめ
「iPadにマウスを接続したい!」というiPadユーザーの声は、以前から多くありましたよね。ネット閲覧やSNSの利用であれば、わざわざマウスを接続しなくてもタッチ操作で十分。むしろタッチ操作のほうが素早く操作できるので便利だったりします。しかし、ExcelやWordアプリの使用や写真編集、テキストのコピペを多用するような使い方では、タッチ操作よりも断然マウス操作のほうが楽に素早く行えます。
マウスよりもタッチ操作のほうが捗る場面もあったりするので、利用シーンに応じて「使い分ける」ことがポイントです。個人的に最強だと思うのは、iPadの「Smart Keyboard(Folio)」と小型Bluetoothマウスの組み合わせ。

トラックパッドを搭載したMagic Keyboardは、Smart Keyboardのようにタブレットスタイルに変形できません。iPad本体を取り外す必要があります。マグネット式なのでかんたんに脱着できるものの、パソコンスタイル・タブレットスタイルと容易に切り替えられるSmart Keyboadのほうが便利ですね。そこに必要に応じてマウスを接続する、という使い方。これがおすすめです。
この記事を参考にしていていただき、あなたのiPadライフがほんのちょっとでも便利になれば幸いです!iPadユーザーのあなたには、こちらの記事もおすすめです!





































コメント