本記事では、「iPadの画面を外部モニターに出力する方法」について解説します。
- YouTubeやNetflixなどの動画配信サービスを大画面のテレビで楽しみたい。
- iPadの画面を外部モニター・外部ディスプレイ・テレビなどに出力(ミラーリング)したい。
- Bluetoothキーボード・マウスを接続したiPadを外部モニターに接続し、パソコンライクに使用したい。
このような方に読んでいただきたい内容となっています。
記事内では「iPadの画面を出力する5つの方法」のほかに、「出力時の解像度・リフレッシュレートについて」についても解説しています。
モニターへの出力方法は、iPadのひとつの活用方法として知っておいて損はありません。ぜひ参考にしてみてください!
iPadの画面を外部モニターに出力する5つの方法
iPadの画面を出力する方法として、具体的に以下の5つの方法をご紹介します。
【その前に】外部モニターの入力端子を確認しておく
iPadの画面を外部モニターや外部ディスプレイに出力するとき。
まず確認する必要があるのは、「外部モニターが、どのような入力端子を搭載しているか」ということです。

もっとも一般的なのは「HDMI」ですね。
あなたが使っているテレビも、きっとHDMI入力に対応しているはずです。
パソコン向けの外部モニターなら、HDMIのほかにUSB-CやDisplayPortの入力に対応しているものもあります。
もうひとつ確認しておきたいのは、お手元のiPadに搭載されている端子の種類です。


- どの入力端子を使うのか。
- iPadに搭載されているコネクタの種類はなにか。
この2つによって用意すべきケーブルやアダプタが違ってくるので、事前に確認しておきましょう。
| iPad搭載のコネクタ | iPadモデル |
|---|---|
| USB-C | iPad(第10世代) iPad mini(第6世代) iPad Air(第4世代以降) iPad Pro 11インチ(第1世代以降) iPad Pro 12.9インチ(第3世代以降) |
| Lightning | iPad(第5/6/7/8/9世代) iPad mini(第1/2/3/4/5世代) iPad Air(第1/2/3世代) iPad Pro 9.7インチ iPad Pro 10.5インチ iPad Pro 12.9インチ(第1/2世代) |
1. iPadの画面を「HDMI」で出力する

まずはもっとも一般的な「HDMI出力」から解説していきましょう。

「USB-Cコネクタ搭載iPadの場合」と「Lightningコネクタ搭載iPadの場合」に分けて解説しています。間違わないように注意してくだい!
USB-Cコネクタ搭載iPadの場合
USB-Cコネクタ搭載iPadの場合は、
- HDMIに対応するUSB-Cアダプタ・ハブ
- USB-C to HDMIケーブル
このいずれかを使うことで映像・音声をモニターに出力できます。
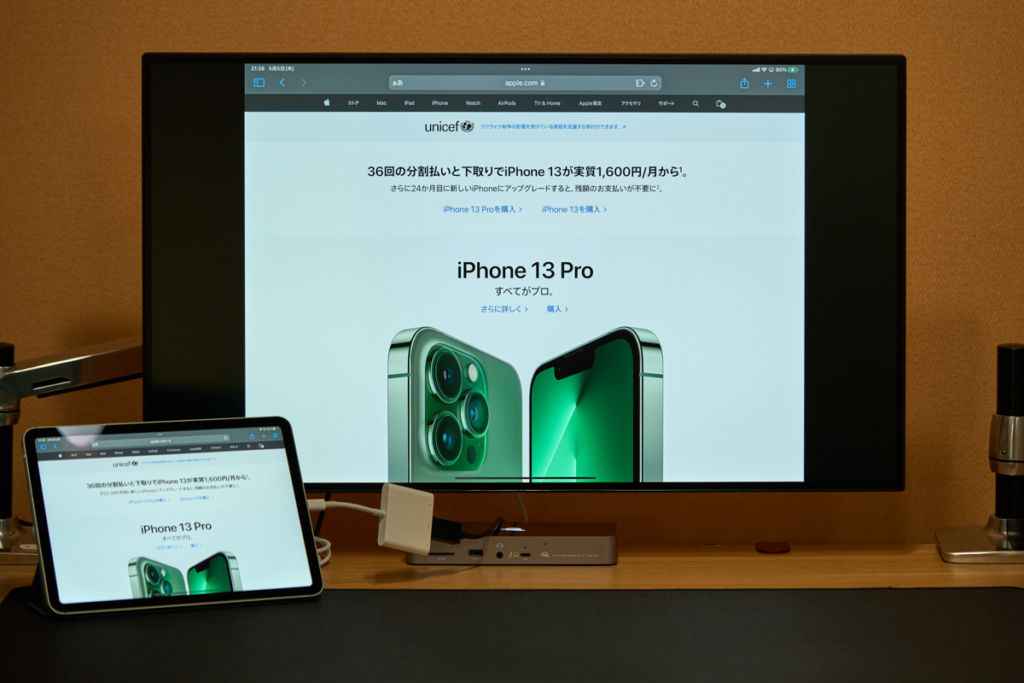
▲ 上ではAppleの「USB-C Digital AV Multiportアダプタ」とHDMIケーブルを使って外部モニターに映像・音声を出力しています。

▲ このように接続し、外部モニターあるいはテレビの外部入力を使用中のHDMIポートに切り替えれば、iPadの画面が出力されます。

▲ 安く済ませたい方は、上のようなシンプルなUSB-C to HDMI変換アダプタがおすすめ。コンパクトで軽いので持ち運びしたい方にもぴったりです。

▲ 上のHDMIポートを搭載するキングストンのUSB-Cハブは、HDMIポート以外にのSDカードスロットやUSB-Aポート、パススルー充電用のUSB-Cポートを搭載、さらに価格も安くおすすめです。

▲ USB-C to HDMI変換ケーブルなら、ケーブル1本でiPadの画面をモニターに出力できます。HDMIケーブルを持っていない、接続が面倒という方はこの方法です。
Lightningコネクタ搭載iPadの場合
Lightningコネクタ搭載iPadの場合は、Appleの「Lightning – Digital AVアダプタ」を使用することで映像・音声を出力できます。
LightningはApple独自の端子となるため、信頼性・動作の安定性を考えると、Apple純正のアダプタがおすすめです。
2. iPadの画面を「USB-C」で出力する

続いては、iPadの画面を「USB-C出力」する方法です。ケーブル1本で映像・音声出力、そしてiPadへの給電も可能なため(モニターの仕様による)、とにかくシンプルで楽チンです。
USB-Cコネクタ搭載iPadの場合
USB-Cコネクタ搭載iPadの場合、映像・音声出力に対応したUSB-Cケーブルで接続してあげればOKです。

▲ ケーブル1本だけなので、とてもシンプル!

▲ 映像出力に対応したUSB-Cケーブルをお探しの方には、RAMPOWのUSB-Cケーブルがおすすめ。
4K/60Hzの映像出力に対応し、USB 3.2 Gen 2×2対応(最大20Gbps)と高速、100WのUSB PD充電にも対応します。
高性能なぶんケーブルは硬めですが、しっかりしたつくりで使っていて安心感があります。
Lightningコネクタ搭載iPadの場合
Lightningコネクタ搭載のiPadの場合、USB-Cディスプレイへの出力はできないと思っておいたほうがいいでしょう。
というのは、映像出力に対応したUSB-C to Lightningケーブルやアダプタを見聞きしたことがなく、そもそも需要がほとんどないのではと思います。
3. iPadの画面を「DisplayPort」で出力する

パソコン向けの外部モニターなどに「DisplayPort」で出力する方法です。
USB-Cコネクタ搭載iPadの場合
USB-Cコネクタ搭載iPadの場合、いちばん手っ取り早いのは「USB-C to DisplayPortケーブル」を使う方法です。

▲ これがあればiPadと外部モニターの接続はケーブル1本で済みます。
「DisPlayPort 1.4以上」の規格に対応するUSB-C to DisplayPortケーブルであれば、基本的にどれを選んでもOKです。
すでにDisplayPortケーブルをお持ちであれば、対応するUSB-Cアダプタやハブを用意する方法もあります。
Lightningコネクタ搭載iPadの場合
以前、LightingからDisplayPort接続で出力できるハブを見かけたことがあったのですが、現時点で探したところないようです。
もしかすると方法があるのかもしれませんが、DisplayPort接続にこだわらずHDMI接続を検討したほうがいいでしょう。
4. iPadの画面を「VGA」で出力する

続いては「VGA」で出力する方法です。会社の会議室にある古いモニターやプロジェクターなど、VGA接続が必要になるケースがごくまれにあるかもしれません。
積極的におすすめする接続方法ではありませんが、「VGA接続しか選択肢がない」という場合は、アダプタを使用することでiPadの画面を出力できます。
USB-Cコネクタ搭載iPadの場合
数は多くないものの、VGA接続に対応するUSB-Cアダプタ・ハブが売られています。

こちらも私が所有していたハブが販売完了になっているようで、もっともおすすめしやすいのは、Apple純正のアダプタです。
Apple純正ということもあり価格はお高めですが、確実性や安定性を重視するならこれが間違いありません。
【VGA出力】Lightningコネクタ搭載iPadの場合
Lightningコネクタ搭載iPadの場合 、Appleの「Lightning – VGAアダプタ」が使えます。
方法5:iPadの画面を「ワイヤレス」で出力する

iPadの画面を外部モニターやテレビに出力する方法には、ワイヤレスで接続する方法もあります。
Appleのセットトップボックスの「Apple TV 4K」があれば、かんたんにこれを実現できます。
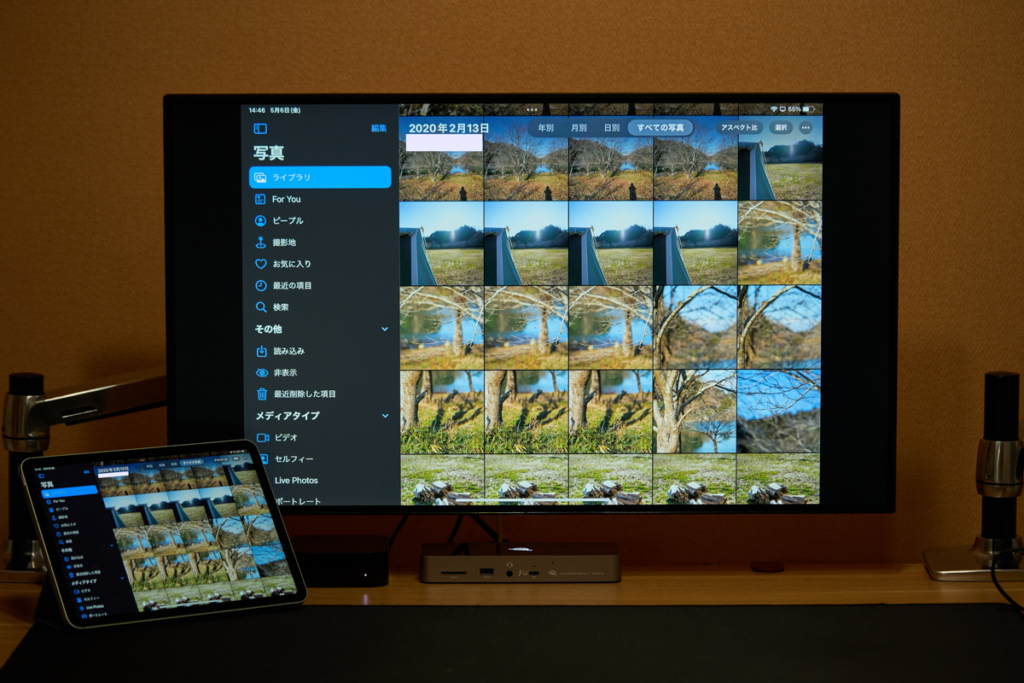
上では、Apple TV 4Kが接続された外部モニターに、「AirPlay」機能を使いワイヤレスでiPadの画面を映し出しています。現行で販売されているApple TV 4Kなら、ワイヤレス環境で4Kの映像出力が可能です。

ワイヤレス接続ですので、もちろん多少の遅延はあります。
しかし、上を見ていただくと分かるとおり、ワイヤレスとは思えない遅延の少なさが魅力です。しかも4Kでこの遅延の少なさですからスゴい!さらにケーブル要らずで快適です(同じWi-Fiネットワーク環境下であれば出力できる)。
現行モデルとして販売されているApple TV 4K(第3世代)は、Wi-Fiモデルに加えて有線LAN接続が可能なWi-Fi + Ethernetモデルの2種類あります。
【補足】モニター出力時の解像度・リフレッシュレートについて
iPadの画面を外部モニターに出力したとき、高い解像度やリフレッシュレートで表示してくれない場合があります。
ここでは補足として、「iPadから外部モニターに4K / 60Hzの解像度・リフレッシュレートで出力する方法」について解説します。
HDMI対応の外部モニターに4K /60Hzで出力する
iPad ProとiPad Air(第5世代)は、以下の条件に合うUSB-Cハブやケーブルを使うことで、HDMI接続で4K / 60Hzの映像を出力できます。
- HDMI 2.0に対応するUSB-C to HDMIケーブル
- またはHDMI 2.0に対応するHDMI対応USB-Cハブ + HDMIケーブル
iPad(第10世代)とiPad Air(第4世代)、iPad mini(第6世代)では、最大4K / 30Hzの出力となります。
USB-Cアダプタ・ハブについてですが、製品によって安定性にバラツキがあり、ものによって期待する動作をしてくれないことがあります。少々値は張りますが、iPadとの完全な互換性のあるApple純正の製品が間違いありません。

HDMI 2.0対応のアダプタ・ハブ・ケーブルならHDR10やドルビービジョンの動画も大画面で楽しめます!
USB-C対応の外部モニターに4K /60Hz出力する
USB-Cの入力に対応する外部モニターなら、映像出力に対応するUSB-Cケーブル(DisplayPort Alternate Modeに対応するもの)で接続するだけで4K / 60 Hzで出力できます。
ちなみに、iPad Pro 11インチ(第1世代・第2世代)は最大5K、iPad Pro 11インチ(第3世代・第4世代)とiPad Pro 12.9インチ(第5世代・第6世代)、iPad Air(第5世代)は最大6Kの出力に対応します(Pro Display XDRに接続した場合)。

これからを購入するなら、HDMIに加えてUSB-Cの入力に対応する外部モニターがおすすめです!
DisplayPort対応の外部モニターに4K/60Hzで出力する
DisplayPort接続の場合は、DisplayPort 1.2以上の規格に対応するUSB-C to DisplayPortケーブルを用意することで4K / 60Hz出力できます。HDR(ハイダイナミックレンジ)に対応するモニターに出力すれば、HDRで映像を楽しめます。
↓ こちらのケーブルはDisplayPort 1.2対応です。
iPadの画面を外部モニターに出力するメリットは?
「で、iPadのが画面を外部モニターに出力してなにが便利なの?」というところ。ここでは、5つの活用方法をご紹介しています。
- ビジネスシーンに活用する
- 動画配信サービスを大画面で楽しむ
- 撮影した写真・動画を大画面で視聴する
- 大画面でマンガ・雑誌を読む
- キーボード・マウスを接続してパソコンライクに使用する
- クリエイティブな作業に活用する
- ステージマネージャ機能を利用する
1. ビジネスシーンに活用する
iPadの画面を外部モニターやプロジェクタに映し出せる機能は、ビジネスシーンと相性抜群です。
- 資料を映し出し会議やプレゼンに活用する
- ノートアプリ × Apple Pencilで議事録をとったりアイデア出しに活用する
- 仕上がりの写真や動画をモニターに映し出しお客さんに見てもらう
などなど。iPadアプリ次第で、ほかにもできることはたくさんあります。
2. 動画配信サービスを大画面で楽しめる
iPadから外部モニターに映像出力したとき、基本的にはiPadの画面がそのままモニターに表示される「ミラーリング」となりますが、一部のアプリでは全画面表示してくれます。

上ではApple TV+で動画を再生しています。外部モニターで全画面表示でき、iPadの画面では一時停止などの操作を行えます。なお、全画面表示した状態でiPadをスリープ状態にしても、再生は継続されます。
全画面表示できるかどうかはアプリによります。

一方でYouTubeアプリは全画面表示に対応しておらず、上のような表示になります。せっかくモニターに映し出しているのに、これではもったいないような気がしますね。
- Apple TV+ → 〇
- Netflix → 〇
- Hulu → 〇
- Amazon Prime Video → 〇
- DAZN → 〇
- U-NEXT → 〇
- YouTube → ✕
- Abema TV → ✕
どうせ観るなら大画面で楽しめたほうがいいに決まってます。リビングのテレビにiPadを接続すれば、大画面・高画質で動画配信サービスを楽しめます!
3. 撮影した写真・動画を大画面で視聴する
iPadの「写真」アプリは外部モニター接続時の全画面表示に対応します。
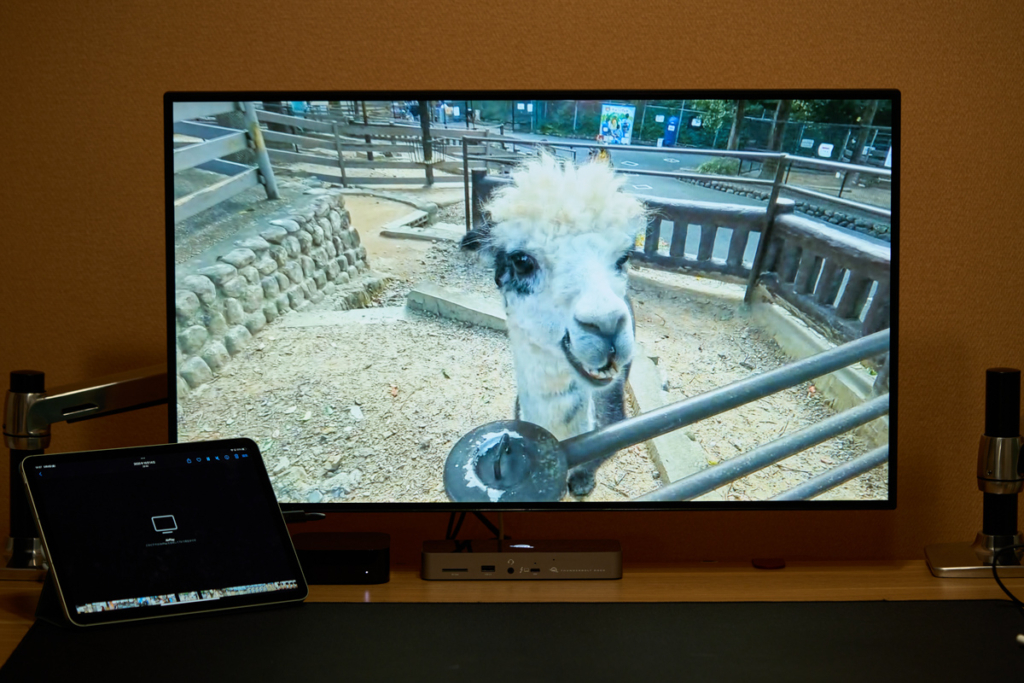
旅行先で撮影した写真・動画を家族みんなで視聴するなら、大画面で見るに限ります。
4. 大画面でマンガ・雑誌を読む
iPadの画面を外部モニターに出力すれば、マンガや雑誌といった電子書籍も大画面で楽しめます。
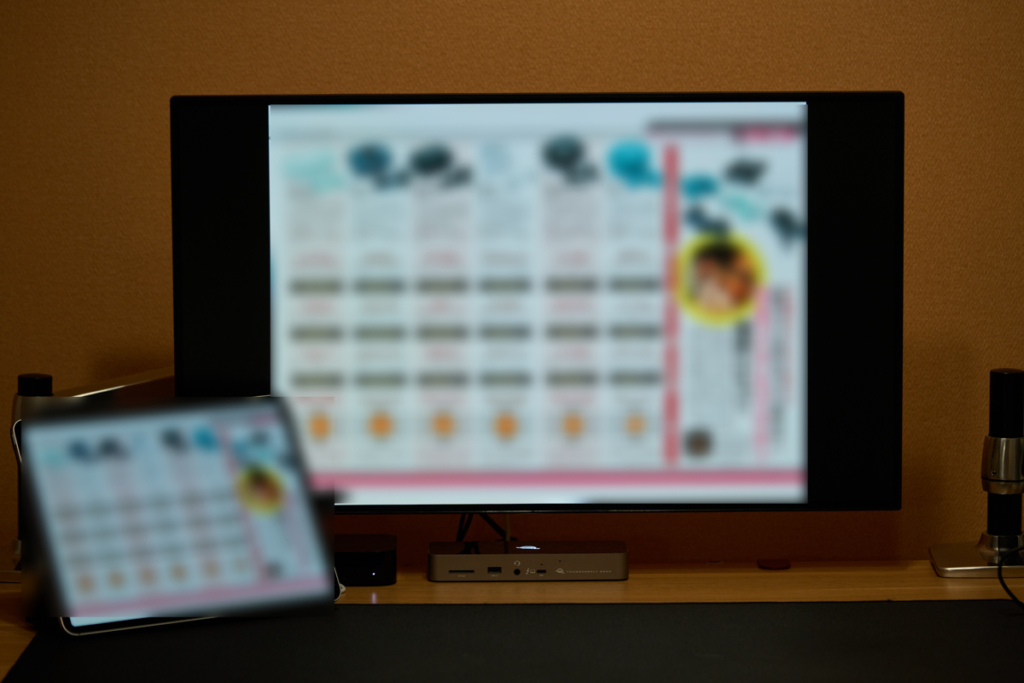
特に写真や文字が自由にレイアウトされた雑誌を読むには大画面が最高です。
ちなみに、iPadで雑誌を読むのなら、個人的にもよく利用している雑誌読み放題アプリ「dマガジン」がおすすめです(月額税込440円、初回31日間無料)。900誌以上が読み放題の神アプリです!
5. iPadにキーボードマウスを接続してパソコンライクに使用する
iPadにキーボードやマウスを接続すれば、パソコンライクに使用することができます。
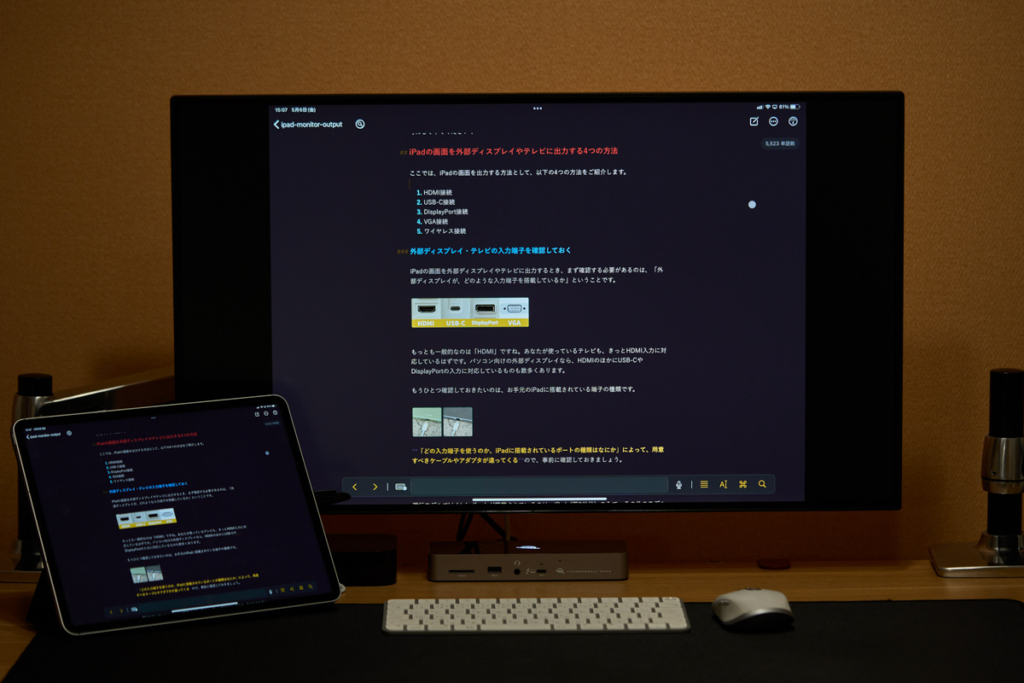
iPadは完全なパソコンの代わりにはならないものの、ブラウザ上での操作や文書作成・メールアプリの使用などの一部においては、パソコンと変わらない感覚で操作できます。
Macをお使いの方は、「ユニバーサルコントロール」を併用すると、iPadとMac間で一組のキーボードとマウスを共有できるので活用の幅が広がります。
6. クリエイティブな作業に活用する
外部モニターへの出力は、iPadで画像編集やレタッチ、ペイント、動画編集といったクリエイティブな作業に活用されている方にとってもメリットがあります。

画像編集・レタッチアプリの「Affinity Photo」は、外部モニターにiPadとは異なる画面を表示するセカンドスクリーンに対応しています。モニターで全体を見ながら、細かい部分をiPadの画面で仕上げていく、ということができます。
ほかにもAdobeの「Photoshop」や、動画編集アプリでは定番の「LumaFusion」もセカンドスクリーンに対応しています。
7. ステージマネージャ機能を利用する
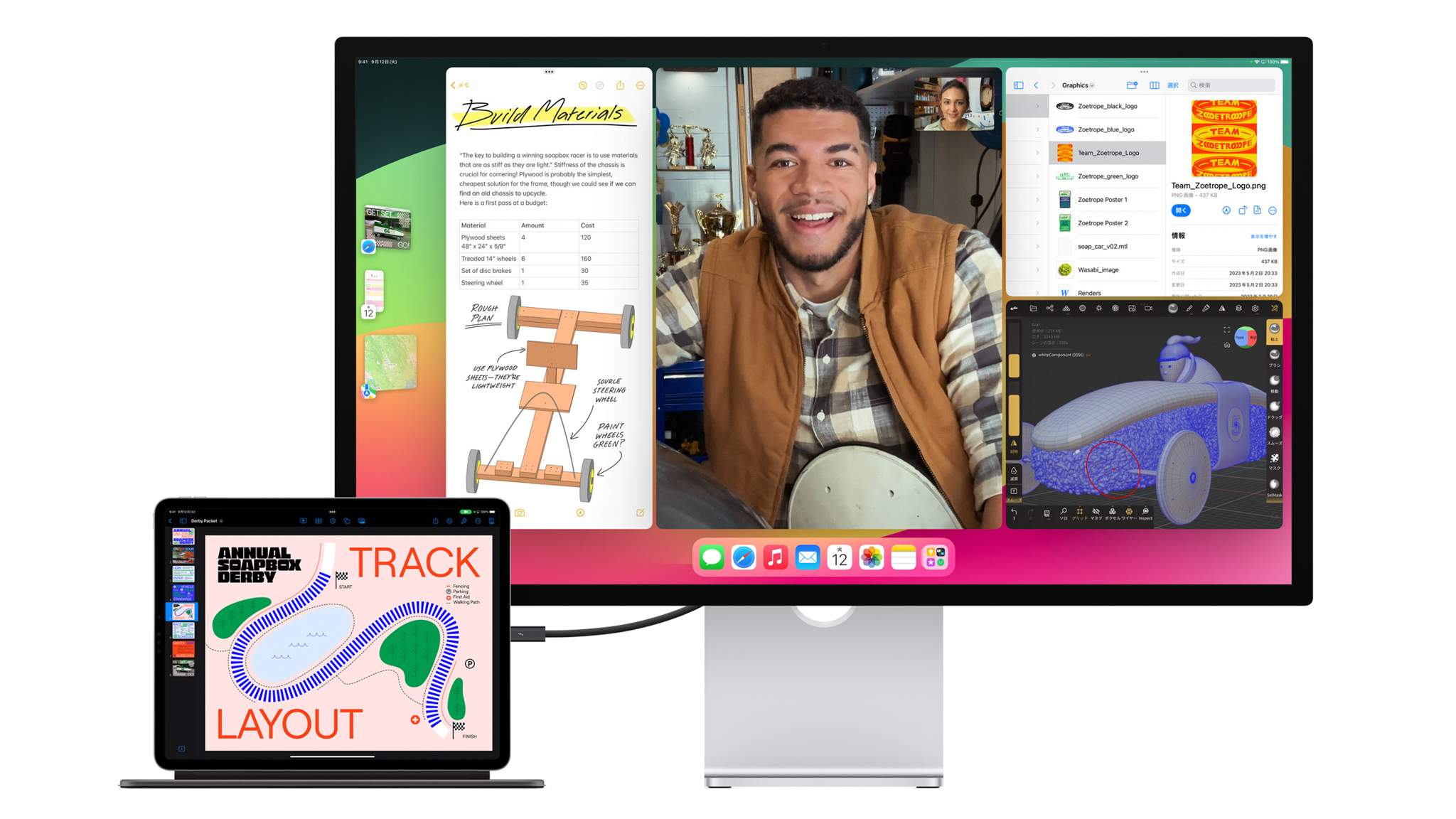
iPadOSのステージマネージャを使って、以下のiPadは接続したモニターにウインドウやアプリを移動・表示させられます。
- iPad Air(第5世代)
- iPad Pro 11インチ(第3世代以降)
- iPad Pro 12.9インチ(第4世代以降)
さらにiPadにキーボードやマウスを接続すればパソコンに近い感覚で活用でき、マルチタスクが捗ります。

外部モニターとの連携でiPadの活用の幅がさらに広がります!
iPadの画面を外部モニターに出力する方法まとめ
本記事では、iPadの画面を外部モニターに出力する方法についてご紹介しました。
準備に若干の手間とコストがかかりますが、iPad活用の幅がぐっと広がります。大画面 & 高画質で動画を楽しんだり、撮影した写真や動画をリビングのテレビに映し出したりと、活用できる場面は意外と多いです。
ぜひ本記事がiPadの活用の参考にしていただければと思います!
iPadユーザーのあなたには、こちらの記事もおすすめです!
よくある質問
- iPadの画面をモニターに出力するにはどのような方法がありますか?
-
主に5つの接続方法があります。
- HDMI出力
- USB-C出力
- DisplayPort出力
- VGA出力
- ワイヤレス出力(Apple TV 4K)
もっとも一般的な方法は「HDMI出力」です。家庭用のテレビなら、よほど古いものでない限りHDMIの入力ポートが付いているはずです。それをUSB-Cハブやアダプタを介してiPadに接続すれば、iPadの画面を出力できます。
- iPadの画面をモニターに出力するのに必要なものは何ですが?
-
iPadの画面をHDMIでモニターに出力する場合、以下のいずれかが必要です(USB-C搭載のiPadの場合)。
- HDMIポート搭載のUSB-Cハブ+ HDMIケーブル
- USB-C to HDMIケーブル
USB-C搭載のiPadの場合、一般的に販売されているUSB-Cハブを使用できます。パソコン向けにすでにUSB-Cハブを持っている、ということであれば、それにHDMIポートが搭載されていればモニター出力に使用できます。
- iPadの画面をモニターに出力したとき、音声はどのように出力されますか?
-
HDMIやDisPlayPort、USB-C、ワイヤレス(Apple TV 4K)で出力する場合、映像とともに音声も一緒に出力されることになります。
出力したモニターにスピーカーが搭載されていない場合、別途スピーカーが用意しなければならないことがあります。
iPadのコントロールセンターから音声出力先としてはiPad本体から音を鳴らすこともできます。
- iPadの画面を出力するメリットは?
-
- 会議やプレゼンなどビジネスシーンで活用できる
- 動画を大画面で楽しめる
- 撮影した写真やビデオを大画面で楽しめる
- 大画面でマンガ、雑誌を読める
- キーボードマウスを接続してパソコンライクに使用できる
- クリエイティブ用途に活用できる
以上のようなメリット・活用方法があります。
- モニター出力時に全画面(フルスクリーン)で表示されません。
-
モニターのアスペクト比や使用するアプリの仕様によっては、出力に全画面表示されず黒い帯が表示されることがあります。
一般的に動画アプリなどは全画面表示対応していますが、挙動は使用アプリによって異なります。
- モニター出力中はiPadのバッテリー消費は大きくなりますか?
-
バッテリー消費は大きくなります。
対処法として、パススルー充電に対応するUSB-Cハブを用意し電源に接続するか、出力しながらiPadに給電できるUSB-Cディスプレイを用意する方法があります。





























コメント