本記事では、iPad miniにおすすめのキーボードをご紹介しています。
iPad miniは、複数あるiPadモデルのなかでもっともコンパクトで軽量なモデルです。どこへでも気軽に持ち出せるiPad miniだからこそ活躍してくれるアクセサリーのひとつが、文字入力や操作を効率的に行えるiPadキーボードです。

iPad miniの相棒としてキーボードをお探しの方はきっと多いかと思います。本記事ではiPad miniで使って欲しいキーボードのほかに、キーボードを選ぶにあたって知っておきたいこと・注意点についても解説しています。
ぜひ本記事を参考にしていただき、あなたに合ったiPadキーボードを見つけていただければと思います!
記事内ではiPad mini(第5世代)を使用していますが、現行モデルのiPad mini(第6世代)をお使いの方にも参考にしていただける内容となっております。
iPad miniで使って欲しいキーボードおすすめ10選
それでは、iPad miniにおすすめのキーボードをご紹介していきましょう!
【Apple】Magic Keyboard
|iPad miniにも相性よし!鉄板のApple純正キーボード

まずご紹介すべきはこれ、Apple純正キーボードの「Magic Keyboard」です。Mac向けというイメージがありますが、iPadOSデバイスでも使用できます。iPad miniで使用するキーボードで迷ったなら、Magic Keyboardを選んでおけば間違いないです。
- キーレイアウトは完全にiPad・Macに最適化されている
- JIS(日本語)配列を選択でき、JIS配列として動作してくれる
間違いないという大きな理由は、上の2点ですね。「US配列で問題ない」という方もなかにはいらっしゃるかと思いますが、普段からJIS配列を使っている方だと、US配列に慣れるのにも多少の時間がかかります。
また、Magic Keyboardは持ち運ぶ機会のある方にもおすすめできます。サイズは高さが0.41〜1.09cm、幅が27.89cm。重量は239g。コンパクトで薄く、さらには軽量なので、難なく持ち出せます。キーボードケースと比較すると使用中はある程度のスペースが必要になるものの、快適な文字入力環境を重視するなら携帯して持ち歩くのも十分ありです。
- Apple純正キーボード
- 完全にiPad・Macに最適化されたキーレイアウト
- 選べるキーボード配列(JIS/US/UKなど)
- バッテリー充電式(1回のフル充電で1か月以上駆動)
- コンパクト & 軽量で持ち運びにも最適
【Anker】ウルトラスリム ワイヤレスキーボード
|コスパで選ぶならこれ!お手軽Bluetoothキーボード

コスパで選ぶなら、Anker(アンカー)のワイヤレスキーボードがおすすめです。約2,000円(記事執筆時点)と選びやすい価格。AppleのMagic Keyboardを連想されるデザインですが、価格はMagic Keyboardの約5分の1です。
バッテリーは内蔵されておらず、乾電池(別売)で駆動。単4電池2本で3か月以上使用可能です。単4電池であればコンビニでも買えますし、出先で充電切れを起こしても対処しやすいですね。重量は200 gとMagic Keyboard(239 g)よりもちょっと軽いくらいです。持ち運びにも最適です。
US配列のみとなる点には注意ですが、ぜひチェックしておきたいコストパフォーマンス抜群のBluetoothキーボードです。
- コンパクト & 軽量なBluetoothキーボード
- コストパフォーマンスが魅力
- 乾電池式(単4電池2本で3か月以上駆動)
- US(英語)配列
【Satechi】スリム X1
│おしゃれな高性能Bluetoothキーボード

こちらはSatechi(サテチ)のワイヤレスキーボードで、バックライト搭載)でマルチペアリング対応と高性能なキーボードです。おしゃれなアルミニウムデザインもポイントです。
重量は約294gと重めで持ち運び向きではありませんが、おしゃれなアルミニウムデザインは魅力的。マルチペアリング対応なので、パソコン兼iPad mini用のキーボードにぴったりです。
- コンパクト & 軽量なBluetoothキーボード
- iPad miniに合うアルミニウムデザイン
- マルチペアリング対応(最大3台)
- バックライト搭載(10段階の明るさに調節可能)
- バッテリー充電式(充電用USB-Cケーブル付属)
- US(英語)配列
Logicool Keys-to-Go┃携帯性・耐水性・静音性が魅力

続いてご紹介するのは、Logicool(ロジクール)のコンパクト&軽量なiPad向けキーボード「Keys-to-Go」。iPad miniと一緒に持ち運ぶのにぴったりなキーボードです。
重量はわずか180g。iPhone 13の重量が173gなので、スマホ1台分くらいの重さ。これくらいならカバンのなかに常時入れておいてもそれほど気になりません。出先で活用するのに安心の耐水設計、フル充電で最大3ヶ月駆動するロングライフバッテリーもポイントです。
愛用者も多いLogicoolのKeys-to-Go。静音性もあるので出先でも使いやすいかと思いますiPad miniと一緒に持ち運ぶことが多いのならチェックすべきキーボードです。
- コンパクト&軽量なiPad向けBluetoothキーボード
- 音楽コントロールや輝度コントロールなどの専用キーを搭載
- 耐水性・静音性あり
- バッテリー充電式(フル充電で最大3か月駆動)
- ブラック/クラシックブルー/ブラッシュピンク
- スマホ・タブレットスタンド付属
- US配列
【Logicool】K380 マルチデバイスBluetoothキーボード

LogicoolのBluetoothキーボード「K380」には、最大3台のデバイスへの接続をボタンひとつで切り替えられるEasy-Switchボタンを搭載。iPadだけでなくWindowsやMac、Androidにも対応し、複数のデバイスを切り替えながら使いたい、という方におすすめです。
iPad miniに接続するとUS配列としての動作となるものの、キートップにJIS配列用とUS配列用の表記がそれぞれ印字されているので、記憶を頼りに記号を入力する、なんてことはせずに済みます。
サイズが279 × 124 × 16 mm、重量が423g(電池含む)とそこそこのサイズと重量があるため、持ち運び時には負担になるかもしれません。K380が活躍してくれるのは複数デバイスを卓上に置いての作業。接続先をシームレスに切り替えられる「Logicool Flow」にも対応していますし、どちらかというと自宅や職場でがっしり作業したいシーンに向いています。
また、5色から選べるカラーバリエーションもポイント!毎日使うものと考えると、カラーやデザインも大事です。
- Easy-Switchボタンで最大3台のデバイスにかんたん切り替え
- アルカリ単4電池2本で最長2年駆動(電池付属)
- オフホワイト/ブラック/ブルー/レッド/ローズ
- US配列として動作
【Ewin】持ち運びに便利な二つ折りキーボード

コンパクトで軽量、持ち運びに特化した二つ折りタイプの折りたたみ式キーボードです。折りたたみ時のサイズは145 × 99 × 12 mm。重量は157g。軽いスマホ1台分くらいの重量です。
最大3台のデイバスへの接続を切り替えられるボタンを搭載し、iPadだけでなくWindows、Androidデバイスに対応します。スマホ・タブレットスタンドを活用すればあらゆる場面で活躍してくれるでしょう。
安っぽくないレザー素材の外装で安っぽさはなく、ビジネスの場でも取り出しやすいデザインです。カバンのなかに常時忍ばせておいても気にならないサイズ・重量なので、出先での作業効率アップにおひとつどうでしょうか。
- コンパクト & 軽量な二つ折りBluetoothキーボード
- 145 × 99 × 12 mm(折りたたみ時)、157g
- バッテリー充電式(1回のフル充電で約60時間駆動)
- スマホ・タブレットスタンド付属
- US配列
【Ewin】タッチパッド搭載のBluetoothキーボード

同じくEwinのBluetoothキーボードです。タッチパッド搭載のキーボードで、アプリの切り替えやピンチイン・アウト操作が可能です。
画面に手を伸ばすよりも、手元のタッチパッドでポインタ操作したほうが運動量が少なく楽チンです。出先でもマウスを持ち歩くことなくポインタ操作したいという方におすすめのキーボードです。
- タッチパッド搭載Bluetoothキーボード
- 250 × 180 × 50 mm、約241g
- 1回のフル充電で約35日間駆動
- スマホ・タブレットスタンド付属
- JIS配列
【iClever】折りたたみ式 & タッチパッド搭載Bluetoothキーボード

続いてご紹介するのは、iCleverの三つ折りキーボードです。コンパクトサイズ(180 × 158 × 90 mm)で軽量(約220 g)にもかかわらずタッチパッドが組み込まれており、出先でもパフォーマンスを落とさず作業できます。
バッテリー駆動時間が約60時間と長くないことが気になりますが、1回フル充電すれば数日はもってくれます。キーボード+タッチパッドで、持ち運ぶ機会が多い方にチェックして欲しい製品です。
- コンパクト & 軽量な三つ折りBluetoothキーボード
- 180 × 158 × 90 mm、約220 g
- バッテリー充電式(1回のフル充電で約60時間駆動)
- タッチパッド搭載
- ダークグレー/ピンクゴールド/シルバー
【COO】1台2役のキーボードケース(iPad mini向け)

iPad miniケースとキーボードを一緒に持ち運べる「キーボードケース」です。iPad miniに対応します。
重量は約432 gと重めですが、キーボードは取り外し可能で、不要なときにはiPad miniケースのみで身軽な状態で持ち出すことができます。Apple Pencil収納にも対応します。普段はiPad miniケースとして使い、必要なときにキーボードをセットして持ち歩く、という使い方にぴったりです。
カラーは4色から選べます。ケース・キーボード付きと考えるとコスパもいいので、気になる方はぜひチェックしてみてください!
- iPad miniケース + Bluetoothキーボードの「キーボードケース」
- バックライト搭載
- キーボードは脱着可能でケース単体としても使える
- バッテリー充電式(1回のフル充電で最大90日間駆動)
- Apple Pencil収納あり
- 重量は約432 g
- 4色から選べるカラー
- US配列
【SENLAN】可愛いデザイン・カラーのキーボードケース(iPad mini向け)
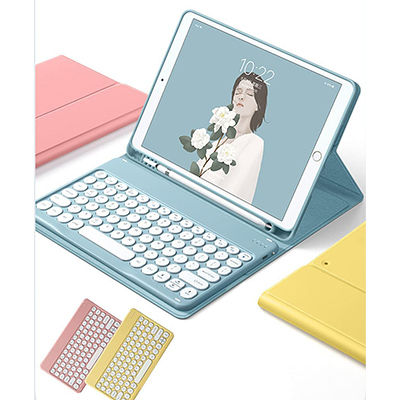
最後にご紹介するのは、こちらもiPad miniケースとキーボードが一体となった「キーボードケース」です。こちらもキーボードは脱着可能で、取り外せばiPad miniケース単体として、キーボード単体として使用できます。
そして特徴的なのは、この可愛いデザインとカラーです。7色のカラーバリエーションから選択でき、iPad miniケースと同色のキーボードが付いてきます。丸っこくデザインされているキーも可愛いですね!
- iPad miniケース + Bluetoothキーボードの「キーボードケース」
- キーボードは脱着可能でケース単体としても使える
- バッテリー充電式(1回のフル充電で最大90日間駆動)
- Apple Pencil収納あり
- 重量は約460 g
- 7色から選べるカラー
- US配列
iPad miniキーボードに関するよくある質問
- iPad miniに外部キーボードを接続することでどのようなメリットがありますか?
-
以下のようなメリットがあります。
- iPadの画面を広く使える
- 高速・快適に文字入力できる
- ショートカットキーを使用できる
- カーソル操作がラクになる
- お気に入りのキーボードを接続できる
- 快適な文字入力環境をiPadと共に持ち運べる
この中でも最大のメリットは「高速・快適に文字入力できる」ことです。作業効率・生産性の向上を目指すのであれば、外部キーボードは必須です。
- 外部キーボード選びで知っておきたいことはありますか?
-
iPad mini用に外部キーボードを用意する際に知っておきたいポイントは以下のとおりです。
- iPad mini専用のApple純正キーボードは販売されていない。
- iPad miniにキーボードを接続する方法は「Bluetooth接続」か「有線接続」の2種類。
- キーボード配列(JIS配列やUS配列)の違いに注意。
- 持ち運びたい場合はサイズと重量をチェック。
- 修飾キー(コマンドキーなど)はカスタマイズできる。
- iPad miniと外部キーボードを接続するのにどのような方法がありますか?
-
iPad miniにはBluetooth接続や有線接続が可能なキーボードを接続できます。
Smart Connector接続に対応しないiPad miniの場合、おすすめなのは「Bluetooth接続」です。コンパクトで軽量なBluetoothキーボードを選べば、iPad miniの携帯性を維持したまま快適な文字入力環境を構築できます。
iPad miniだからこそキーボードが活躍してくれる
iPad miniはその大きすぎない、でも小さすぎない絶妙なサイズ感から、積極的に外に持ち出したくなるタブレットです。「ハードルを感じずに気軽に持ち出せる」という点は、iPad mini最大の強みです。
現行のiPad mini(第6世代)ではApple Pencil(第2世代)に対応し、コレまでのコンテンツ消費中心の使い方だけでなく、ビジネス・クリエイティブ用途でも使いやすくなりました。そういう意味でも、快適かつ高速に文字入力できるキーボードもチェックしたいアイテムです。
記事内でご紹介したキーボードのなかでおすすめを挙げるとすれば、Ankerのウルトラスリムワイヤレスキーボードですね。
価格的に買いやすいですし、価格の割にしっかりしたつくり。コスパ抜群です。
JIS(日本語)配列キーボードがいいなら、ちょっと価格帯が上がりますがAppleのMagic Keyboardが間違いないです。
難なく持ち運べるサイズ・重量ですし、浅めの打鍵感がハマる人も多いのでは思います。弱点は価格くらいでしょうか。購入ユーザーからの評価も高い優良キーボードです。
以上、今回はiPad miniにおすすめのキーボードをご紹介させていただきました。本記事がお役に立てたのなら幸いです。
















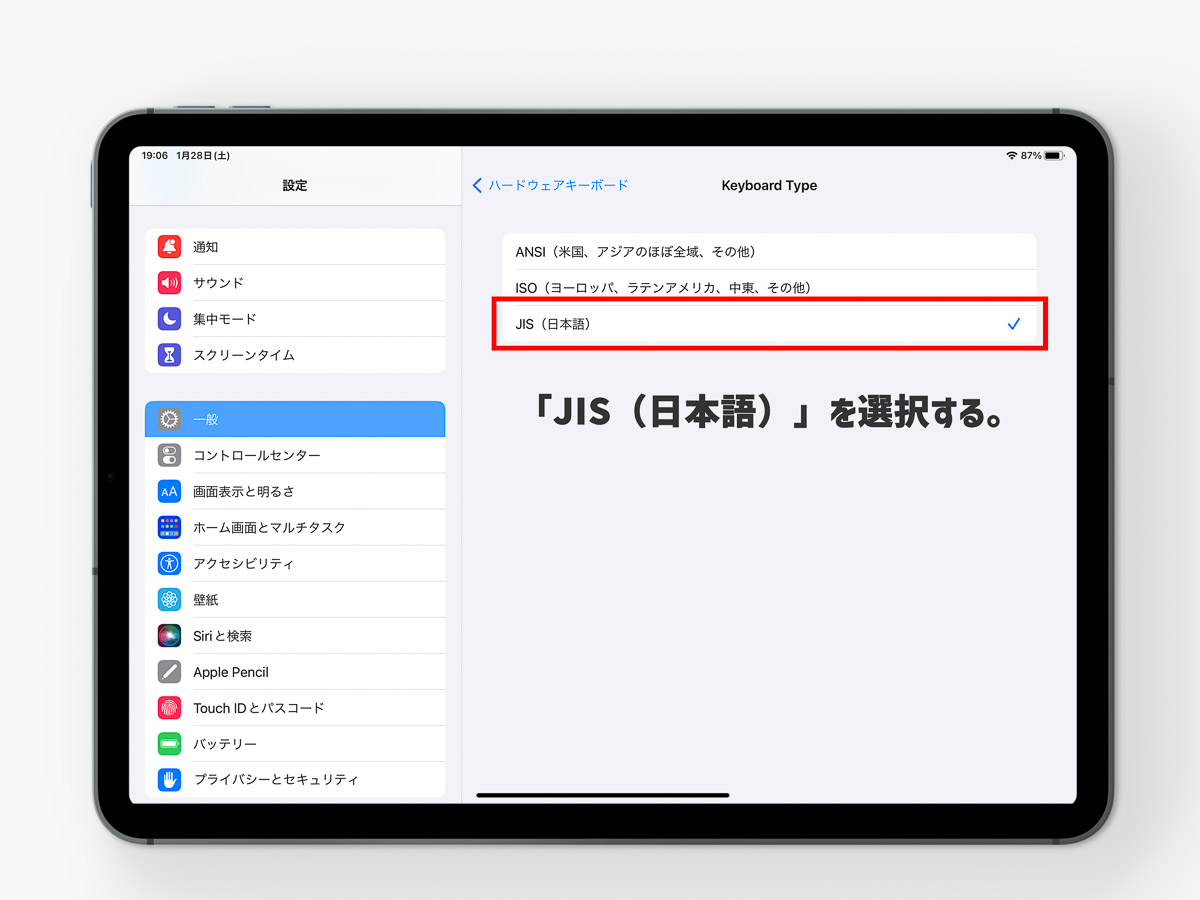








コメント