本記事では、iPad(第9世代)におすすめのキーボードについてまとめました。
iPad(第9世代)は2021年9月24日に発売され、2023年現在も現行モデルとしてラインアップされている人気のiPadモデルです。A13 Bionicチップ搭載で普段使いには十分な性能を備えます。
iPadOSの進化もあり、iPadはこれまで以上にパソコンライクに使えるようになりました。いわゆるコンテンツ消費だけでなく、クリエイティブな作業やオフィスワークにもiPadを活用されている方が多い方が多いかと思いますが、iPadを活用する上であると便利なアイテムがiPadキーボードです。
本記事ではキーボード付きiPadケースやトラックパッドを搭載するキーボード、折りたたみ式のユニークなキーボードなど、さまざまなタイプからiPadにおすすめのキーボードをピックアップしました。
- iPadで高速に文字入力したい。
- ショートカットーキーを使用して効率よく作業したい。
このような方はぜひ本記事を参考にしていただき、お気に入りのキーボードを見つけていただければと思います!
iPad 第9世代で使いたいキーボードおすすめ10選
それでは本題のiPad(第9世代)におすすめのキーボードをご紹介していきます。ここでは使い勝手のいいSmart Connector接続・Bluetooth接続に対応するキーボードを中心におすすめをご紹介しています。
Apple Smart Keyboard
|iPad(第9世代)向けApple純正キーボードケース

まずご紹介するべきはこちら、iPad(第9世代)向けのApple純正キーボードケース「Smart Keyboard」でしょう。
上でも書きましたが、Smart Connectorの魅力はとにかく楽チンだということ。Smart Connector接続で面倒なペアリングは不要、キーボードの充電も必要なく、磁力でiPadにくっつければすぐに使い始められます。
トントントンとリズミカルに打ち込んでいける、Smart Keyboardの浅めのキーストロークを気に入る方は多いのではないでしょうか。脱力した状態で高速に文字入力していける感覚が心地いい!
キーボードの打鍵感に関しては好みが分かれるところではありますが、おそらくほとんどの方が、私のように「打ちやすい」と好印象を抱くはずです。
Apple純正キーボードケースということもあり決して安い価格ではありません。しかし、Smart Connector接続の利便性、持ち運びのしやすさは他のキーボードではなかなかない魅力です。
- iPad(第9世代)向けApple純正キーボードケース
- Smart Connector接続でペアリング設定・充電不要
- 選べる配列(JIS/US/UKなど)
- iPad背面はカバーできない
Smart KeyboardではiPad背面部分をカバーできません。「全面を保護しておきたい」という方には、Smart Keyboardに対応したiPadケースとの併用がおすすめです。
Logicool Rugged Keyboard Folio for iPad
|Smart Connector接続対応のiPadキーボードケース

Smart Connector接続のキーボードは、Apple製以外のものもあります。Logicool(ロジクール)の「Rugged Keyboard Folio」はSmart Connector接続に対応。Smart Keyboardと同じようにペアリング&充電は不要でくっつければすぐに使い始められます。
Smart KeyboardではiPad背面部分をカバーできませんが、こちらでは全面をしっかり保護できます。「軍用の落下試験の基準を上回る衝撃吸収性能」とのことで、高い堅牢性が魅力です。
20度から40度の範囲で角度調節できるキックスタンドや、Apple Pencilホルダーと、機能としてはSmart Keyboardより上。かつ価格も比較して安くコスパ抜群。
欠点は650gと重いことですが、保護面では安心感があります。アクティブにiPadを持ち出してキーボードを使うことが多い人におすすめの製品です。
- 全面をしっかり保護するキーボードケース
- Smart Connector接続でペアリング&充電不要
- Apple Pencilホルダーあり
- 20度から40度で角度調節できるキックスタンド
- US配列
Logicool Combo Touch Keyboard Case with Trackpad
|Smart Connector接続対応 & トラックパッド搭載のiPadキーボードケース

Logicoolの「Combo Touch Keyboard Case with Trackpad」は、その名のとおりトラックパッド(タッチパッド)を搭載するキーボードケース。ノートPC感覚でポインタ操作が可能です。
2本指、3本指で上下左右にスワイプしして瞬時にアプリを切り替えたり、ピンチイン・アウト操作で縮小・拡大したりと、トラックパッドはiPadでも大活躍してくれます。手元で操作できるトラックパッドは、操作時の運動量がタッチ操作よりも少ないため楽チンです。
トラックパッドはiPad AirやiPad Proだけのものではありません。iPad(第9世代)でもこのようなサードパーティ製キーボードを使うことでトラックパッドを使用できます。ぜひチェックしてみてください!
- 全面をしっかり保護するキーボードケース
- Smart Connector接続でペアリング&充電不要
- トラックパッド(タッチパッド)搭載
- キーボード部分は着脱可能
- Apple Pencilホルダーあり
- 角度調節できるキックスタンド
- US配列
Ewin iPad(第9世代)向けトラックパッド搭載キーボード
|コスパのいいトラックパッド搭載キーボード

Ewinのトラックパッド搭載のBluetoothキーボードです。高機能なキーボードケースであるのにもかかわらず、価格は約4,280円(記事執筆時点)とコストパフォーマンスは抜群!
Smart Connector接続ではないのでペアリングや充電は必要ですが、この価格でトラックパッドとキーボードを使用できるのは魅力ですね!ちなみに1回のフル充電で最大50日間の使用が可能です。
- 全面をしっかり保護するキーボードケース
- トラックパッド(タッチパッド)搭載
- Apple Pencilホルダーあり
- 角度調節できるキックスタンド
- バッテリー充電式(1回のフル充電で最大30日使用可能)
- JIS配列
COO キーボードを脱着できるiPadキーボードケース
|全面を保護し必要に応じてキーボードを脱着できる

「iPadでキーボードを使用するシーンは限られている」ということなら、このような脱着式のキーボードケースがおすすめです。普段はキーボードだけを取り外してiPadケースとして使用し、必要なときにキーボードを装着する、なんて使い方できます。
iPadケースとキーボード付きということ考えると、価格も非常に良心的。選びやすい価格であることもポイントですね!
- 全面をしっかり保護するキーボードケース
- キーボード部分は取り外し可能
- Apple Pencilホルダーあり
- 角度調節できるキックスタンド
- バッテリー充電式(1回のフル充電で約60〜90時間の連続使用が可能)
- US配列
- ブラック/ブルー/レッド/ローズゴールド
Apple Magic Keyboard
|Magic KeyboardをiPadで活用

iPad Air・iPad Pro向けの「Magic Keyboard」とMac向けの「Magic Keyboard」と名前が同じなのでややこしいですが、こちらはMac向け。「Mac向け」と便宜的に書いているだけで、一般的なBluetoothキーボードとしてiPad接続できます。
Apple製キーボードなのでiPadの相性は抜群。服飾キーの配置は最適化されていますし、上段のコントロール系のキーも便利です。
Magic Keyboardのサイズは279 × 114.9 × 4.1〜10.9mm、重量は231gとコンパクト&軽量で、iPadと重ねてかんたんに持ち運べるレベルです。膝上で作業するにはキーボードケースがいいですが、例えば出張時に宿泊先でがっちり作業したいときなんかにはMagic Keyboardを持参するのもありでしょう。
- Appe純正キーボード
- バッテリー充電式(1回のフル充電で1か月使用可能)
- 選べるキーボード配列(JIS/US/UKなど)
Logicool Keys-to-Go
|持ち運びに特化したスリムなiPad向けキーボード

Logicoolの「Keys-to-Go」は、iPad・iPhone向けの薄型・軽量のBluetoothキーボード。厚さはわずか6mm、サイズは242 × 137mm、重量は180gとコンパクトで軽く容易に持ち運びできます。
キーレイアウトはiPadOS(iOS)に最適化されており、commandキーやcontrolキーといった特殊キーを自然なかたちで打ち込めます。さらに再生/一時停止や曲送り/曲戻しボタンも装備されています。
コンパクトで軽量、そしてバッテリーは1回のフル充電で最大3か月も使用可能と、持ち運びに特化したキーボード。iPadをよく持ち出して出先で使用するという方は、チェック必須の人気キーボードです。
- 約242 × 137 × 6mm、約180gとコンパクトで軽量なBluetoothキーボード
- バッテリー充電式(1回のフル充電で最大3か月使用可能)
- US配列
- ブラック/クラシックブルー/ブラッシュピンク
Logicool K380
|接続先をかんたんに切り替えられるBluetoothキーボード

ときにはiPad、ときにはパソコンといったように接続先を切替ながら使いたい方には、Logicoolの「K380」がおすすめ。キーボード左上にある「Easy-Switchボタン」でかんたんに、かつすばやく接続先を切り替えることできます。
パソコンをメインに使いながらサブでiPadを使う、なんてシーンにぴったりです。接続先を切り替える度に面倒な設定は必要なし。キーボードのボタンを押すだけです。
アルカリ単4電池2本で最長3年か使える超省エネ設計と、全5色から選べるカラーも魅力。Logicoolのロングセラーの人気キーボードです。
- 最大3台のデバイスをかんたん切り替え(Easy-Swichボタン)
- 279 x 124 x 16mm、423g(電池含む)
- アルカリ単4電池で最長2年使える(電池は付属)
- オフホワイト/ブルー/レッド/ローズ
iClever IC-BK06
|iPad(第9世代)のお供に最適!折りたたみ式のV字型キーボード

iClever(アイクレバー)の「IC-BK06」は、ユニークなV字型フォルムが特徴。半分に折りたためるようになっており、折りたたみ時のサイズは330 × 120 × 12mmとスマホサイズ。難なく持ち運べます。

「で、V字型キーボードってどうなの?」というところですが、実際に使ってみるとこれが意外にいいんです。V字型は10分ほど操作すればすぐに慣れました。自然な角度で手を置けるため窮屈さを感じず、ラクな姿勢でタイピングできます。
ちょっと変化球なキーボードではありますが、意外にあり!これ、なかなかいいですよ!
- 折りたたみ式のBluetoothキーボード
- V字型設計でラクな姿勢でタイピングできる
- 330 × 120 × 12mm、176gとコンパクトで軽量
- バッテリー充電式(1回のフル充電で約60時間使用可能)
iClever IC-BK20
|スタンド付き三つ折りキーボード

同じくiCleverの折りたたみ式キーボードで、こちらは三つ折りタイプ。折りたたみ時はキーボードには見えませんが、観音開きのようにして開けばキーボードに早変わり。
上でご紹介したV字型キーボードのキーストロークは浅めですが、こちらはしっかりとした打鍵感があります。若干の窮屈さはありますが、折りたたみ式キーボードとしては非常に優秀です。
- 折りたたみ式のBluetoothキーボード
- バッテリー充電式(1回のフル充電で最大80時間使用可能)
- 約149 × 100 × 22(折りたたみ時、ケース込み)、185g
- 付属のケースはiPadスタンドとして使える
iPad(第9世代)キーボードを使用するメリットは?
そもそも、iPadに外部キーボードは必要なの?というところ。キーボードを接続することによって以下のメリットがあります。
- ソフトウェアキーボードが非表示となり画面を広く使える。
- タッチタイピングで確実かつ高速に文字入力できる。
- ショートカットキーを使えるようになり効率的よく作業できる。
画面上にソフトウェアキーボードを表示されると、画面の大部分がキーボードで隠れてしまいます。
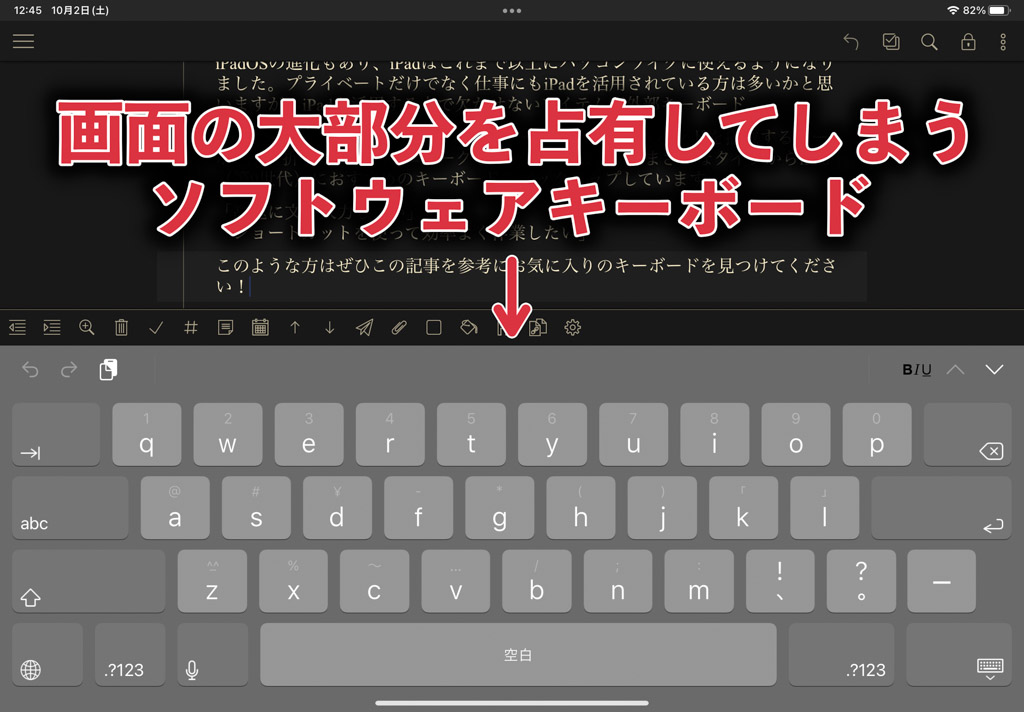
これだと見づらいですよね。iPadでフリック入力できるよう設定することも可能ですが、それでも長文の入力はシンドイですよね。
iPadにキーボードを接続すれば画面の見づらさは解消されますし、ブラインドタッチも容易。ショートカットキーも使えるようになります。
ネット・SNSの閲覧や電子書籍を読むといったコンテンツ消費ではキーボードの出番は多くありません。しかし、メールを作成するであったり、オフィスアプリを操作したり、ノートアプリにアイデアをまとめたりといった用途ではキーボードが大活躍してくれます。
iPad(第9世代)で使いたいキーボードおすすめまとめ
iPadのソフトウェアキーボードも、iPadOSの進化により使いやすくなってはきています。しかし、「いかに効率的に、高速に文字入力できるか」という部分では、やはりブラインドタッチやショートカットキーの使用が可能な物理キーボードには勝てません。
記事内でご紹介したキーボードのなかでひとつおすすめを挙げるとすれば、ベタですがやはりAppleのSmart Keyboard。
Smart Connector接続で楽チンですし、個人的には「JIS(日本語)配列」を選べるという点が大きいですね。軽い打鍵感もいい感じです。
記事前半でご紹介したように、iPadで使用するキーボードを選ぶにあたって大事なのは「事前に利用シーンをイメージしておくこと」です。自宅や職場で使用するのか、あるいは移動中の膝の上で作業するのか。このように利用シーンを具体的にイメージしておくことで、キーボード選びに失敗する確率を減らせます。
ぜひこの記事を参考に、あなたに合ったキーボードを選んでいただければと思います!

























コメント