本記事では、iPadでフリック入力を使用するキーボード設定について解説しています。
iPadの画面に表示させて使用する「オンスクリーンキーボード(ソフトウェアキーボード)」は、大きく画面の大部分を隠してしまう上に使いやすいとは言えず、長文を入力するとなるとなかなかの苦行です。
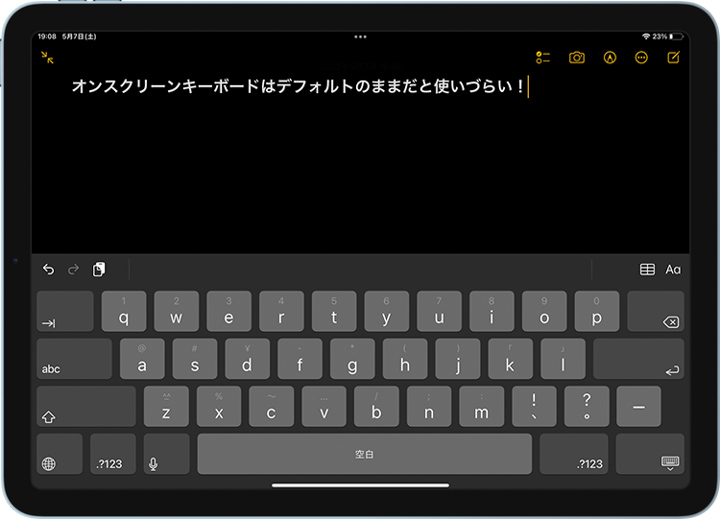
そこで、キーボードをフリック入力できるように設定してあげると、このとおり、画面上がすっきりします。
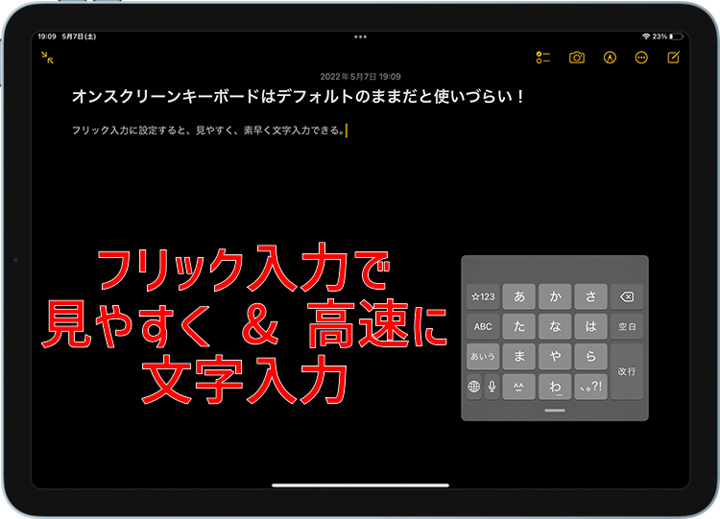
フリック入力ならスマホと同じ感覚で、iPadを手持ちしながらラクに、かつ高速に文字入力できます。
iPadでフリック入力するには、キーボード設定を変更する必要があります。普段からフリック入力に慣れている方は、ぜひ本記事を参考に設定しておきましょう!
iPadでフリック入力するためのキーボード設定
iPadでフリック入力を行うためのキーボード設定に加えて、フリック入力時に知っておくと便利な機能、そしてサードパーティ製のキーボードアプリについてもご紹介しています。
フリック入力への変更設定は、そう難しくありません。

順を追って解説していきます!
設定1. キーボードに「日本語 – かな入力」を追加
まずは、キーボードに「日本語 – かな入力」を追加します。
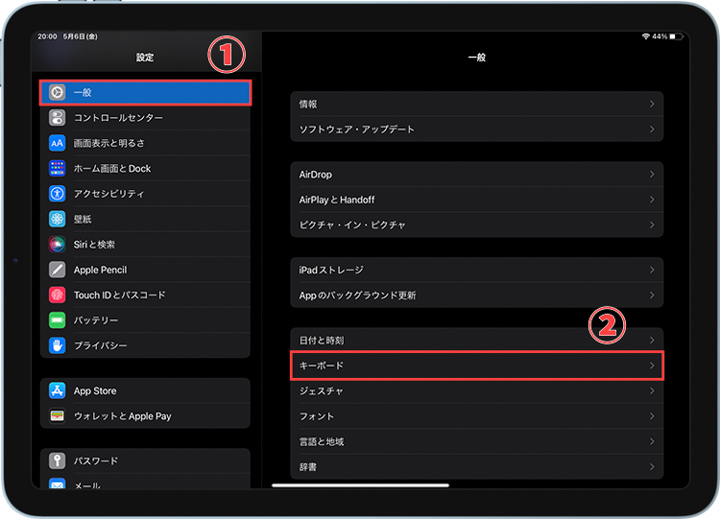
▲ iPadの「設定」アプリから、「一般」>「キーボード」と進みます。
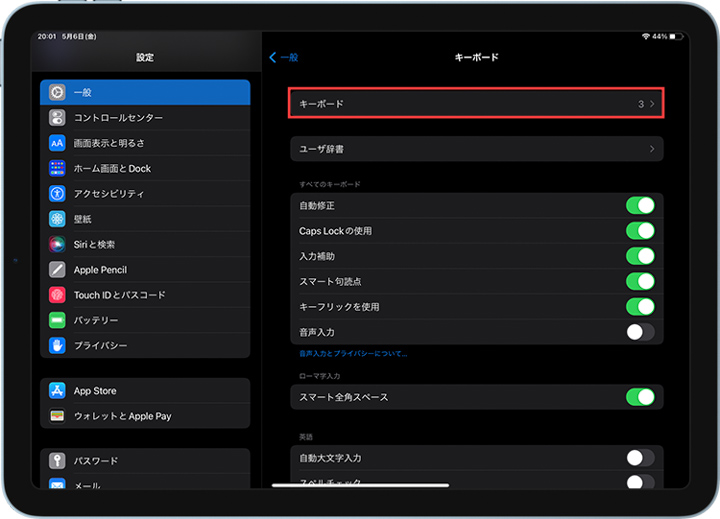
▲ さらに「キーボード」をタップ。
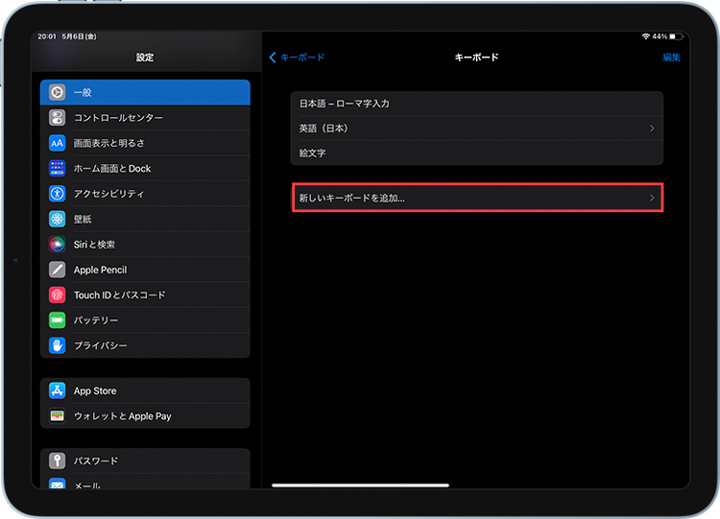
▲ 「新しいキーボードを追加…」をタップします。「日本語 – かな入力」がすでに追加されている場合は、スキップしてOKです。
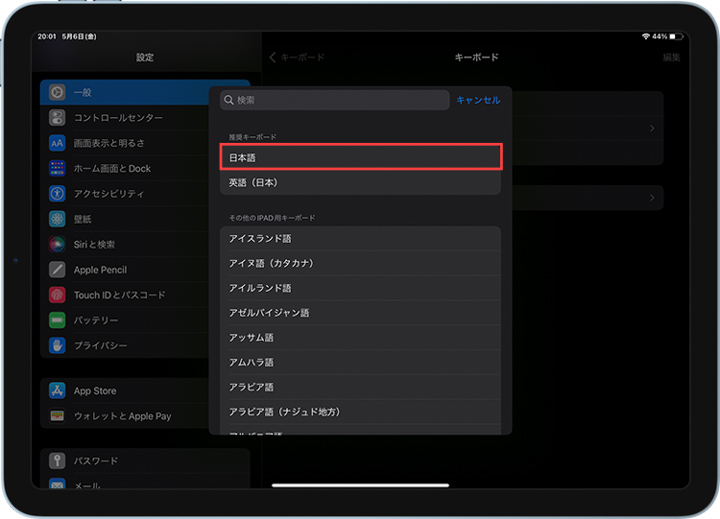
▲ 「日本語」をタップします。
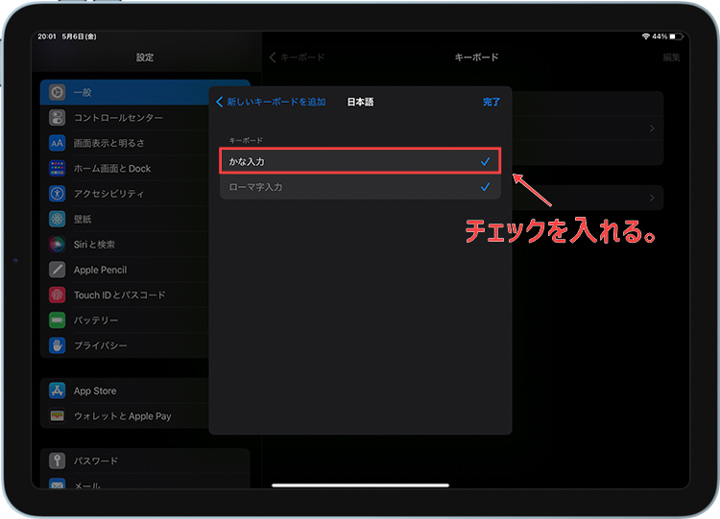
▲ 「かな入力」をタップしてチェックを入れます。
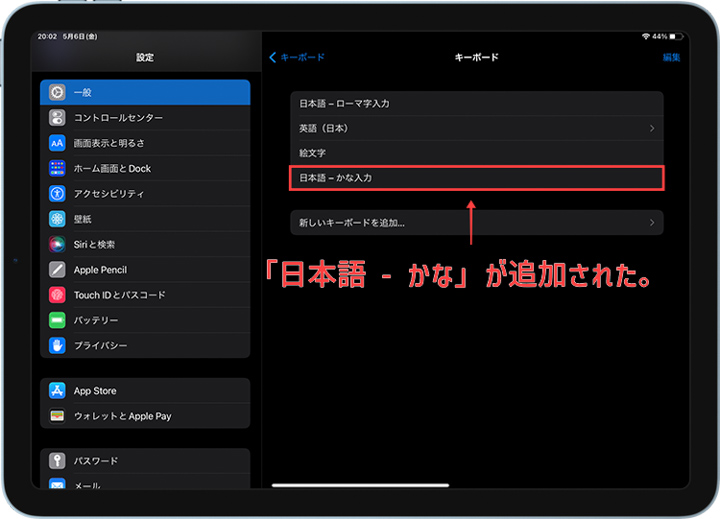
▲ これで「日本語 – かな入力」が追加されました。次に進みます。
設定2. フローティング表示させ「日本語 – かな入力」に切り替える
次に、オンスクリーンキーボードを「フローティング表示」といわれる状態に変更します。
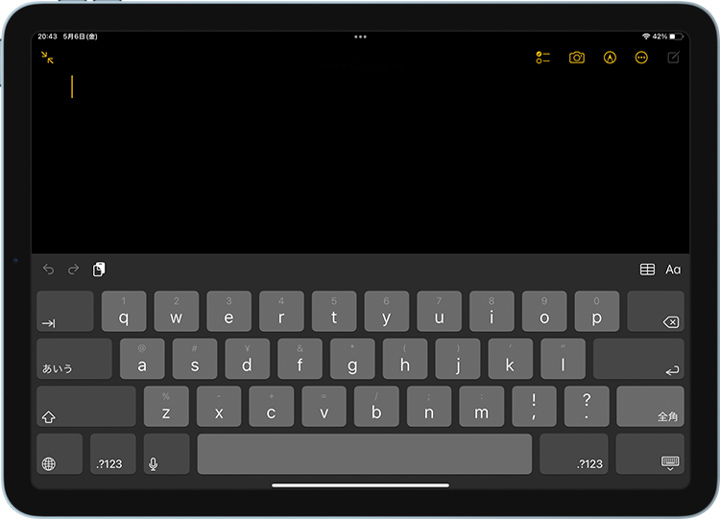
▲ まず、メモアプリなどを起動して文字入力できる状態にし、オンスクリーンキーボードを表示させます。
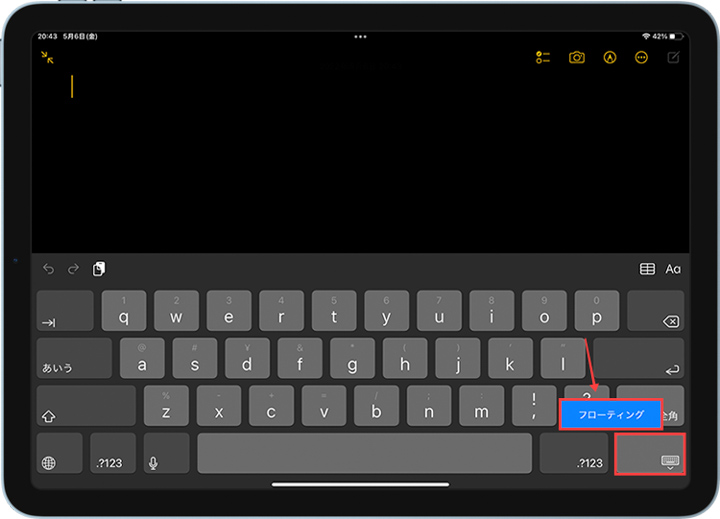
▲ 右下にあるキーボードアイコンが書かれているキーを長押しして表示される「フローティング」を選択します。もしくは、オンスクリーンキーボード上をピンチイン操作(指をつまむ動き)してもOKです。
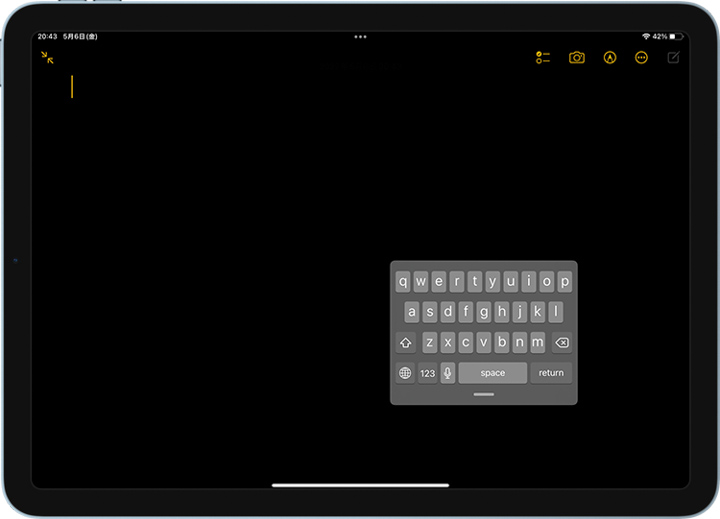
▲ すると、上のようにオンスクリーンキーボードがフローティング表示されます。
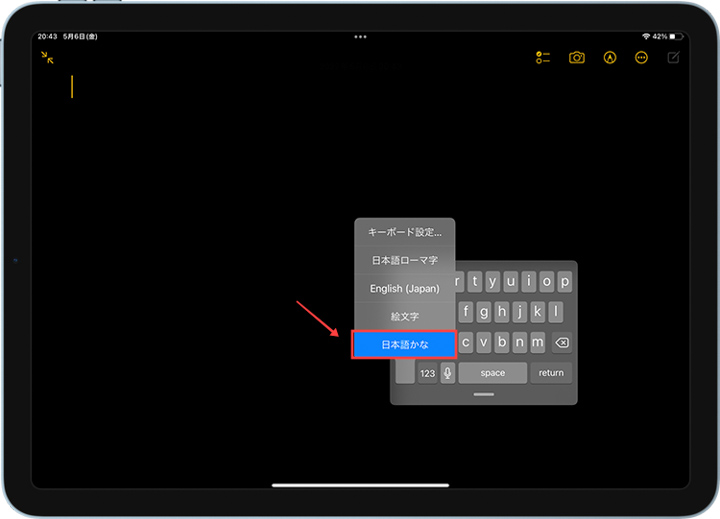
▲ さらに、「地球儀アイコン」を長押しして、先ほど追加した「日本語 – かな入力」を選択。
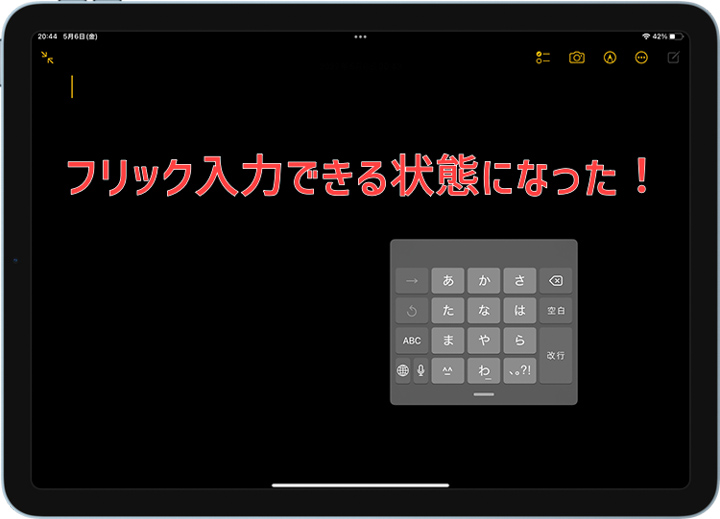
▲ これでフリック入力できるようになりました!キーボードの下にあるバーをドラッグすれば、好きな位置にもってこれます。

フローティング表示を終了させるには、キーボードの下にあるバーをドラッグして画面下部にもっていくか、ピンチアウト操作(指を広げる動き)します。
設定3. キーボード設定から「フリックのみ」をオンにしておく
フリック入力に関連して、「設定」>「キーボード」と進んだところにある「フリックのみ」をオンにしておきましょう。
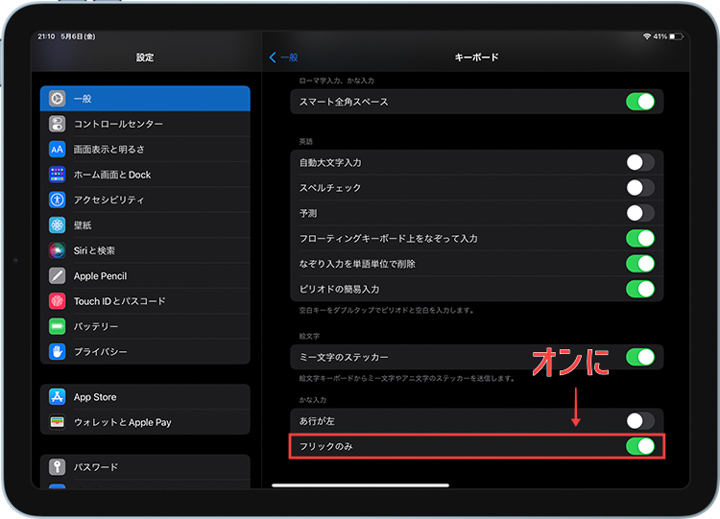
▲ 「フリックのみ」をオンにしておくと、たとえば「かき」のように同じ行のかなを連続して入力したい場合に、わざわざ矢印キーを押す必要がなくなります。

キーを連打して文字入力していく、いわゆる「ケータイ入力」のほうが使いやすいということであれば、「フリックのみ」はオフのままでOKです。
iPadのフリック入力についてのQ&A
- iPadでフリック入力するにはどうすればいいですか?
-
- iPadのキーボードに「日本語 – かな」を追加
- キーボードをフローティング表示させ、追加した「日本語 – かな」に切り替える
- キーボード設定から「フリックのみ」をオンにする
- iPadのフリック入力画面を大きくすることはできますか?
-
iPadの標準キーボードで大きくすることはできませんが、サードパーティ製の文字入力アプリの「Gboard」や「Simeji」ではフリック入力画面を大きくすることができます。
フリック入力画面を大きく(Gboard)
iPadフリック入力はサードパーティアプリでも使える
iPadでのフリック入力は、サードパーティ製のキーボードアプリでも行うことができます。
ここでは、定番のキーボードアプリである「Simeji」「Gboard」「ATOK」でフリック入力する方法をご紹介します。
豊富な機能・カスタマイズ性が魅力の「Simeji」
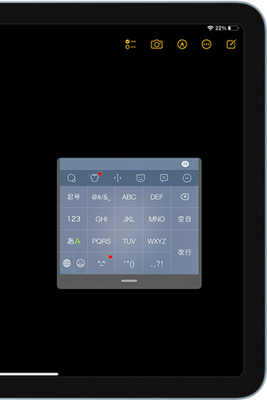
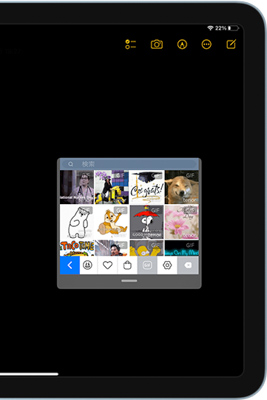
「Simeji」は自分好みのカラーや写真でキーボードをきせかえできたり、豊富な顔文字やスタンプを利用できたりと、豊富な機能とカスタマイズ性が魅力です。
フルに機能を利用するには年額2,400円の「VIP」になる必要があるものの、それを抜きにして、キーボードアプリとして非常に使いやすいです。
Simejiでフリック入力を有効にするには、Simejiアプリを開き右下にある「設定」をタップ。「キーボードの選択」で日本語の「テンキー」を選択します。「フリックのみ」や「フリックの感度調節」の設定も行えます。
Googleならではの機能が満載の「Gboard」
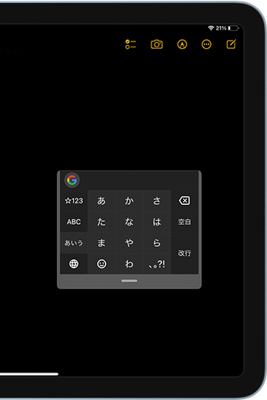
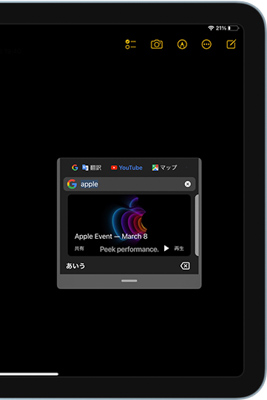
「Gboard」は、Googleが提供するキーボードアプリです。Gboardで入力した「こんにちは」を「Hello」と自動的に他言語に変換して入力してくれる機能だったり、キーボードのみでYouTubeのリンク検索・入力できたりと、Googleならではの機能が搭載されています。
Gboardのフリック入力を有効にするには、Gboardアプリを開き「言語」をタップ、インストール済みの言語から「日本語」をタップし「12キー」もしくは「12キー(フリック入力のみ)選択します。
フラワータッチ入力でさらに高速に文字入力できる「ATOK」
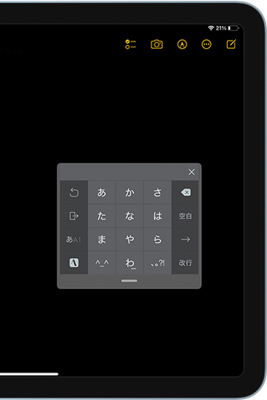
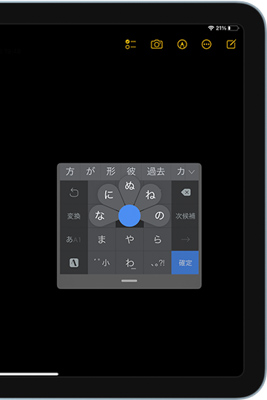
「ATOK」はパソコン向け文字入力ソフトで有名ですが、iPadでも利用できます。ただしサブスクリプションサービスの「ATOK Passport」に加入する必要があります。私自身、パソコンで利用するためにATOK Passportに加入していて、そのライセンスで料金変わらずiPadでも使えるので愛用中です。
私がATOKを使っている理由は「フラワータッチ入力」の存在です。
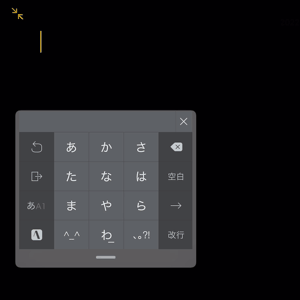
フラワータッチ入力はフリック入力と似ているのですが、濁点・半濁点付きのかなや促音(小さい「つ」)や拗音(小さい「やゆよ」)をワンタッチで入力することが可能です。私はすっかりフラワータッチ入力に慣れてしまいました。もちろん、通常のフリック入力に設定することも可能です。
iPadだけの利用であればコスパ的におすすめできませんが、スマホやパソコンでも使うなら選択肢としてありです。
【おまけ】iPadでのフリック入力時に知っておくと便利な機能
続いては、iPadでの文字入力をさらにラクに、高速に行うために知っておくと便利な機能を一覧にしてまとめました。
| 知っておくと便利な操作 | 操作内容 |
|---|---|
| キーボードの通常表示・フローティング表示を切り替える | ピンチイン操作でフローティング表示、ピンチアウト操作で戻す |
| 挿入ポイントをドラッグして移動させる | スペース(空白)を1本指で長押しし、そのままドラッグして移動 |
| 最後の編集を取り消す | 3本指で左にスワイプ または3本指をタップしてメニューを表示させ、「取り消す」をタップ |
| 最後の編集をやり直す | 3本指で右にスワイプ または3本指をタップしてメニューを表示させ、「やり直す」をタップ |
| 挿入ポイントを任意の位置に移動する | 挿入ポイントを少し長押しした後、ドラッグして移動する |
| 任意のテキストを選択する | 選択したい文頭をダブルタップ時に指を離さずそのままドラッグ |
| 単語を選択 | 選択したい単語をダブルタップ |
| 文章を選択 | 選択したい文章をトリプルタップ |
| コピー | 3本指でピンチイン |
| カット | 3本指で2回ピンチイン |
| ペースト | 3本指でピンチアウト |
オンスクリーンキーボードとは関係のない操作も混じっていますが、これらを覚えておくと効率的に文字入力できます。
フリック入力でiPadの文字入力が快適に!
本記事では、iPadでフリック入力を使用する方法をご紹介しました。スマホでフリック入力に慣れている方であれば、iPadでもフリック入力できるように設定しておくと便利です。
あわせてご紹介した「スペースを長押し & ドラッグして挿入ポイントを移動」といった操作も一緒に覚えておくと、さらに文字入力や操作を素早く快適に行えるので、ぜひ覚えておきましょう!
iPadで文字入力する機会が多い場合は、Bluetoothキーボードの活用も検討してみてください。快適な文字入力もそうですが、キーボードショートカットが使えるので便利です。別記事でもiPadにおすすめのキーボードをご紹介していますので、興味のある方はチェックしてみてください。
こちらの記事もおすすめです!

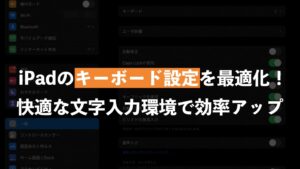


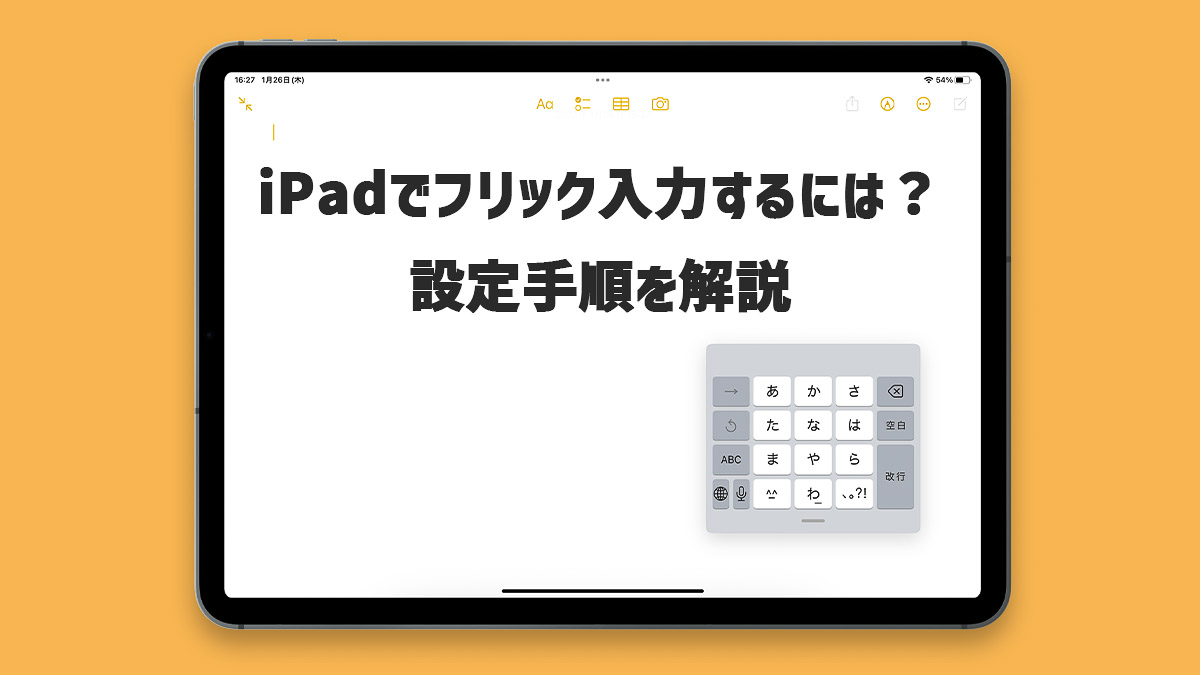
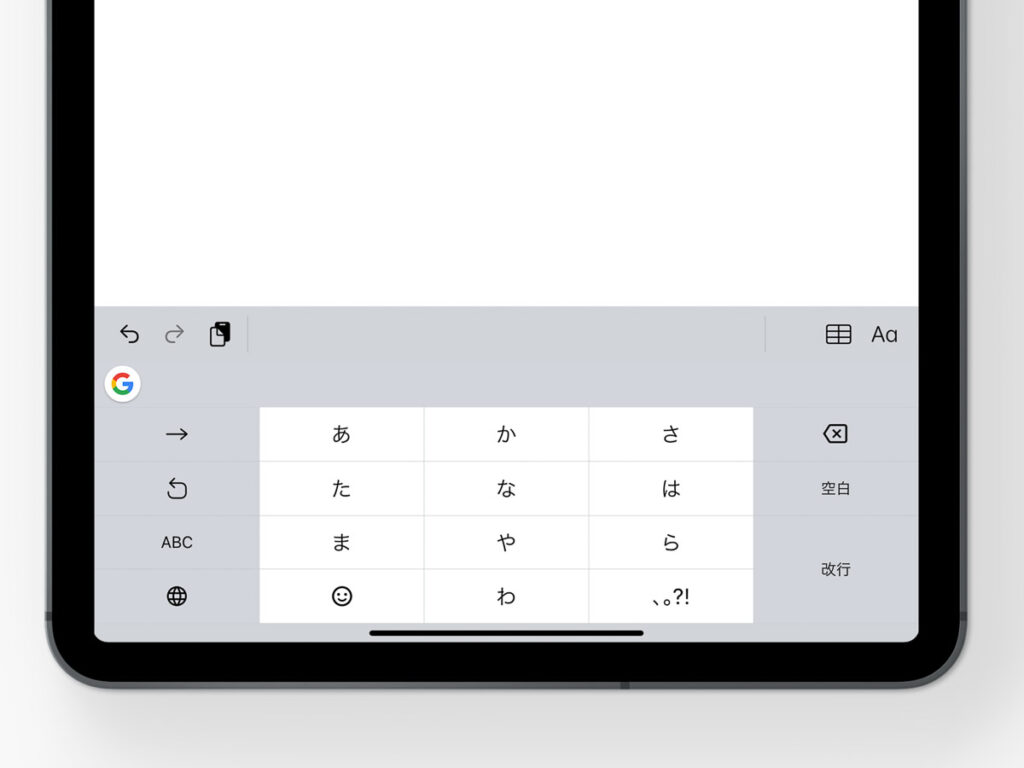











コメント
コメント一覧 (2件)
とっても分かりやすく、写真もあり分かりやすかったです!
コメントありがとうございます!お役に立ててよかったです!