本記事では、iPadへのキーボード接続方法、そしてキーボード配列についての注意点やキーボード接続時に知っておきたい設定についてご紹介しています。
iPadで快適かつ効率的に文字入力するにはiPadキーボードが欠かせません。画面上に表示させて使用するソフトウェアキーボードでは実現できないタッチタイピングやショートカットの使用など、iPadに外部キーボードを接続するメリットはたくさんあります。

iPadにキーボードを接続する方法は?確認しておくべき設定は?
iPadにキーボードを接続すると活用の幅がぐっと広がります。iPadユーザーの方はぜひ本記事を参考にしていただき活用のヒントにしていただければ幸いです!
iPadへの外部キーボード接続方法【3つの方法】
iPadにキーボードを接続する方法には3つあります。
- Smart Connector(スマートコネクター)対応のキーボードを接続
- Bluetooth接続対応のキーボードを接続
- 有線キーボードを接続
それぞれにメリット・デメリットがありますが、iPadユーザーにおすすめなのは「Smart Connector接続」と「Bluetooth接続」です。
1. iPadにSmart Connectorキーボードを接続する方法
まずは、iPadにSmart Connector対応のキーボードを接続する方法について解説します。iPadへのキーボード接続方法のなかでもっとも使い勝手がよく、かつラクな方法です。
Smart Connector(スマートコネクター)とは?
Smart Connectorとは、iPadの側面または背面にある3つの円い端子のことです。Smart Connectorの位置はiPadモデルによって異なります。


充電・ペアリングは不要、くっつけるだけ
Smart Connector接続のメリットは、くっつけるだけで即使える状態になるということ。Bluetooth接続時に必要になるペアリング設定は不要で、キーボードへの給電はSmart Connector経由で行われるため充電も不要です。

細かい位置合わせは不要、近づければマグネットで適切な位置に吸着されます。


接続方法は「くっつけるだけ」です。
Smart Connectorに対応するキーボードとiPadモデル
iPad向けのApple純正キーボードは、どれもSmart Connectorに対応しています。ただし、iPadモデルによって選べるキーボードが異なるので注意してください。
Smart Connector対応Apple純正キーボード
| 製品名 | Smart Keyboard | Magic Keyboard Folio | Smart Keyboard Folio | Magic Keyboard |
| 外観 |  |  |  |  |
| 特徴 | Smart Connector接続 背面は保護できない | Smart Connector接続 全面を保護 トラックパッド搭載 キーボードのみを脱着可能 | Smart Connector接続 全面を保護 手持ちスタイルに切り替えられる | Smart Connector接続 全面を保護 トラックパッド搭載 パススルー充電に対応するUSB-Cポート 無段階に角度調節できるフローティングデザイン |
| 対応モデル | Pad(第7世代) iPad(第8世代) iPad(第9世代) iPad Air(第3世代) 10.5インチiPad Pro | iPad(第10世代) | iPad Air(第4世代) iPad Air(第5世代) 11インチiPad Pro(第1世代) 11インチiPad Pro(第2世代) 11インチiPad Pro(第3世代) 11インチiPad Pro(第4世代) 12.9インチiPad Pro(第3世代) 12.9インチiPad Pro(第4世代) 12.9インチiPad Pro(第5世代) 12.9インチiPad Pro(第6世代) | iPad Air(第4世代) iPad Air(第5世代) 11インチiPad Pro(第1世代) 11インチiPad Pro(第2世代) 11インチiPad Pro(第3世代) 11インチiPad Pro(第4世代) 12.9インチiPad Pro(第3世代) 12.9インチiPad Pro(第4世代) 12.9インチiPad Pro(第5世代) 12.9インチiPad Pro(第6世代) |
| 価格(税込) | 24,800円 | 38,800円 | 11インチ用:27,800円 12.9インチ用:32,800円 | 11インチ用:44,800円 12.9インチ用:53,800円 |
| 販売ページ | Apple公式 Amazon | Apple公式 Amazon | Apple公式 Amazon | Apple公式 Amazon |
Smart Connector接続に対応するキーボードは、Apple純正以外にロジクールからも販売されています。

上はロジクールの「Combo Touch」というSmart Connector接続対応&トラックパッド搭載のキーボード付きケース。Apple純正キーボードの価格と比較すると安くなっていますので、Smart Connector接続のキーボードをお探しの方はあわせてチェックしてみるといいでしょう。
互換性:iPad(第7世代/第8世代/第9世代)
2. iPadにBluetoothキーボードを接続する方法
Bluetooth接続に対応するキーボードなら、基本的にどのようなものもiPadに接続できます。
① iPadのBluetoothをオン
iPadのBluetoothをオンにする
- iPadの「設定」を開く
- 「Bluetooth」をタップ
- 「Bluetooth」をオンにする
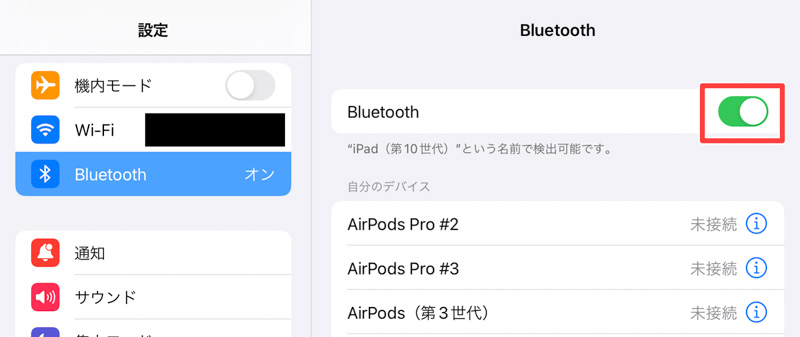
② キーボードをペアリングモードにする
iPadのBluetoothをオンになっていることを確認したら、接続したいBluetoothキーボードをペアリングモードにします。
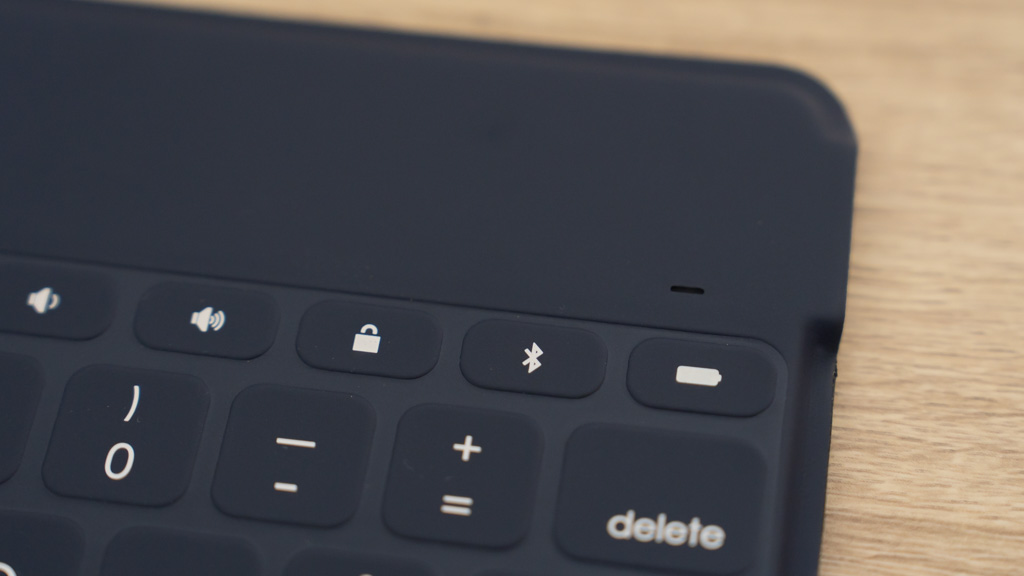
③ iPadとキーボードをペアリングする
キーボードをペアリングモードにしたら、iPadの「設定」に戻ってペアリングします。
iPadとキーボードをペアリングする
- iPadの「設定」を開く
- 「Bluetooth」をタップ
- 接続したいキーボード名をタップ
- 「接続済み」となればOK
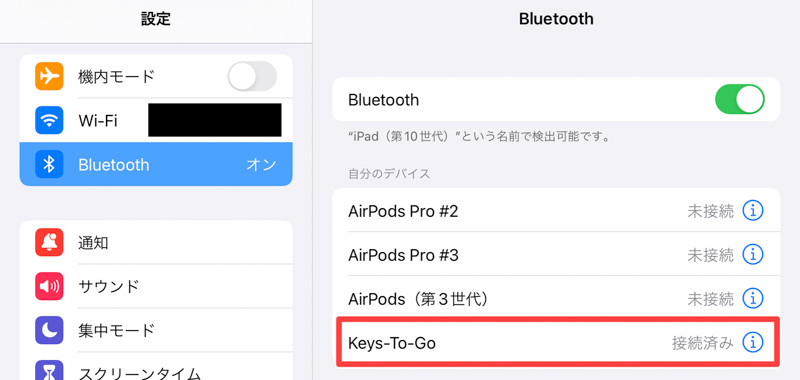
これでBluetooth接続が完了です!

一度ペアリング設定すれば、次回からキーボードを電源をオンにしたときに自動的に接続されます。
3. iPadに有線キーボードを接続する方法
iPadには有線キーボードを接続することも可能です。
ここでは、Windows向けの有線キーボードをUSB-Cコネクタを搭載するiPad(第10世代)に接続します。

① USBアダプタやハブを用意する
接続したい有線キーボードは「USB-A」、一方でiPadは「USB-CまたはLighting」となります。有線キーボードを接続するには、アダプタやハブを用意する必要があります。


上はAppleの「USB-C – USBアダプタ」です。これを使うことで、USB-Cコネクタを搭載するiPadに有線キーボードを接続できるようになります。
Lighintngコネクタ搭載のiPadの場合は、Appleの「Lightning – USB 3カメラアダプタ」が使えます。
別製品で「Lightning – USBカメラアダプタ」というアダプタがありますが、こちらは接続デバイスが電量不足で動かないときに対応できません。電力供給できるLightningコネクタを搭載するLightning – USB 3カメラアダプタが確実です。


【JIS/US】キーボードの配列についての注意点
iPadにJIS配列キーボードを接続すると、「JIS配列なのにUS配列として認識されてしまう」ということが起こります。

JIS配列とUS配列とでは記号の場所が異なるため、その場合キーキャップに印字されている記号とは異なる記号が入力されてしまうことになります。
なお、この問題が発生するのはApple以外のJIS配列キーボードを使用したときのみ。Apple純正キーボードでは問題は発生しません。
iPadにJIS配列キーボード接続時の設定
正しくJIS配列として認識してもらうために、iPadの設定を変更します。
JIS配列キーボードを正しく認識してもらうための設定
- iPadにキーボードを接続する
- iPadの「設定」を開く
- 「一般」をタップ
- 「キーボード」をタップ
- 「ハードウェアキーボード」をタップ
- 「Keyboard Type」をタップ
- 「JIS(日本語)」を選択
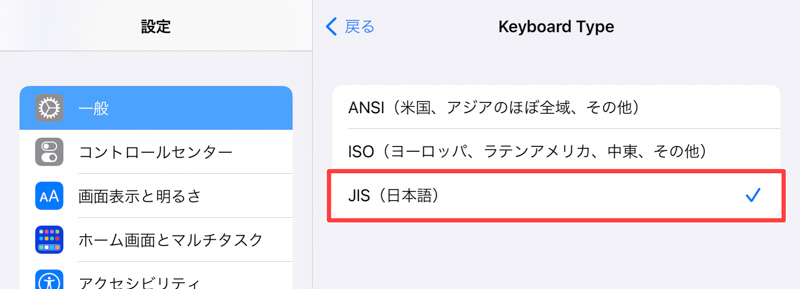
この設定を行うことで、正しくJIS配列キーボードとして認識してくれるようになります。
US配列キーボードは特に設定は不要
US配列キーボードの場合は特に設定不要です。iPadに接続すれば正常にUS配列といて認識してくれます。

iPadで快適にキーボードを使うための設定
Commandキー・Cntrolキーなど修飾キーのカスタマイズ
iPadをキーボードを接続したら、修飾キーを自分好みにカスタマイズしておきましょう。
iPadやMacに最適化されたキーボードであればデフォルト設定のままでもOKですが、Windows向けなどそうでないキーボードを接続したときは修飾キーのカスタマイズは必須です。

Windows向けキーボードをiPadに接続したとき、以下のような挙動になっていました。
- Windowsキー ⇒ iPadではコマンドキーとして動作
- コントロールキー ⇒ iPadではコントロールキーとして動作
- オルトキー ⇒ iPadはオプションキーとして動作
この状態だと非常に使いづらいので、修飾キーの動作をカスタマイズしておきます。
修飾キーをカスタマイズする
- iPadの「設定」を開く
- 「一般」をタップ
- 「キーボード」をタップ
- 「ハードウェアキーボード」をタップ
- 「修飾キー」をタップ
- 自分好みにカスタマイズ
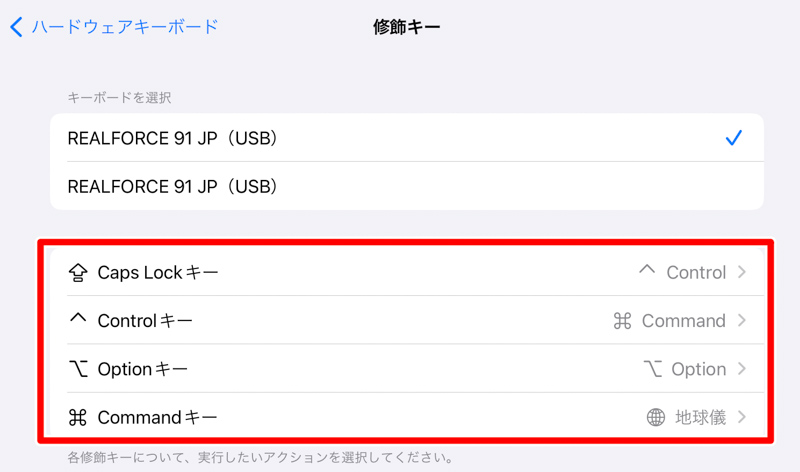
どのようにカスタマイズするかは使い手の好みです。私はControlキーが「A」キーの左隣に欲しいので、Caps LockキーとCntrolキーを入れ換えることが多いです。

そのほか確認しておきたいキーボード設定
iPadの「設定」>「一般」>「キーボード」>「ハードウェアキーボード」から、キーボード設定を確認しておきましょう。
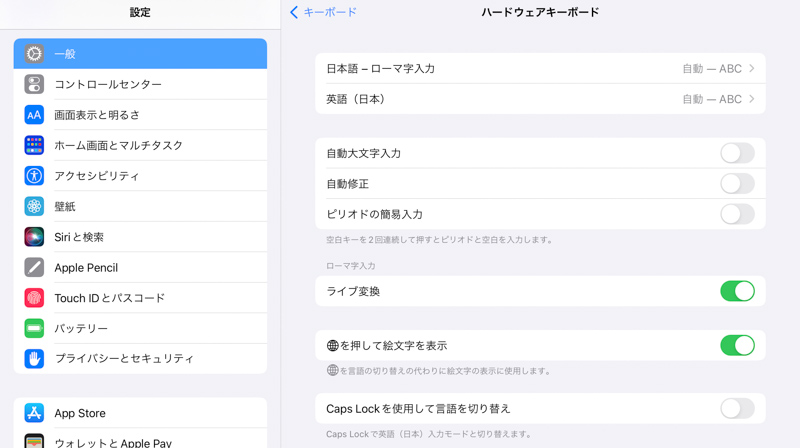
私は上のように設定してます。自動大文字入力、自動修正はオフ、リアルタイムに変換してくれるライブ変換はオンにしています。私はJIS配列キーボードを使っています。かな・英数の切り替えはスペース両脇のキーで操作するので、地球儀キーを押して絵文字を表示されるよう設定しています。
ライブ変換は慣れると非常に便利です。
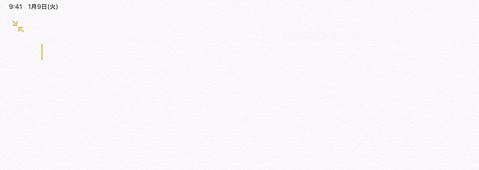
上では一度も変換のためにスペースキーを押していません。一部意図しない漢字変換がされていますが、なかなかの精度です。賛否両論ある機能ではあるものの、個人的に気に入っている機能です。

ライブ変換は外部キーボードを接続したときのみ使用できる機能です。ぜひ活用しましょう。
iPadにキーボードを接続する方法まとめ
本記事ではiPadにキーボードを接続する方法、キーボード接続時に知っておきたい注意点や設定について解説しました。
快適に文字入力できるキーボードは、iPadを活用する上で欠かせないアイテムです。ただ環境によっては思い通りに動作しなかったり、記事内でご紹介したように設定を確認する必要があったりします。
ぜひ本記事を参考にしていただきiPad ✕ キーボードの活用に役立てていただければと思います!
iPadを愛用するあなたにチェックして欲しいiPadにぴったりなキーボードを別記事でご紹介しています。お探しの方はぜひ参考にしていただければと思います!
iPadへのキーボード接続方法についてのよくある質問
- iPadをキーボードを接続するにはどのような方法がありますか?
-
- Smart Connector(スマートコネクター)接続
- Bluetooth接続
- 有線接続
上の3つの方法があります。
Smart Connector接続にはペアリング設定・充電不要でiPadにくっつければ即使える状態になるというメリットがあります。
Bluetooth接続には、選択肢が多くたくさんのキーボードから好みのものを選べるメリットがあります。iPadにキーボードを接続するなら、Smart Connector接続かBluetooth接続どちらかがおすすめです。
- iPadにBluetootキーボードを接続する方法は?
-
- iPadの「設定」>「Bluetooth」からBluetoothをオンにする
- 接続したいBluetoothキーボードをペアリングモードにする
- iPadの「設定」>「Bluetooth」から、接続したいキーボードをタップして完了
上の手順で接続できます。Bluetoothキーボードをペアリングモードにする方法は製品によって異なります。お手元の取扱説明書などを確認してください。
- iPadに有線キーボードを接続する方法は?
-
LightningアダプタやUSB-Cアダプタ・ハブを用意することで、iPadにも有線キーボードを接続することが可能です。
特別な設定は不要で、接続すれば使える状態になります。一時的にキーボードが必要なる場合は手持ちの有線キーボードで済ませてしまうのもありです。
- iPadでハードウェアキーボードの設定はどこで行えますか?
-
iPadでのハードウェアキーボード設定は、iPadの「設定」>「一般」>「キーボード」>「ハードウェアキーボード」から行えます。
そこでは自動修正のオン/オフ、ライブ変換のオン/オフ、修飾キーのカスタマイズなどを行えます。
- iPad用に外部キーボードを選ぶにあたってのはポイントはありますか?
-
押さえておきたい選び方・注意点があります。
- iPadとキーボードの接続方法
- iPadに対応するキーボードかどうか
- キーボード配列について(JIS配列・US配列)
- 持ち運ぶ場合はサイズ・重量
- その他の機能性(バックライトの有無や角度調節機能、接続先切り替えなど)
詳しくは以下の記事でご紹介しています。




















コメント