本記事では、iPad Air(第4世代)・iPad Air(第5世代)におすすめのキーボードをご紹介しています。
Apple純正キーボードや持ち運びに便利なキーボードケース・ワイヤレスキーボードなど、iPad Airにぴったりなキーボードをピックアップしました。
iPad Airを含むiPadに外部キーボードを接続するとき、知っておきたいこと・注意点があります。前半ではそれらについても解説していますので、iPadで使うキーボードをお探しの方は、ぜひ本記事を参考に選んでみてください!
iPad Airで使いたいキーボードおすすめ10選
それでは、iPad Airにおすすめのキーボードをご紹介してきましょう!
iPad Airで使えるキーボードは星の数ほどありますが、ここではiPad Airとの相性を重視しておすすめiPadキーボードをピックアップしました。
冒頭でも書きましたが、使用できるキーボードは第5世代・第4世代共通です。第4世代を愛用されている方も、ぜひチェックしていただければと思います。
【Apple】Smart Keyboard Folio
|iPad Airとの相性は抜群!キーボードを身軽に持ち出すのならこれ

iPad Airは、Apple純正キーボード「Smart Keyboard」と「Magic Keyboard」に対応します。両者ともSmart Connector接続でペアリング不要、iPadケースのようにiPad Air本体に装着すればそれだけですぐに使える状態になります。バッテリーの充電も不要で、とにかく楽チンです。

Smart Keybaordの特徴としては、キーボードスタイルとタブレットスタイルを切り替えられることが挙げられます。ときにはキーボードスタイル、ときにはタブレットスタイルというように、利用シーンに応じてスタイルを切り替えられることが、Smart Keyboard Folioの特徴であり選ぶ理由になります。

キーストロークは浅く、「トントントン」と軽快に打ち込んでいけます。キーを強く押し込みたい人だと物足りなさを感じてしまう可能性がありますが、力を抜いてリズミカルに、素早く打ち込んでいける浅めのキーストロークが個人的には好み。
Smart Keyboard Folioは、Apple純正品ということもあり価格こそ高いですが、iPad Airユーザーが選べるキーボードのなかで、もっとも多くの人にハマる製品だと思っています。
JIS(日本語)配列を含む多くのキーボード配列から選べますし、ペアリング & 充電が不要でラク。使用スタイルを切り替えられどんな環境でも対応できます。iPad Airで使うキーボードを検討されている方に、まっさきにチェックして欲しいのが、このSmart Keyboard Folioです。
- iPad Airの前面と背面を保護できる手帳型キーボードケース
- Smart Connector接続で充電 & ペアリング不要
- 角度調節可能(2段階)
- オートスリープ/オートウェイク対応
- 選べる配列(JIS/US/UKなど)
- iPad Air4・iPad Air5対応
【Apple】Magic Keyboard
|キーボード & トラックパッドでiPad Airをパソコンライクに

Magic Keyboardを選ぶいちばんの理由になるのは、「トラックパッドを搭載すること」でしょう。

操作のためにiPadのディスプレイに指を伸ばすよりも、手元のトラックパッドで操作したほうが楽チンです。Magic Keyboardのトラックパッドはマルチタッチでのジェスチャー操作にも対応、タッチ操作と同じようにトラックパッドで直感的な操作が可能です。

角度調節は、フローティングカンチレバーデム段階に調節できます。調節可能範囲はあまり大きくないのですが、Smart Keyboard Folioでできない微調節が可能です。
- Smart Keybaord Folioのように、タブレットスタイルで使用できない。
- ノートPC並の重さがある。
- 価格が高い。
Magic Keyboardは、「パソコンライクな使い方がメイン」という方に向いていますが、「キーボードスタイルとタブレットスタイルを頻繁に切り替えたい」という方には向いていません。
人を選ぶのは確かですが、ハマる人にはハマるアイテム!パソコンライクな使い方がメインという方は、Magic Keyboardはチェック必須です!
- iPad Airの前面と背面を保護できる手帳型キーボードケース
- トラックパッド、バックライト、パススルー充電が可能なUSB-Cポートを搭載
- Smart Connector接続で充電 & ペアリング不要
- 角度調節可能(無段階)
- オートスリープ/オートウェイク対応
- 選べるキー配列(JIS/US/UKなど)
- iPad Air4・iPad Air5対応
【Logicool】Combo Touch
|Smart Connector接続対応&トラックパッド搭載キーボードケース

トラックパッド搭載のキーボードは、Magic Keyboardだけが選択肢ではありません。Logicool(ロジクール)の「Combo Touch」は、iPad Airに対応するトラックパッド搭載キーボードケース。Smart Connector接続対応で、ペアリング設定 & 充電不要です。
Magic Keyboardとは違い、Combo Touchはキックスタンドで角度調節します。キーボード部分はマグネット式で脱着可能となっており、キーボードを使用しないときは背面ケースとして使用することができます。

サードパーティ製キーボードケースとはなりますが、Smart Connector接続対応ですし脱着可能なキーボードと使い勝手の良さはMagic Keyboardに負けていません。
Magic Keyboardの価格が34,980円(税込)に対し、Combo Touchの価格は記事執筆時点で22,500円(税込)。安くはありませんが、Magic Keyboardと同等の機能を持つことを考えればチェックしてみる価値はあるでしょう!
Magic Keyboardの価格が34,980円(税込)に対し、Folio Touchの価格は17,550円(Amazon/記事執筆時点)。決して安い価格ではありませんが、Magic Keyboardと比べると買いやすくなっているかと思います。
- iPad Airの前面と背面を保護できる手帳型キーボードケース
- トラックパッド、バックライトを搭載
- Smart Connector接続で充電 & ペアリング不要
- 角度調節可能(キックスタンド)
- キーボード部分は脱着可能
- JIS(日本語)配列
- iPad Air4・iPad Air5対応
【Ewin】トラックパッド搭載キーボードケース
|トラックパッド搭載のキーボードケースで選びやすい価格が嬉しい

ワイヤレスキーボードと一体となった、EwinのiPad Air専用キーボードケースです。タッチパッドを搭載し、出先にマウスを持ち出さなくてもポインタ操作が可能です。
魅力はやはりコストパフォーマンス。iPad Airケース・キーボード・タッチパッドがついて4,000円台で購入できます(記事執筆時点)。AppleのMagic Keyboardはかなり高額でなかなか手が出にくい価格帯。「買いやすい価格帯でタッチパッド搭載のものを」ということなら、こちらのEwinのキーボードをチェックしてみてください。
- iPad Airの前面と背面を保護できる手帳型キーボードケース
- キーボードはiPad Airケースから脱着可能
- トラックパッド搭載
- 1回のフル充電で約30日間の使用が可能
- iPad Air4・iPad Air5対応
【Inateck】バックライト搭載キーボードケース
|カラーをカスタマイズできるバックライトを搭載

暗い環境で使用するなどでバックライトが必要な方におすすめなのが、こちらのInateckのバックライト搭載のキーボードです。バックライトのカラーや組み合わせを設定可能です。
キーボード部分は脱着可能で、普段はキックスタンド付きiPad Airケースとして使用できます。
- iPad Airの前面と背面を保護できる手帳型キーボードケース
- キーボードはiPad Airケースから脱着可能
- カラーの変更が可能なバックライトを搭載
- 角度調節可能(キックスタンド)
- iPad Air4・iPad Air5対応
【Apple】Magic Keyboard
|iPad Airでも活躍してくれるApple純正キーボード

上でご紹介したMagic Keyboardと同じ名前ですが、こちらはMac向けのMagic Keyboard。「Mac向け」と便宜上そう書いているだけで、一般的なワイヤレスキーボードと同じようにiPadに接続できます。

Magic Keybaordはコンパクトで軽量。持ち運ぼうと思えばかんたん持ち運べます。「出先でがっつり使いたい」というときのお供として、Magic Keyboardを持っていくのもありです。その際にはiPadスタンドもあれば便利。iPadスタンドを使い、iPadを縦おきするとキーボードでのテキスト入力が捗ります。
- Apple純正ワイヤレスキーボード
- 1回のフル充電で1か月異常の使用が可能
- 軽量(約231g)でコンパクト(27.9 × 11.49 cm)で持ち運びもできる
- iPad Airをパソコンライクに使いたい人に
- 選べるキーボード配列
【Anker】ウルトラスリム Bluetoothキーボード
|コスパで選ぶならこれ!幅広い用途で使えるBluetoothキーボード

「お手頃な価格で購入できるワイヤレスキーボード」ということなら、Ankerの「ウルトラスリムBluetoothキーボード」がおすすめです。価格は約2,000円(税込/記事執筆時点)とコストパフォーマンスは抜群です。

バッテリー充電式ではなく乾電池式(別売)です。単4電池2本で3か月以上の使用が可能なので、定期的に充電が必要にバッテリー充電式よりもある部分ではラクだったりします。
AppleのMagic Keyboardとほぼ同じサイズ・重量なので、持ち運び用としてもいいでしょう。身軽なiPad Airと相性バッチリです。
- Ankerの人気Bluetoothキーボード
- 軽量(約200g)でコンパクト(約285 × 120 mm)
- 乾電池式(単4電池2本)で3か月以上の使用が可能
- US(英語)配列
【Logicool】KEYS-TO-GO
|持ち運びに最適!スリム&軽量な人気キーボード

続いてご紹介するのは、Logicoolの「KEYS-TO-GO」です。MX KEYS MINIもコンパクトなキーボードですが、KEYS-TO-GOはさらにコンパクト。サイズは242 × 137 × 6 mmで、重量は約180gとなっています。

iPhone 13の重量が173gですので、約スマホ1台分くらいの重さですね。これくらいの重さなら、カバンのなかに常時入れておいてもそれほど気になりません。耐水性・静音性があり、出先での使用にぴったり。iPadのお供として持ち出すやすく、かつ出先でも使いやすいかと思います。
- コンパクトなサイズ(242 × 137 × 6 mm)で軽量(180 g)
- 1回のフル充電で最大3か月の使用可能
- 耐水性・静音性あり
- US(英語)配列
- クラシックブルー/ブラック/ブラッシュピンク
- スマホ/タブレットスタンド付属
【Logicool】Multi-Device Bluetooth Keyboard(K380)
|安くても高性能!最大3台のデバイスにすばやく切り替えられる

Logicoolの「K380」には、最大3台のデバイスへの接続をかんたんに切り替えられる「Easy-Switchキー」が搭載されています。K380はiPadだけでなくWindowsやMac、Androidといったデバイスにも対応し、接続されたデバイスのOSを自動的に認識して適切なキーマップに変更してくれるため、複数のデバイス・OSを跨ぎながら快適に操作できます。

サイズ・重量がそこそこあるので持ち運びには向きませんが、自宅や職場で接続先を切り替えながら使いたい、という方におすすめです。どちらかというと、固定の場所でがっちり作業したいというシーンに向いています。
- Easy-Switchキーで最大3台のデバイスにかんたん切り替え
- アルカリ単4電池2本で最長2年駆動(電池付属)
- サイズ:279 × 124 × 16 mm
- 重量:423 g
- オフホワイト/ブラック/ブルー/レッド/ローズ
- JIS(日本語)配列
【Logicool】MX Keys Mini
|コンパクトでも高機能!マルチな用途で使えるBluetoothキーボード

Logicoolの「MX Keys Mini」もiPadでの使用に向いています。ボタンひとつで接続先を切り替えらえれるEasy-Switchに、キーボードに手を乗せると自動的にオンになるバックライト。さまざまなシーンに対応できる高機能なワイヤレスキーボードです。

iPad AirオンリーのためにMX Key Miniを用意する、というのは贅沢かもしれません。ただiPad Airとパソコンを並べて、接続先を切り替えながら使いたいという方にはぜひ検討してほしいアイテムです。
- Easy-Switchボタンで最大3台のデバイスにかんたん切り替え
- 手を感知するセンサーでバックライトを自動的にオン
- 1回のフル充電で最大5か月使用可能(バックライトオフの状態で)
- サイズ:295.99 × 131.95 × 20.97 mm
- 重量:506.4 g
- オフホワイト/ブラック/ブルー/レッド/ローズ
- JIS(日本語)配列
※ 通常版・for Mac版どちらでもiPadで使用可能です。for mac版はキー配列がMacに最適化されています。
iPad Airおすすめのキーボードまとめ
記事内でご紹介したキーボードのなかで、おすすめを一つ挙げるとすれば、それはAppleの「Smart Keyboard Folio」です。
Smart Keyboard Folioを推す理由は、上でも書きましたが「守備範囲が広く、さまざまな使い方に対応できるから」です。キーボードスタイルとタブレットスタイルから切り替えられますし、マグネット装着式でかんたんに取り外せます。
iPadは完全なパソコンの代わりにはなりませんが、iPadOSの進化で、よりパソコンライクに使えるようになりました。特にiPad Air(第5世代)はMacBook Proにも搭載されているM1チップを搭載、パソコン並みのパフォーマンスを見せてくれるモデルです。ソフトとハードの両面で、これまで以上にiPadでできることが広がってきていることは確かです。
そんなiPad Airの性能・機能を最大限に引き出すには、便利なiPadアクセサリーが必須。なかでも本記事でご紹介したキーボードは、超重要アクセサリーです。ぜひ本記事を参考にしていただき、iPad Airをさらにご活用いただければと思います!
iPad Airキーボードのよくある質問
- iPad Airに外部キーボードを接続することでどのようなメリットがありますか?
-
以下のようなメリットがあります。
- iPadの画面を広く使える
- 高速・快適に文字入力できる
- ショートカットキーを使用できる
- カーソル操作がラクになる
- お気に入りのキーボードを接続できる
- 快適な文字入力環境をiPadと共に持ち運べる
この中でも最大のメリットは「高速・快適に文字入力できる」ことです。作業効率・生産性の向上を目指すのであれば、外部キーボードは必須です。
- iPad Airへのキーボード接続法にはどのようなものがありますか?
-
iPad Airの場合、以下のいずれかの方法でキーボードを接続できます。
- Smart Connector接続
- Bluetooth接続
- 無線2.4GHz接続(アダプタが必要)
- 有線接続
おすすめは「Smart Connector接続」と「Bluetoothキーボード」です。

iPad AirのSmart Connector端子 Smart Connector接続に対応するキーボードを選べば、ペアリグ・充電不要でくっつけるだけで使い始められます。とにかくラクであることがSmart Connector接続のメリットです。

ワイヤレスで快適なBluetoothキーボード ワイヤレスでケーブルのわずらわしさのないBluetoothキーボードも、iPad Airと相性のいい接続方法です。持ち運びに便利なコンパクトで軽量なBluetoothキーボードが多く販売されています。
またUSB-Cハブやアダプタを使って、iPad Airに有線キーボードを接続することもできます。

USB-Cハブ × 有線キーボードもあり 日常的に使うならSmart Connector接続やBluetooth接続のキーボードがおすすめですが、キーボードが必要になるシーンが限られているのなら有線キーボードで済ませてしまうのもありです。
- iPad Airキーボード選びのポイントはありますか?
-
- iPad Airとキーボードの接続方法
- 利用シーンに応じたタイプを選ぶ(キーボードケースなど)
- キーボード配列(日本語配列キーボードを選ぶ際は特に注意)
- キーボードのサイズ・重量
- キーボードの充電方法
- キーボードは脱着可能か
iPad Air用にキーボードを選ぶ際は、上の点をチェックしておきましょう。
- JIS配列キーボードなのにUS配列として認識されてしまう場合は?
-
JIS配列のキーボードをiPad Airに接続したとき、「JIS配列キーボードなのに、US配列として認識されてしまう」ということが起こります。
JIS配列とUS配列はアルファベットや数字キーの位置は同じですが、記号キーの位置が異なります。JIS配列なのにUS配列として認識されてしまっている状態では、キートップに印字されている記号と異なる記号が入力されてしまうため、キーボードとしては使えてもとても使いやすいとは言えません。
そこでJIS配列のキーボードのiPad Airに接続するときは、以下の手順で設定を変更しておきましょう。
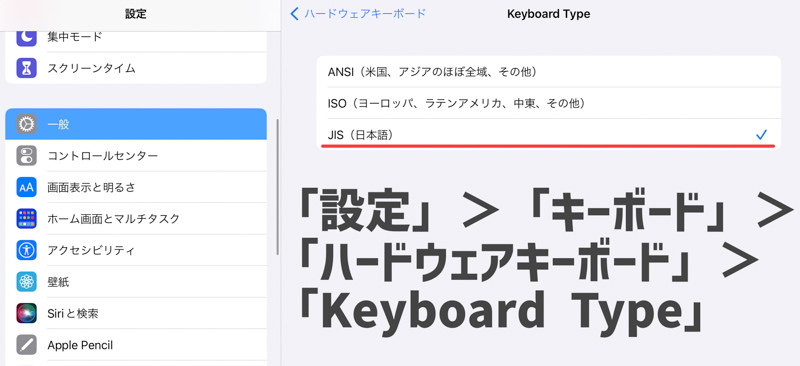
「Keyboard Type」を「JIS(日本語)」に設定しておくと、正常にJIS配列として認識してくれるようになります。
なお、Smart Keyboard FolioやMagic KeyboardといったApple純正キーボードであれば、設定しなくてもJIS配列はJIS配列として認識してくれます。
- Windows向けのキーボードをiPad Airに接続できますか?
-
Windowsデバイス向けに設計されたキーボードでも、iPad Airに接続できます。

修飾キーをカスタマイズすればWindows向けキーボードもiPad Airで快適に使える ただし、その際は修飾キーを使いやすいようにカスタマイズしておく必要があります。
iPadの「設定」>「キーボード」>「ハードウェアキーボード」>「修飾キー」からカスタマイズします。
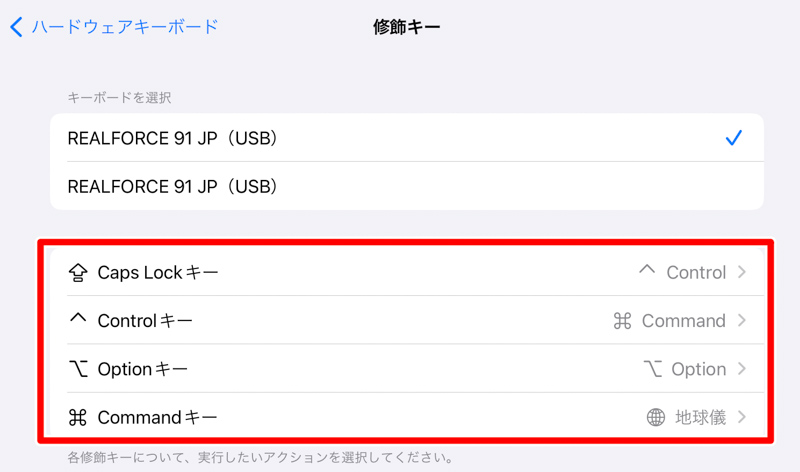
























コメント
コメント一覧 (4件)
予備知識もなにもない状態だったので、こちらのまとめを読ませていただきました。
気をつけるべき点や、エンターキーは大きい方がいい、など意識していないと気に留めない利便ポイントも挙げており、とても参考になりました。
ありがとうございました
ありがとうございます!ご参考にしていただけて嬉しいです!
詳しい記事、助かります。ところで『この状態で使いづらいので、iPadの「設定」>「キーボード」>「ハードウェアキーボード」>「服飾キー」からカスタマイズします。』
→『修飾キー』ですね(^^;?
あらお恥ずかしい!
「修飾キー」です。修正しておきました!
お役に立てたようでよかったです!