本記事では、2022年10月26日発売の無印iPad(第10世代)で使って欲しいキーボードをご紹介しています。
iPad(第10世代)では、第9世代にあった円いホームボタンは消え、フルスクリーンのデザインに変更。さらにLightningコネクタもUSB-Cコネクタに変更されました。チップはA14 Bionicに更新され動作はサクサク、普段使いにおいては一切の不満を感じることのない十分な性能を備えます。

iPad(第10世代)を購入したなら、まず検討したい便利アクセサリーがiPadキーボードです。快適な文字入力・ショートカットキーの活用には物理キーボードが欠かせません。キーボードをお探しの方は、ぜひ本記事を参考にしてみてください。
iPad (10世代)で使って欲しいキーボードおすすめ5選
それでは本題のiPad(第10世代)で使って欲しいキーボードをご紹介していきます。
記事内でご紹介しているキーボードはすべて、iPad(第10世代)に接続して挙動を確認しています。「きちんとJIS配列として動作してくれるか」などというところについても確認していますので、安心して選んでいただければと思います。
Apple iPad(第10世代)用Magic Keyboard Folio
|iPad(第10世代)専用のApple純正キーボードケース

まずご紹介すべきは、Apple純正キーボード「Magic Keyboard Folio」でしょう。

iPad(第10世代)用に用意されたMagic Keyboard Folioは、使い勝手良さで言えばこれ以上ありません。Smart Connector接続でペアリング設定・充電が不要、マグネットでくっつければ即使える状態になります。

背面のバックパネルとキーボードは完全に分離しており、キーボードが不要なときには取り外しておけます。

バックパネルは角度調節が可能なキックスタンド付き。キーボード使用時だけでなく、取り外したときにも便利です。
使い勝手の良さと機能面では文句なし。ネックになるのは38,800円(税込)という価格ですね。決してコスパがいいとは言えない価格ですが、キーボードの使用頻度によっては元がとれるかと思います。トラックパッド搭載でポインタ操作できるのも便利ですし、「iPad(第10世代)をパソコンライクに使用することが多い」という方なら検討してみる価値ありです。
製品情報
| 製品名 | Magic Keyboard Folio | サイズ | ─ |
|---|---|---|---|
| 接続方法 | Smart Connector | 重量 | 約585 g(筆者調べ) |
| キー配列 | 7つの配列から選択可能 | 充電 | 不要(iPadからの給電) |
| JIS配列として動作 | 〇 | カラー | ホワイト |
| 対応OS | iPadOS | 価格(税込) | 38,800円 |
| その他 | ・トラックパッド搭載 ・14のファンクションキー ・iPad(第10世代)のみ対応 | ||
Apple Magic Keyboard
|iPad(第10世代)でも活躍してくれるMagic Keyboard

続いてご紹介するのは、同じくAppleの「Magic Keyboard」です。

Macデバイスに接続して使われることの多いMagic Keybaordですが、iPad・iPhoneにもBluetoothキーボードとして接続できます。

iPadiPadOSの機能にすばやくアクセスできるファンクションキー、コマンドキーといった修飾キーなど、当然ながらiPadOSとの相性は抜群です。

Magic KeyboardにはLightningコネクタが搭載されており、付属のUSB-C – Lightningケーブルで充電します。1回の充電で約1か月使用可能なので、充電が必要とはいえさほど面倒ではありません。

薄く重量も239 gと軽量。上でご紹介したMagic Keyboard Folioの約半分ほどの重量なので、重さが気になる方でApple純正キーボードがいいという方ならMagic Keyboardをチェックです。
製品情報
| 製品名 | Magic Keyboard | サイズ | 高さ:0.41~1.09 cm 幅:27.89 cm |
|---|---|---|---|
| 接続方法 | Bluetooth | 重量 | 239 g |
| キー配列 | 7つの配列から選択可能 | 充電 | Lightningコネクタ 1回の充電で約1か月使用可能 |
| JIS配列として動作 | 〇 | カラー | ホワイト |
| 対応OS | iPadOS/iOS/macOS | 価格(税込) | 13,800円 |
| その他 | ・USB-C – Lightningケーブル付属 ・iPadOSの機能にアクセスできるファンクションキー | ||
Anker ウルトラスリム Bluetoothキーボード
|コストパフォーマンス抜群のBluetoothキーボード

「お手頃な価格で買えるiPad用のキーボードを探している」という方におすすめしたい製品が、AnkerのウルトラスリムBluetoothキーボードです。記事内でご紹介しているキーボードのなかでもコストパフォーマンスはナンバーワンです。

記事執筆時時点での価格が2,000円(税込)。お手頃な価格帯のBluetoothキーボードながら、普通にしっかり使えます。
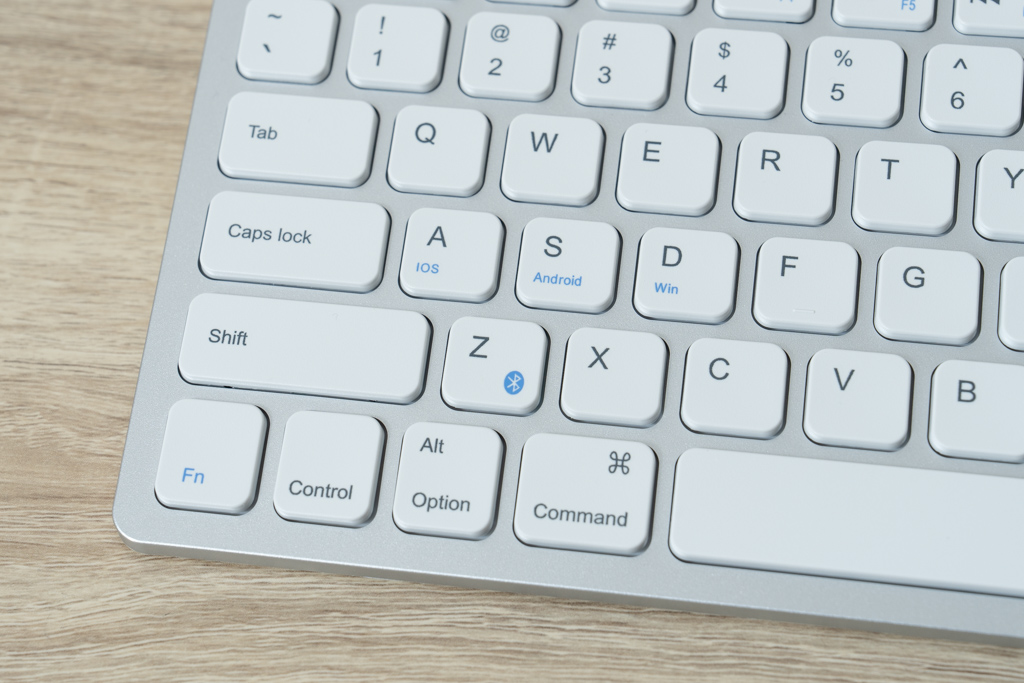
製品ページ・取扱説明書には「iOSに対応」としか書かれていませんが、コマンドキーやコントロールキーなどの修飾キーはiPadでも問題なく動作します。

ディスプレイの輝度調節・音量調節・Spotlight(検索)にアクセスできるファンクションキーも問題なく使えます。機能については不足なし、価格帯を考えると十分過ぎるほどです。
注意点としては、US(英語)配列だということ、質感については価格相応だということ、単4電池2本を別途用意しなければいけないことの3点。プラスチッキーな質感ですが打ちにくさはないですし、使用に問題はありません。

iPadと一緒に持ち運べるサイズ感・重量もポイントです。重量は約190gと軽く、iPadと重ねて難なく持ち運べます。
製品情報
| 製品名 | Anker ウルトラスリム Bluetoothキーボード | サイズ | 28.5 x 12 . 1.7 cm |
|---|---|---|---|
| 接続方法 | Bluetooth | 重量 | 約190 g |
| キー配列 | US(英語) | 充電 | 単4電池2本(別売) 省電力モードで3ヶ月以上使用可能 |
| JIS配列として動作 | ─ | カラー | ホワイト |
| 対応OS | iPadOS/iOS/macOS/Android/Windows | 価格(税込) | 2,000円 |
| その他 | ・単4電池2本は別売なので注意 ・iPadOSの機能にアクセスできるファンクションキー | ||
ロジクール KEYS-TO-GO (iK1042)
|iPadに最適化された持ち運び最強キーボード

「とにかく薄く軽量なBluetoothキーボードを」ということなら、ロジクールの「KEYS-TO-GO」でOKです。重量は約180gと軽量、キーボードの厚みはなんとたったの6mmです。

iPadと共に持ち運ぶには最高のサイズ感。タイトめのバッグのポケットにもスッポリ収まってくれます。
iPadOSに対応するので、修飾キーやファンクションキーはキートップの印字どおり動作してくれます。キー配列はUS配列のみ。個人的にはJIS配列版が欲しいな、とも思いますが仕方ありません。

KEYS-TO-GOには耐水性能が備わっており、出先でうっかり飲み物をこぼしてしまった、なんてときも大丈夫です。また打鍵音もほとんどなく、カフェなど静かな環境でも使いやすいかと思います。
ただ、評価が分かれそうなのが打鍵感。これに関しては使い手の好みによりますが、私は「タイプしたときの感触が硬く、打ちやすいとは言えない」という印象を受けました。Magic Keyboardのような、指を滑らせるようにして軽やかなに打ち込んでいく、ということはできないですね。

付属品としてスタンドがついてきますが、これはおまけ程度で考えたほうがいいでしょう。実際にiPad(第10世代)をセットしてみるとキーボードが浮き上がって不安定ですし、固定部分の負荷が気になります。
ネガティブなポイントはあるものの、薄く軽量で持ち運びしやすいことがKEYS-TO-GOの大きな強み。薄さ・軽さを重視したい方にチェックして欲しいキーボードです。
製品情報
| 製品名 | ロジクール KEYS-TO-GO (iK1042) | サイズ | 24.2 x 13.7 x 0.6 cm |
|---|---|---|---|
| 接続方法 | Bluetooth | 重量 | 約180 g |
| キー配列 | US(英語) | 充電 | MicroUSB フル充電で最大3か月使用可能 |
| JIS配列として動作 | ─ | カラー | ブラック/クラシックブルー/ブラッシュピンク |
| 対応OS | iOS/iPadOS/Apple TV | 価格(税込) | 12,100円 |
| その他 | ・充電用MicroUSBケーブル、スタンド付属 ・耐水性あり ・静かなタイピング音 ・iPadOSの機能にアクセスできるファンクションキー | ||
ロジクール MX KEYS mini (KX700)
|iPadとパソコンの共有キーボードにおすすめ

最後にご紹介するのは、同じロジクールのBluetoothキーボード「MX KEYS mini」です。ひとことで言えば、「コンパクトで高性能なキーボード」です。

コンパクトではあるものの、重量は約506 gと重めです。持ち運ぶことは十分可能ですが、ここまでご紹介してきたキーボードのなかでは持ち運びににくいですね。

MX KEYS miniをおすすめしたいのは、iPadに加えパソコンなどその他のデバイスとひとつのキーボードを共有したいという方。最大3台のデバイスをペアリングでき、ボタンひとつで切り替えられます(Easy-switchキー)。Windowsデバイス含めさまざまなOSに対応するので、これ1台持っておけばOK。
私が所有しているのはJIS配列版ですが、iPad(第10世代)で問題なくJIS配列キーボードとして動作してくれています。US配列版も用意されています。
手を感知するバックライト、USB-C充電式で最大5か月持ってくれるバッテリーなど、非常に高性能なBluetoothキーボードです。iPad兼パソコン用のキーボードにぴったりです。
製品情報
| 製品名 | ロジクール MX KEYS mini (KX700) | サイズ | 約29.6 x 13.2 x 20.1 cm |
|---|---|---|---|
| 接続方法 | Bluetooth | 重量 | 506.4 g |
| キー配列 | JIS(日本語) US(英語) | 充電 | USB-C 最長5か月使用可能(バックライトオフで) |
| JIS配列として動作 | 〇 | カラー | ペールグレー/グラファイト/ローズ |
| 対応OS | macOS/Windows/Android/Chrome OS/Linux/Android | 価格(税込) | 15,950円 |
| その他 | ・充電用USB-C to Aケーブル付属 ・最大3台のデバイスにペアリング、切り替え可能 ・iPadOSの機能にアクセスできるファンクションキー | ||
※ 通常版とfor Mac版がそれぞれ用意されていますが、どちらもiPadで正常に動作します。
iPad 第10世代 おすすめキーボードまとめ
本記事では、iPad(第10世代)で使って欲しいおすすめキーボードをご紹介させていただきました。気になったキーボードはありましたでしょうか。
どれもおすすめできるキーボードばかりですが、おすすめをひとつ挙げるとすれば、やはりAppleのMagic Keyboard Folioになりますね。価格が高いというネックはあるものの、キーボードヘビーユーザーにとってはこれ以上のものはありません。
Smart Connector接続でラクですし、分離構造も便利、キックスタンドも便利です。
コスパで選ぶならAnkerのウルトラスリムBluetoothキーボードがおすすめ。
US配列という点には注意ですが、比較的低価格で購入できコストパフォーマンスは抜群です。
ぜひ本記事を参考にしていただき、iPad(第10世代)の相棒となるお気に入りのキーボードを見つけていただければ幸いです!




















コメント