本記事では、iPadをパソコン(Windows・Mac)のモニター代わりにサブディスプレイとして活用する方法をご紹介します。
パソコンで作業しているとき、「外部モニターがあればもっと捗るのに」と感じることはないでしょうか。そんなときにはパソコン向けの外部モニターを買えば万事解決、ではあるのですが、それなりの費用がかかりますし、物理的なスペースの問題もあります。
それに「モニターは普段は必要ないけど、作業内容によってはたまに欲しくなる」という方にとっては、わざわざ外部モニターを買うという選択肢はとりづらいですよね。
そこでiPadの出番です。すでに持っているiPadや眠っているiPadを外部モニターにすれば費用はかからないですしスペースもとりません。iPadならパソコンと一緒に持ち出して出先でデュアルモニター環境で作業する、なんてことも可能です。
- iPadをパソコン(Windows・Mac)モニター代わりにする方法
- iPadをモニター代わりにするメリットとデメリット
「iPadを外部モニターとして活用できないか」と考えている方に参考にしていただける内容となっています。ぜひ最後までチェックしてみてください!
iPadをWindowsパソコンのモニター代わりにする方法
Windowsパソコンの場合、iPadをモニター代わりにするにはアプリの導入が必要となります。Macの「Sidecar(サイドカー)」のように、アプリなしでiPadをモニター代わりに使うことはできません。
具体的な方法についてはこの後ご紹介してきますが、アプリの導入に難しい設定などは必要ありません。かんたんにiPadをモニター代わりに使うことができるので、アプリの導入に抵抗がある人もぜひお試しください。
「spacedesk」を使う方法
まずご紹介したいのは、「spacedesk」というアプリを使う方法です。
- spacedesk
-
- 対応OS(クライアント)
- iOS/iPadOS/Android
- 接続方法
- 無線接続:〇
- 有線接続:△(セルラーモデルのiPadでテザリング機能を使用する必要あり)
- 価格
- 無料
- 対応OS(クライアント)
iPadに加えてiPhone、Androidデバイス、AmazonのFireタブレットにも対応。さらに無料なのですでに、iPadが手元にある状態であれば手軽にiPadをモニター代わりにできます。

今回はASUSのノートPC(windows 11)の外部モニターとしてiPad(第10世代)を接続します。
spacedeskの使用の流れ
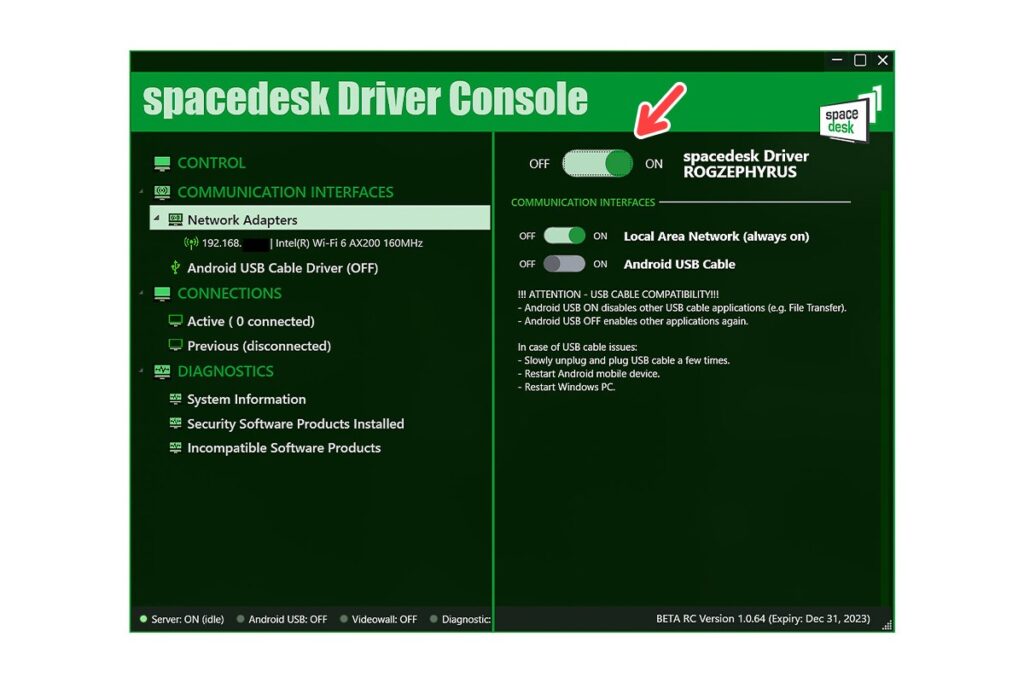
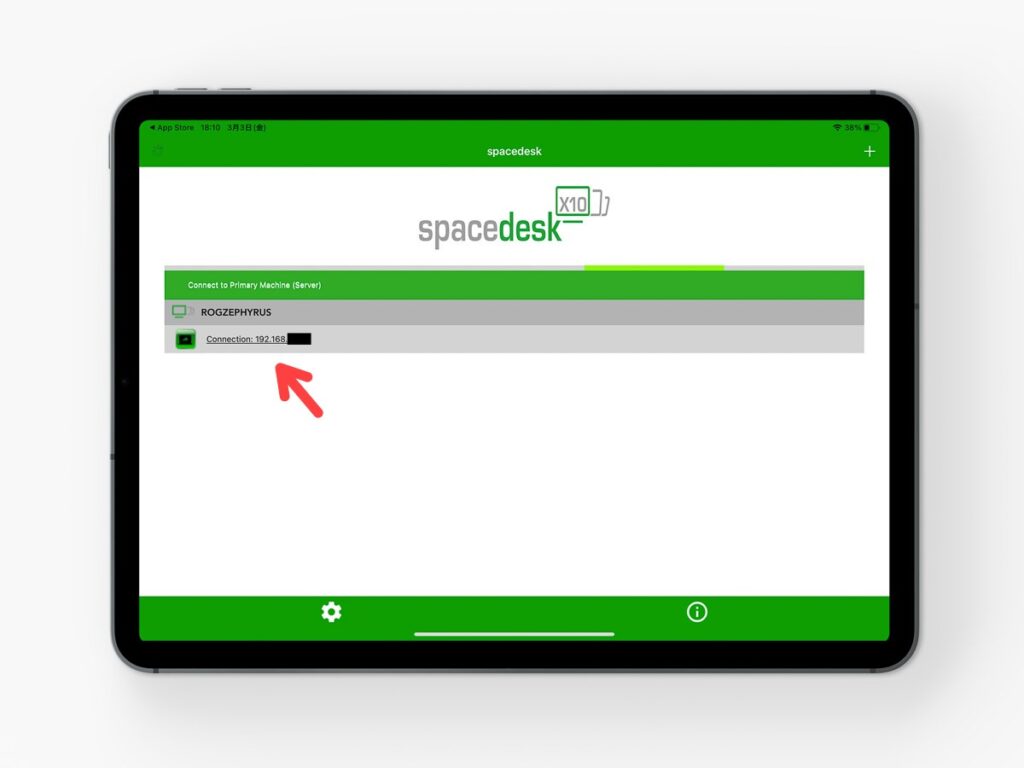
この手順でWindowsパソコンのが画面がiPadに映し出されるはずです。
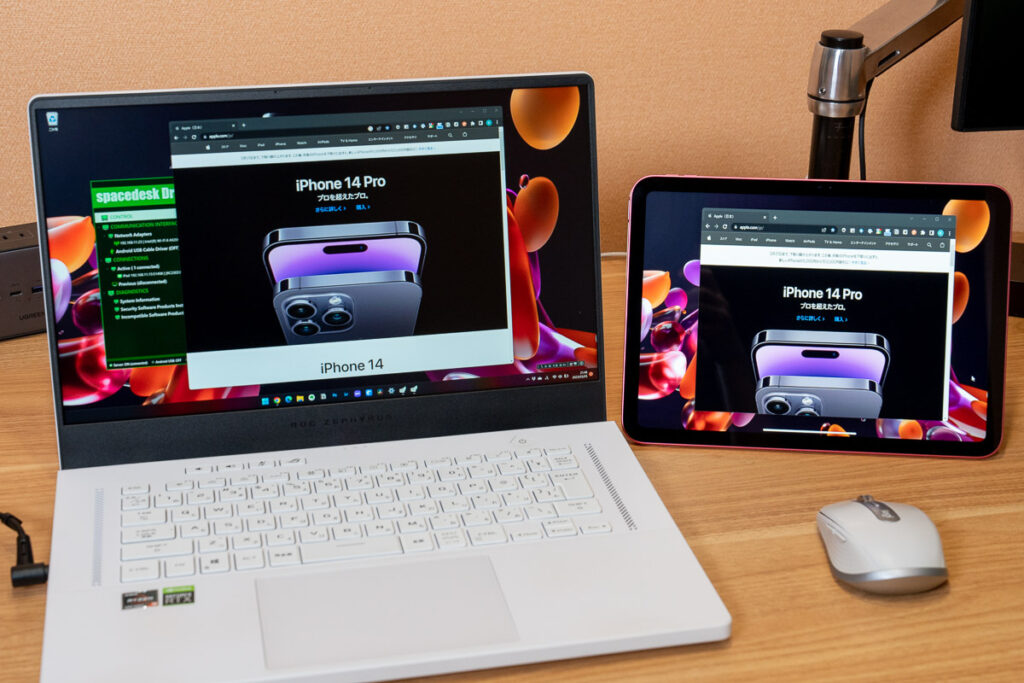
iPadに「Connected – Display OFF」と表示され映し出されない場合は、Windowsパソコンから「Winキー + P」を押し、表示が「PCのみ」が選択されていないかを確認してください。
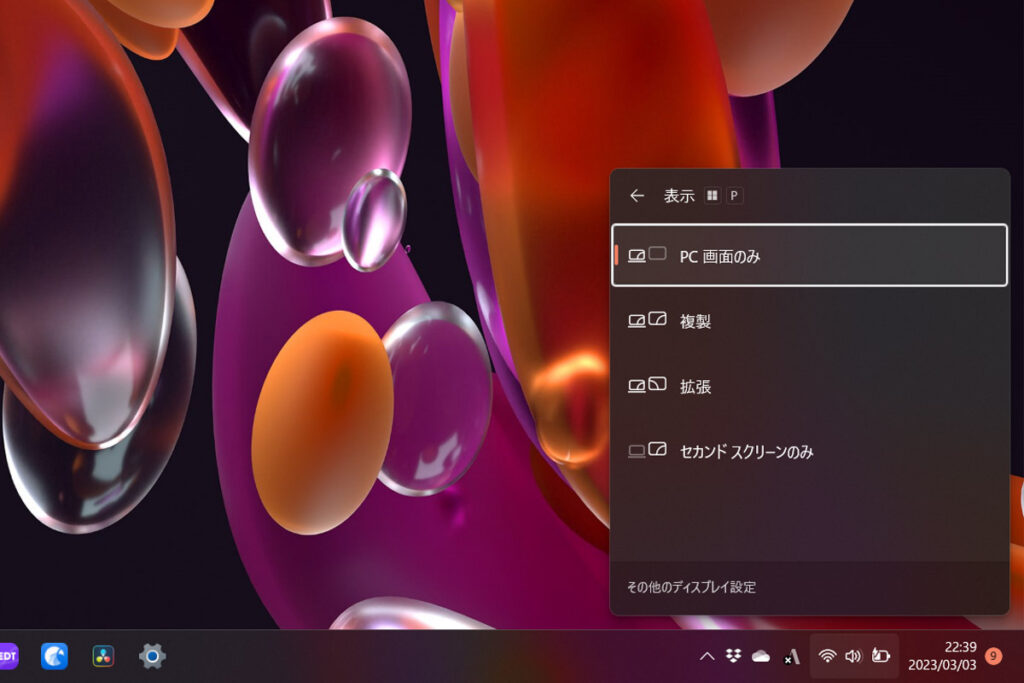
「複製」を選ぶとWindowsパソコンの画面がそのままiPadに映し出されます(ミラーリング)。「拡張」を選ぶと文字どおり表示画面が拡張されます。通常はこの拡張を選ぶことが多いかと思います。「セカンドスクリーンのみ」を選択すると、Windowsパソコンの画面が消灯しiPadの画面がメインウインドウとなります。
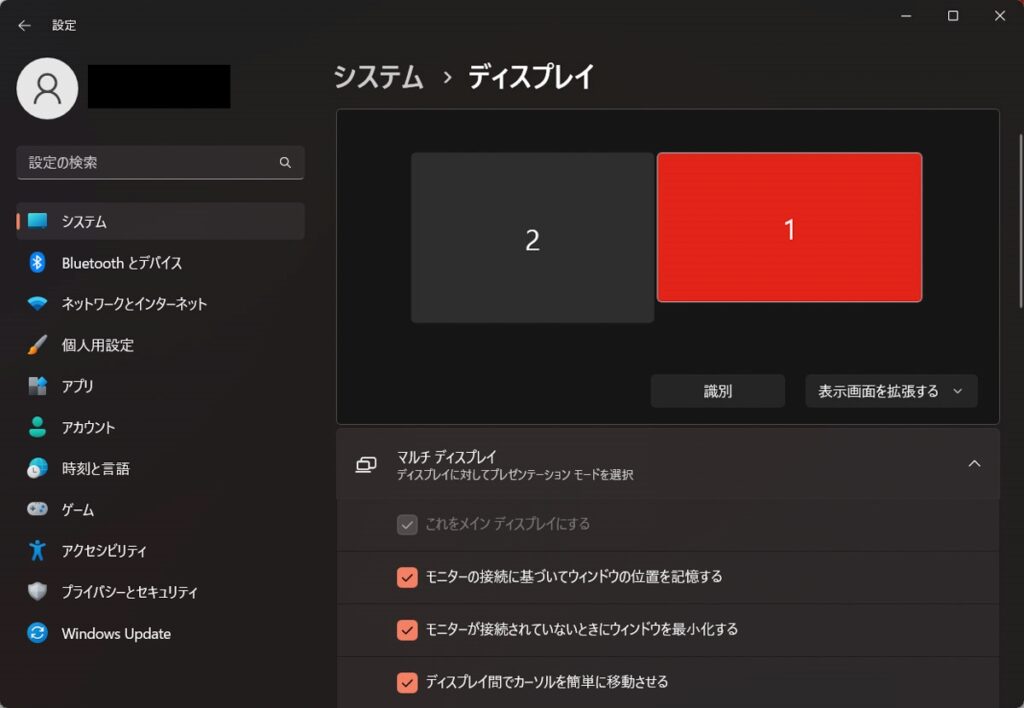
モニターの配置などの設定は、一般的な外部モニターを接続したときの同じようにWindowsの「設定」>「システム」>「ディスプレイ」から行えます。表示画面を拡張したときはモニターの配置設定は必須。上でいうと「2」がiPadなのですが、ドラッグして配置を変更できます。
遅延・カクつきがある
spacedeskアプリでのモニター化では難しい設定はなく、それぞれにアプリをインストールして接続するだけ。会員登録が必要といった手間もありません。使い始めるまでのハードルは非常に低いと感じました。
ただ、やはり感じられるレベルの遅延があります。
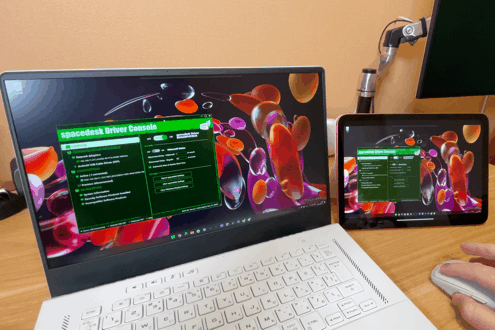
作業内容によってはこの遅延が気になる可能性があります。またカクつきもあり、正直なところ私は気になるレベル。
iPadのspacedeskアプリでは解像度や画質を変更できます。それらを落とすことで遅延やカクツキはある程度は改善します。
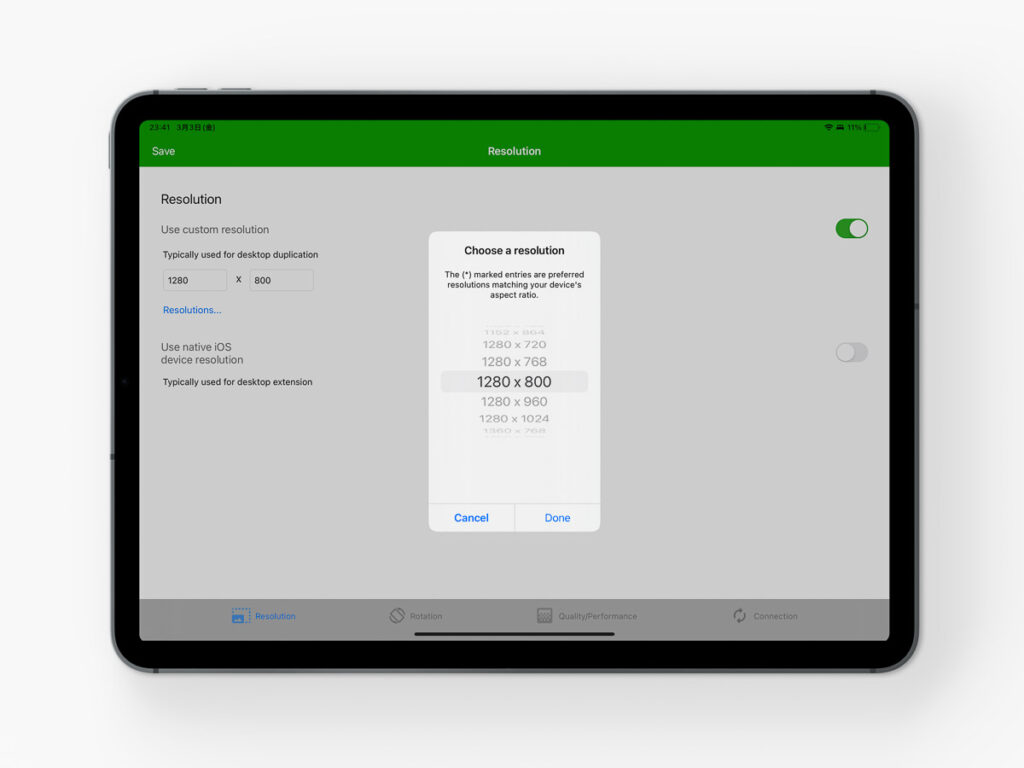
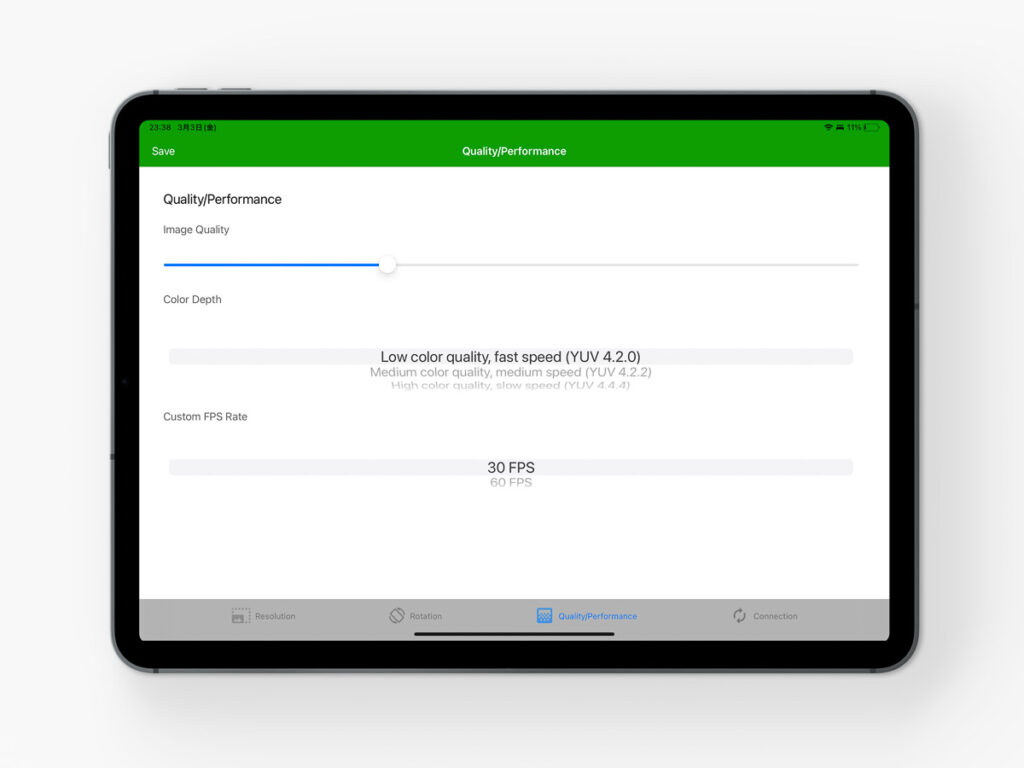
ただWi-Fiルータの性能や電波状況によって遅延・カクつきの程度が変わってくるかと思いますので、解像度・画質の設定を弄りながら妥協できるバランスを探す必要がありそうです。
遅延はあるが用途によっては十分使える
解像度や画質を落としても、完全に遅延がなくなることはありません。どうしても感じられるレベルの遅延が残ります。
といっても、用途によっては十分使えます。エクスプローラーを表示しておくとか、WEBページや電子書籍を表示させておくといった使い方であれば、遅延はほぼ気になりません。
spacedeskアプリを使う方法は、遅延やカクつきなどの気になるところはあるにしてもかんたんに導入できますし、なにより無料で使えます。ハードルの低さは魅力ですね!とりあえず試してみる価値はあるでしょう。
「Duet Display」を使う方法
続いてご紹介するのは、「Duet Display」アプリを利用してiPadをモニター代わりにする方法です。
- Duet Display
-
- 対応OS(クライアント)
- iOS/iPadOS/Android
- 接続方法
- 有線接続:〇
- 無線接続:〇(有料プランのみ)
- 価格
- 有線接続:無料
- 無線接続:月額680円/年額3,400円(Duet Airプラン)
- 対応OS(クライアント)
Duet Displayの使用の流れ
Duet Displayの使用の流れは、基本的にはspacedeskとほぼ同じです。
ほんとに挿すだけ。双方のアプリが起動されている状態で接続すれば自動的に認識してくれるので、spacedeskよりもかんたんですね。
なお、使用するUSBケーブルは、映像出力に対応しないUSB 2.0ケーブルでも問題なく使用できました。データ転送に対応するものであれば、性能の高いものでなくても大丈夫です。もちろんApple純正ケーブルでもOKです。
遅延の少なさは超優秀
有線接続ということもあってか、遅延は非常に少ないです。
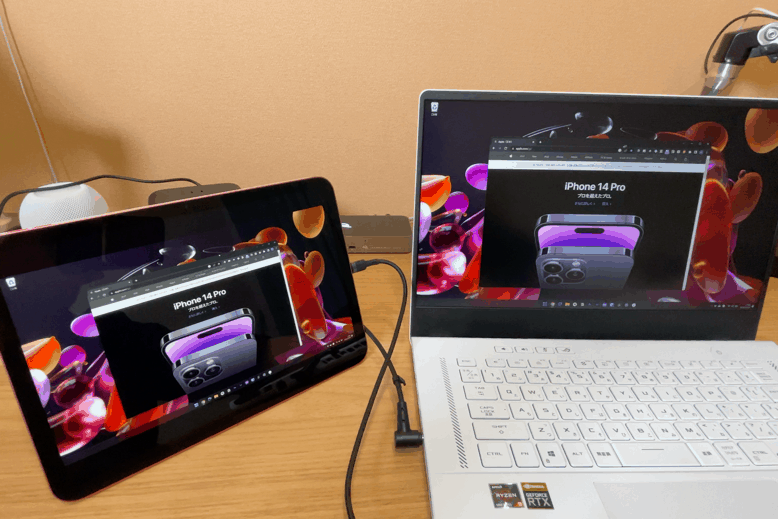
遅延はあります。しかしほぼ気になりません。画質もキレイですし、ゲーム用途などに使わなければ気にならないでしょう。
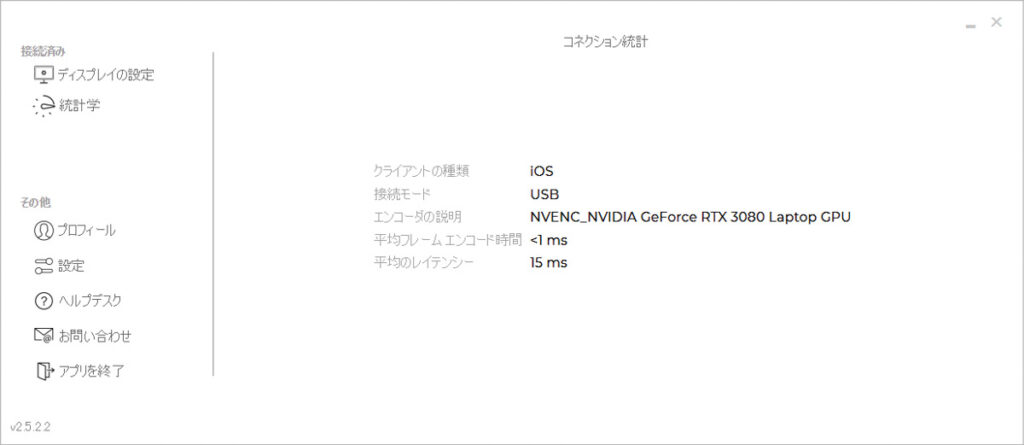
Duet Displayアプリから、「平均のレイテンシー」を確認できます。いわゆる「入力遅延」のことかと思われますが、私の環境では「15 ms」と表示されていました。さすがにFPSといったゲーム用途に使用するには厳しいですが、オフィスファイルで事務作業するなど用途では十分です。
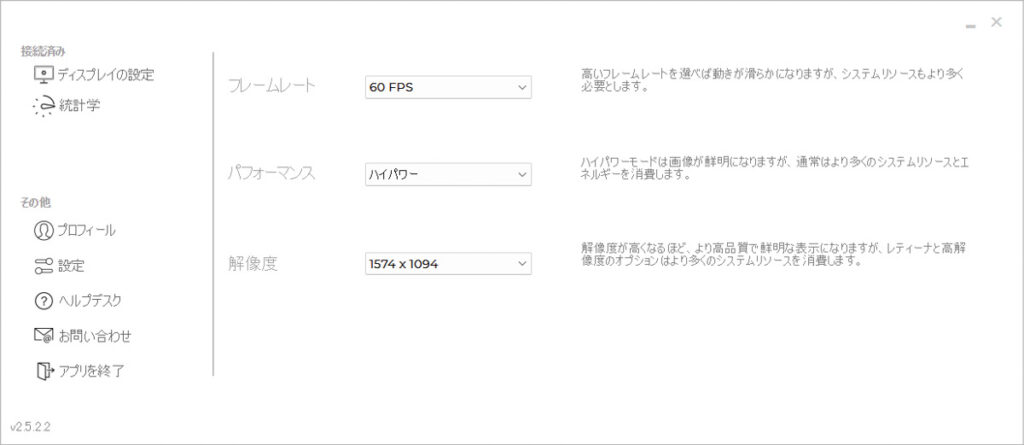
フレームレートや解像度、パフォーマンスもWindowsパソコン側で設定できます。そこそこの性能があるWindowsパソコンを使っているおかげか、60fps、ハイパワーにしても特に挙動に差はありませんでした。
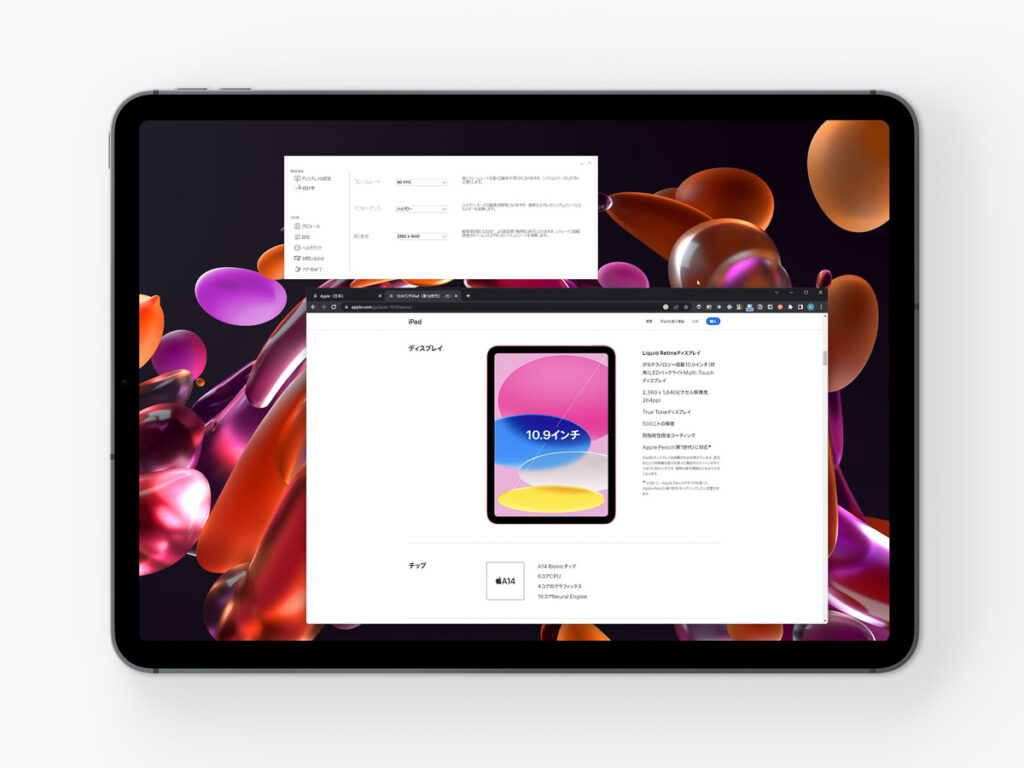
iPad(第10世代)のネイティブの解像度は、2,360 x 1,649ピクセルとなっています。Duet Displayでも同じ解像度で利用でき非常に精細でキレイ。現実的には文字が小さすぎて見にくいので、私の場合は「1,574 x 1,094」あたりがよさそう。このへんはお好みです。
無線接続時の品質も高い
Duet Displayでは個人向けには3つのプランが用意されています。
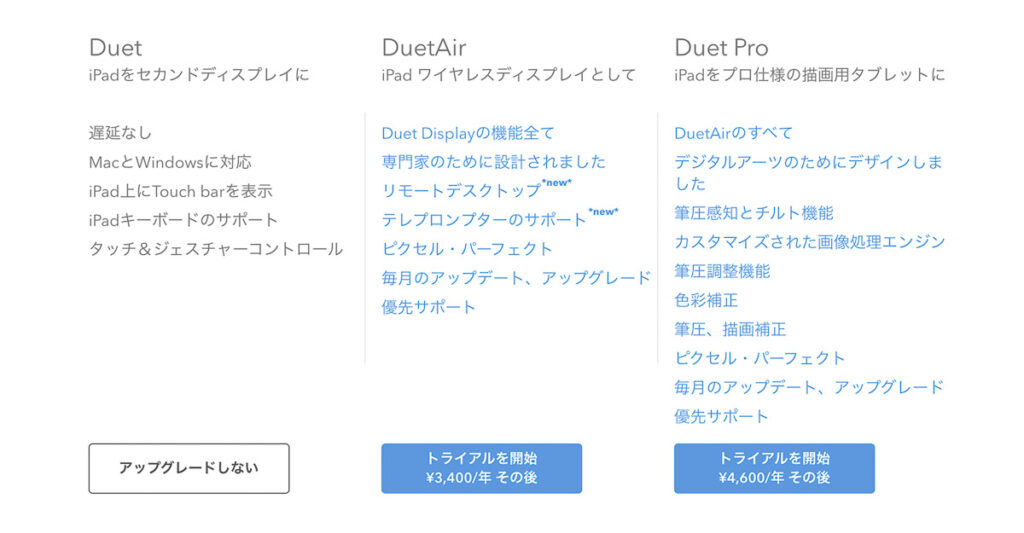
有線接続であれば無料ですが、無線接続するには「Duet Air」「DuetPro」いずれかへの加入が必要になります。
- Duet Air
- 月額680円
- 年額3,400円(月あたり約283円)
- Duet Pro
- 月額980円
- 年額4,600円(月あたり約383円)
トライアルを利用してDuet Airプランを契約し無線接続してみましたが、相当品質は高いです。
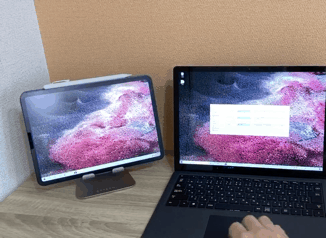
有線接続と比較して遅延の程度は大きくなりますが、十分使えるレベル。無線接続においてはspacedeskよりも明らかに優秀です。
私の場合は有線接続で十分なのでトライアル中にサブスクを解除しましたが、spacedeskで使ってみて遅延が気になるという方なら、有料プランを検討してみてもいいでしょう。
iPadをMacのモニター代わりにする方法
続いては、iPadをMacのモニター代わりにする方法です。
Macには「Sidecar(サイドカー)」がおすすめ
Macをお使いなら、基本的には「Sidecar」がおすすめです。Sidecarは、macOSとiPadOSが対応する機能で、別途アプリを導入する必要はありません。
Sidecarを使用するには、以下のシステム条件を満たしている必要があります。
- macOS Catalina 以降
-
- MacBook Pro(2016年以降に発売されたモデル)
- MacBook(2016年以降に発売されたモデル)
- MacBook Air(2018年以降に発売されたモデル)
- iMac(2017年以降に発売されたモデル)またはiMac(Retina 5k, 27インチ, Late 2015)
- iMac Pro
- Mac mini(2018年以降に発売されたモデル)
- Mac Studio
- iPadOS 13 以降
-
- iPad Pro(すべてのモデル)
- iPad(第6世代)以降
- iPad mini(第5世代)以降
- iPad Air(第3世代)以降
- その他の条件
-
- MacとiPadが同じApple IDでログインされている
- (無線接続の場合)MacとiPadが10メートル以内にあり、Bluetooth、Wi-Fi、Handoffが有効になっている
- (有線接続の場合)MacとiPadを接続したときにiPadに表示される「このコンピュータを信頼しますか?」で「信頼」をタップ
Sidecarは有線接続・無線接続に両対応します。有線か無線かは事前に設定する必要はなく、状態や環境に応じて自動的に適した方法で接続されます。
無線接続でも驚くほど遅延が少ない
sidecarを使い始めるには、Macのコントロールセンターにある「画面ミラーリング」から、接続したいiPadを選びます。
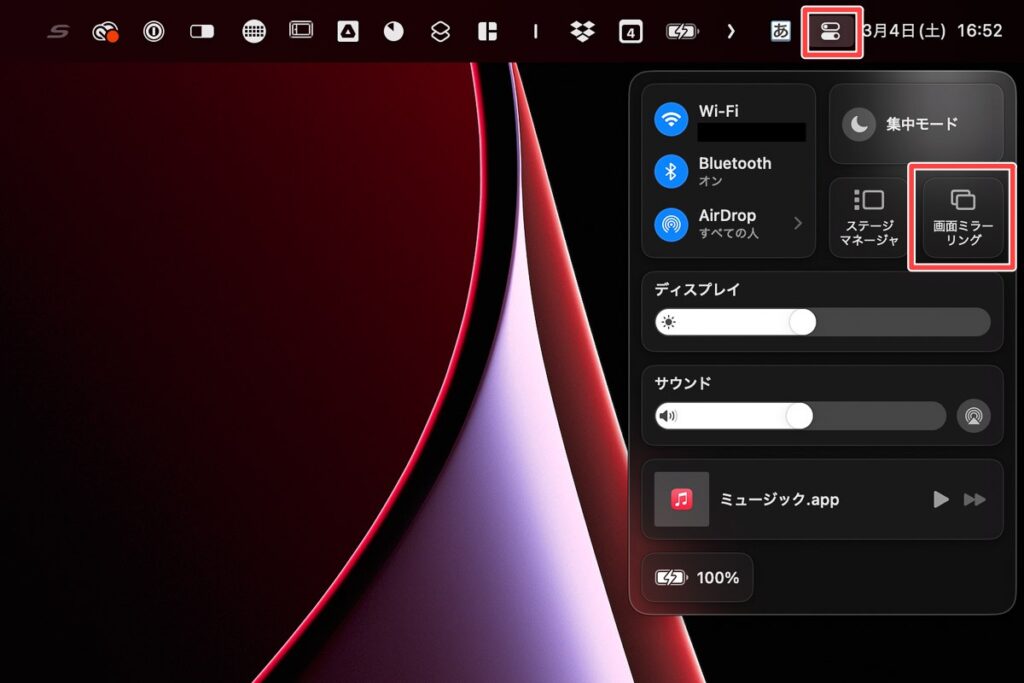
そして接続したいiPadを選ぶだけです。
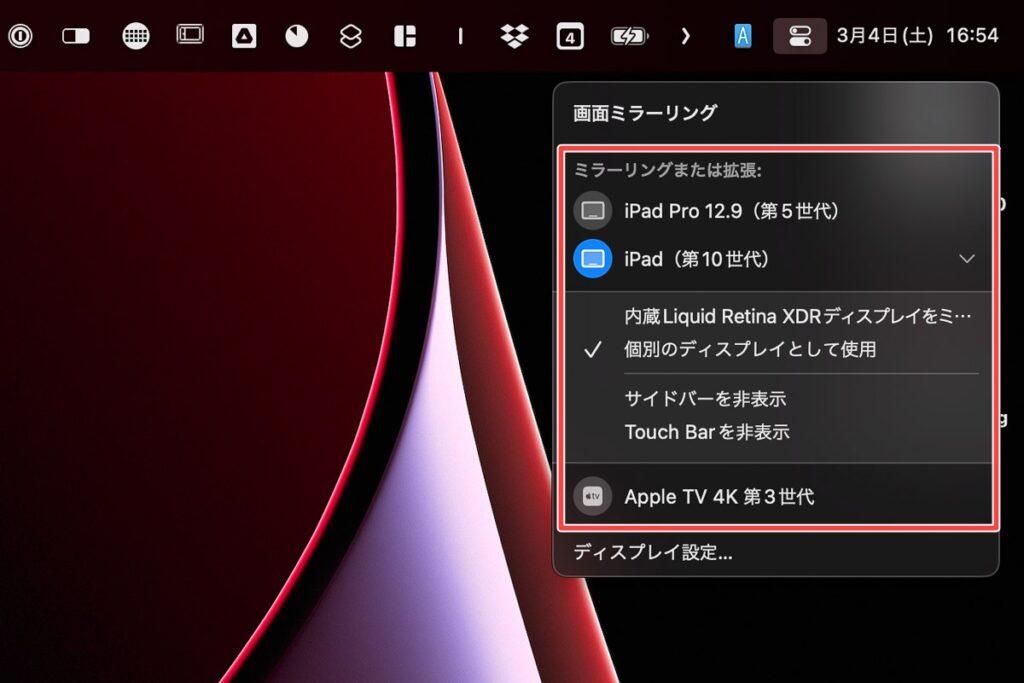
これで完了です。「個別のディスプレイを使用」が、いわゆる拡張にあたります。サイドバーとTouchBarの表示設定もここで行えます。
Sidecarの遅延の少なさは、初めて使われる方だとびっくりするかと思います。
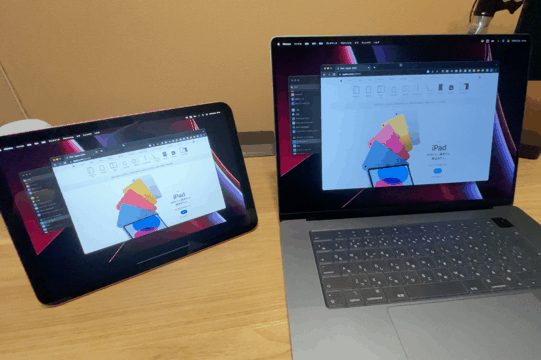
私も当初は無線接続とは思えない遅延の少なさにびっくりしました。「これ、本当に無線接続?」と疑ってしまうレベル。めちゃくちゃ快適です。sidecarは有線接続にも対応しますが、わざわざ有線接続する必要性を感じないほどです。
Sidecarの設定
モニターの配置やメインディスプレイの変更などは、Macの「設定」>「ディスプレイ」から行えます。
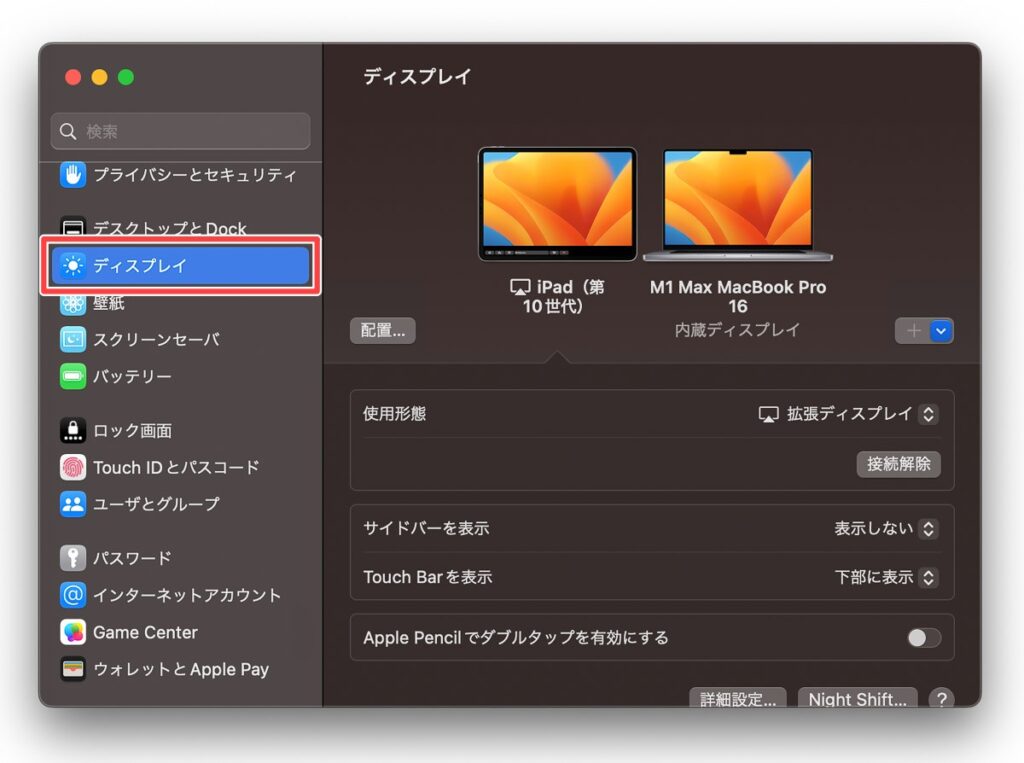
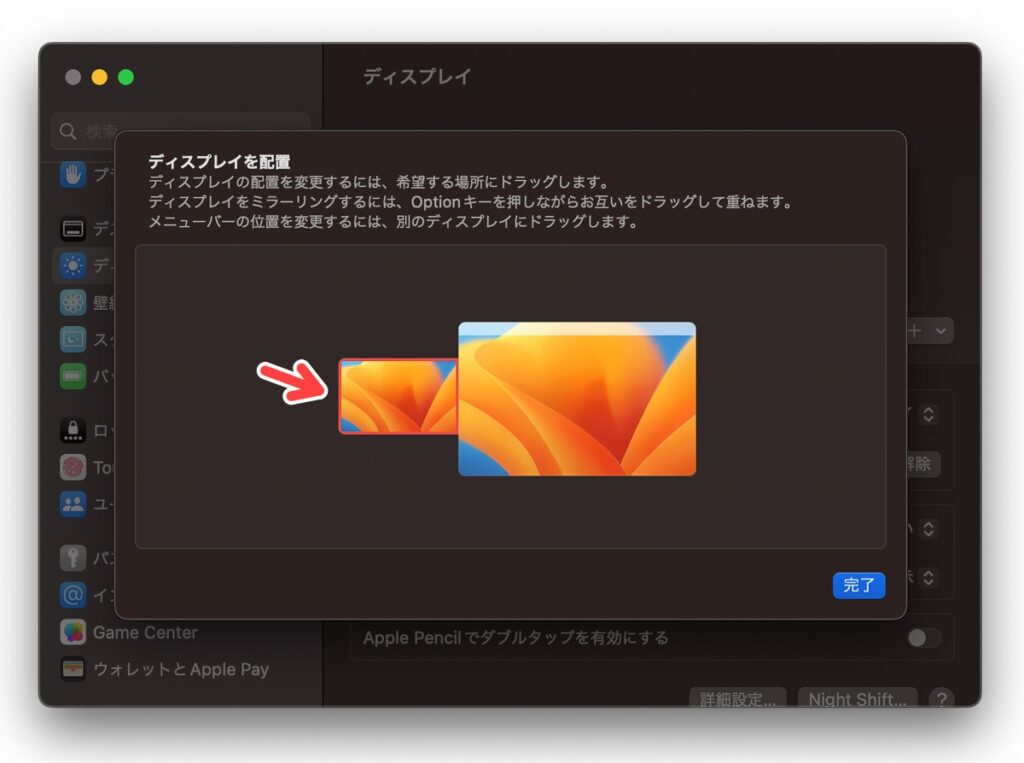
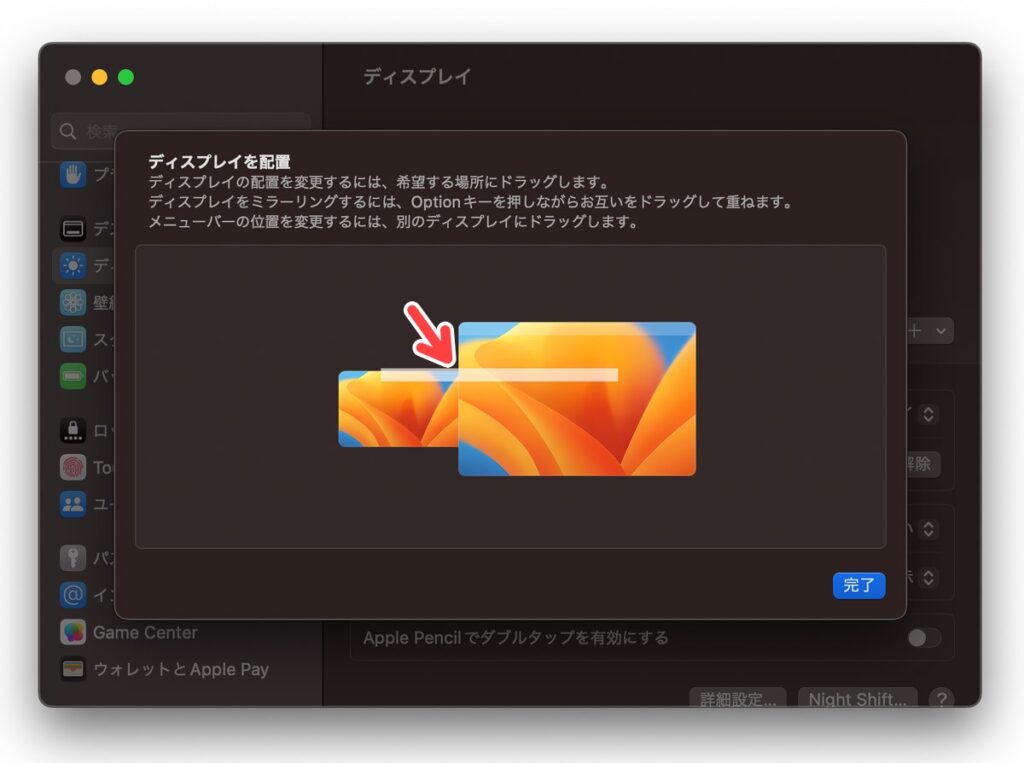
MacとiPadの位置関係や使い方に応じて設定しておきましょう。
なお、Sidecarで接続したiPadにTouch Barを表示させると以下のようになります。
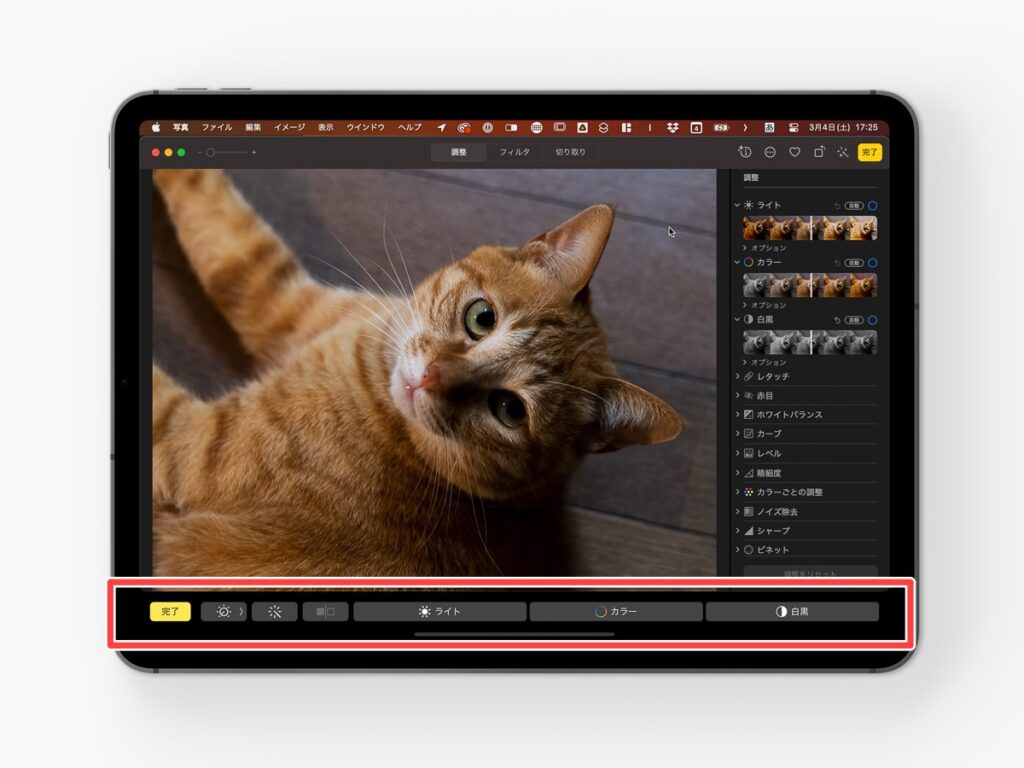
Touch Barの表示は使用するアプリによって変わります。MacBookでは賛否両論あったTouch Barですが、Sidecarにおいてはタッチ操作で素早く機能にアクセスでき便利。必要に応じて表示・非表示にできます。
Sidecar VS Duet Display
Windowsパソコン向けにご紹介したDuet Displayは、Macにも対応します。Sidecarが優秀すぎるので基本的にはSidecar一択なのですが、Duet DisplayにできてSidecarでできないことが一部あるのでご紹介します。
- iPadOS 12以降に対応(SdecarはiPadOS 13以降)
- iPadに加えiPhoneやAndoridデバイスに対応
- 縦向きでの表示が可能(Sidecarは横向きのみ)
- 解像度・フレームレート・画質の設定が可能
SidecarはmacOSとiPadOSに組み込まれた機能です。なのでMac × iPadの組み合わせでしか利用できません。一方でDuet DisplayではWindowsを含めさまざまな組み合わせに対応します。
またDuet DisplayはSidecarが対応しない縦向きに対応していたり、解像度やフレームレートの設定も可能です。機能としてはDuet Displayのほうが上です。
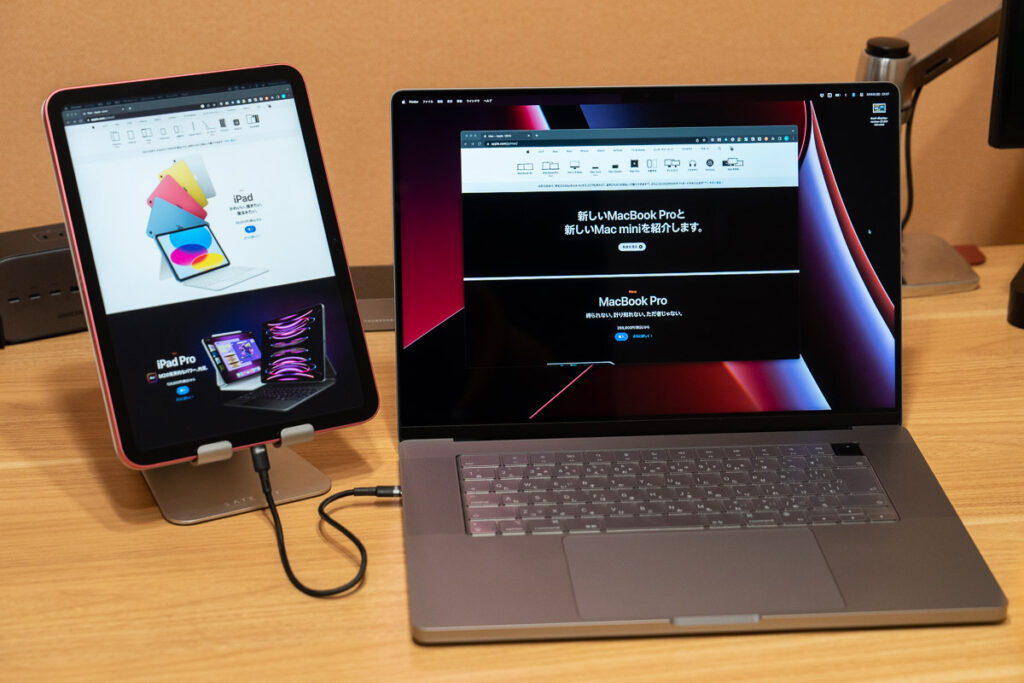
この縦向きでの表示が結構便利なんですよね。Sidecarも縦向きに対応して欲しい。
Duet DisplayはiPhoneやAndroidスマホにも対応しますし、iPadOS 12以降/iOS 12以降のデバイスにも対応するので、古めのiPadでも使えます。対応するデバイスの多さ・幅広さはDuet Displayに軍配が上がります。
ただいくら優秀なDuet Displayでも遅延の少なさではSidecarには負けます。Macユーザーの方はSidecarを軸に使いながら、用途に応じてDuet Displayを併用するのもいいでしょう。
iPadをモニターがわりにするメリットとデメリット
メリット:作業領域が広くなり効率アップ
iPadをモニター化するメリットは、作業領域が広がることで効率よく作業できる点です。よくデスクの広さに例えられますが、狭いデスクで作業するより広いデスクで作業したほうが効率的にかつ快適に作業できますよね。
作業領域が広いと、WEBページを参考にしながら文書を作成したり、カレンダーアプリを表示させながらタスクアプリにタスクを入力したりと、ながら作業が捗ります。複数の異なる作業をこなすマルチタスク時も便利ですよね。
また、必要なときのみデュアルモニター環境を構築できることもメリットに挙げられます。必要なときにサッとセットし、必要なくなればサッと仕舞える。この手軽さはiPadならではです。
- 作業領域が広くなり効率よく作業できる。
- 環境を選ばずデュアルモニター環境を構築できる。
- 必要なときのみに取り出すことができ、物理的にも費用的にもハードルが低い。
この3つのiPadをモニター化する主なメリットです。
デメリット:がっつり使うなら頼りない
iPadのモニター化にはさまざまなメリットがありますが、もちろんデメリットもあります。デメリットいうより、「向いていないシーン」ですね。
私は普段、MacBook Proに27インチの外部モニターを接続して作業しています。

このような外部モニターではなく、MacBook Pro × iPadという組み合わせだと、がっつり作業するにはiPadの画面サイズが小さすぎます。「常時iPadをモニター代わりにして作業しろ」と言われるとシンドイですね。
ある程度がっつり作業したい、日常的に使いたい、という場合は、iPadをモニター代わりにするのではなく、上のような外部モニターを用意してしまったほうが便利でです。もちろんiPadのように持ち運びすることはできませんが、決まった場所でデスク作業することほとんどなら、別途モニターを購入することを検討してみてください。
あとiPadをモニター代わりに使ったときの遅延について。個人的にほぼ気にしなくてもいいと思っています。ここまででご紹介したとおりですが、無線接続であっても驚くほど遅延を感じることなく使用できます。遅延がまったくないわけではありません。しかし、無線接続であることを忘れるほど遅延が少なく「普通に」使えます。
一般的な外部モニターと比べ作業領域が狭いということ、そして若干の遅延があることという2点のデメリットがあります。しかし、それを大きく上まわりお釣りがあるほどのメリットがあります。iPadをお持ちなら、まずは使ってみましょう!
iPadモニター化の活用のススメ
肝心なのは、iPadをモニター代わりにして何をするかです。私自身の活用例も交えながら、どのようなシーンで活躍してくれるのかをご紹介します。
出張や旅行のお供に
出張や旅行、カフェ、車・電車での移動中など、パソコンとiPadを並べるスペースさえあれば、どこでもデュアルモニター環境を構築できます。人が多い場所であれば周りへの配慮が必要ですが、どんな環境でもパフォーマンスを落とさず作業できます。
私は仕事部屋にいるときはパソコン × 外部モニターで作業することがほとんどですが、外部モニターのない自宅など別の場所で作業することもあります。そんなときでもパフォーマンスを落とさず作業できるのは非常に心強いですね。
iPadモニター化 活用の具体例
作業領域が広がることで、複数のアプリを同時に扱いやすくなります。具体的な活用例をいくつかご紹介します。
iPadにカレンダーやタスク管理アプリを表示
常に予定やタスクを確認しておきたいという人は、サブディスプレイ化したiPadにカレンダーアプリやタスク管理アプリを表示させておけば便利です。
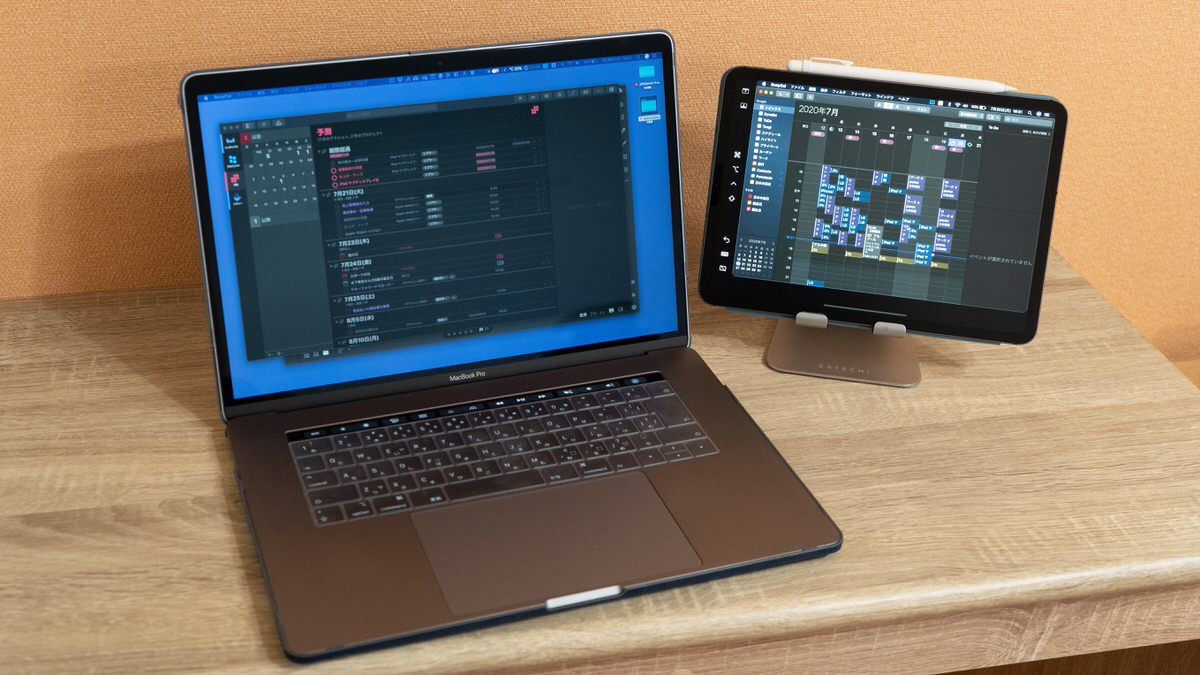
「わざわざサブディスプレイ化しなくても、iPadアプリを使えばいいんじゃないの?」という声が聞こえてきそうですが、マウスやキーボードから手を離さずに操作できるので楽チンなんです。
ブラウザを使用してのながら作業
サブディスプレイ化したiPadにブラウザを表示させ、ブラウザを参照しながら他のアプリを使用する使い方ですね。ブラウザを複数ウインドウ立ち上げて作業したいときも捗ります。
WEB会議ツールの使用
「Zoom」や「Microsoft Teams」といったWEB会議ツールの使用も捗ります。iPadをサブディスプレイ化して作業領域が広がるぶん、画面共有やファイル共有といった機能も使いやすくなります。
動画視聴用ディスプレイとしての使用【注意点あり】
サブディスプレイ化したiPadを動画視聴用として使うのも便利です。主にYouTubeですね。ただし、NetflixやHuluといったサービスは著作権管理機能が働き表示されないので注意してください。iPadではない外部ディスプレイであれば問題なく表示されます。
Apple Pencilを使えばクリエイティブな作業が捗る
主にSidecar使用時、Apple Pencilを使うことでさらに活用の幅が広がります。
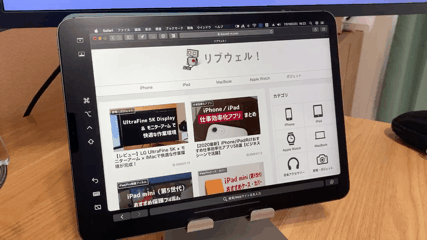
Sidecar使用時、Apple Pencilはマウスの代わりになります。スクロールやピンチイン・アウトといった操作は指で、クリックやドラッグ&ドロップはApple Pencilでと役割が分かれています。
正直なところ、基本的な操作に関してはマウスがあるのでApple Pencilの出番は限られます。Apple Pencilが活躍してくれるのは、PhotoshopやIllastratorなどでのクリエイティブな作業。
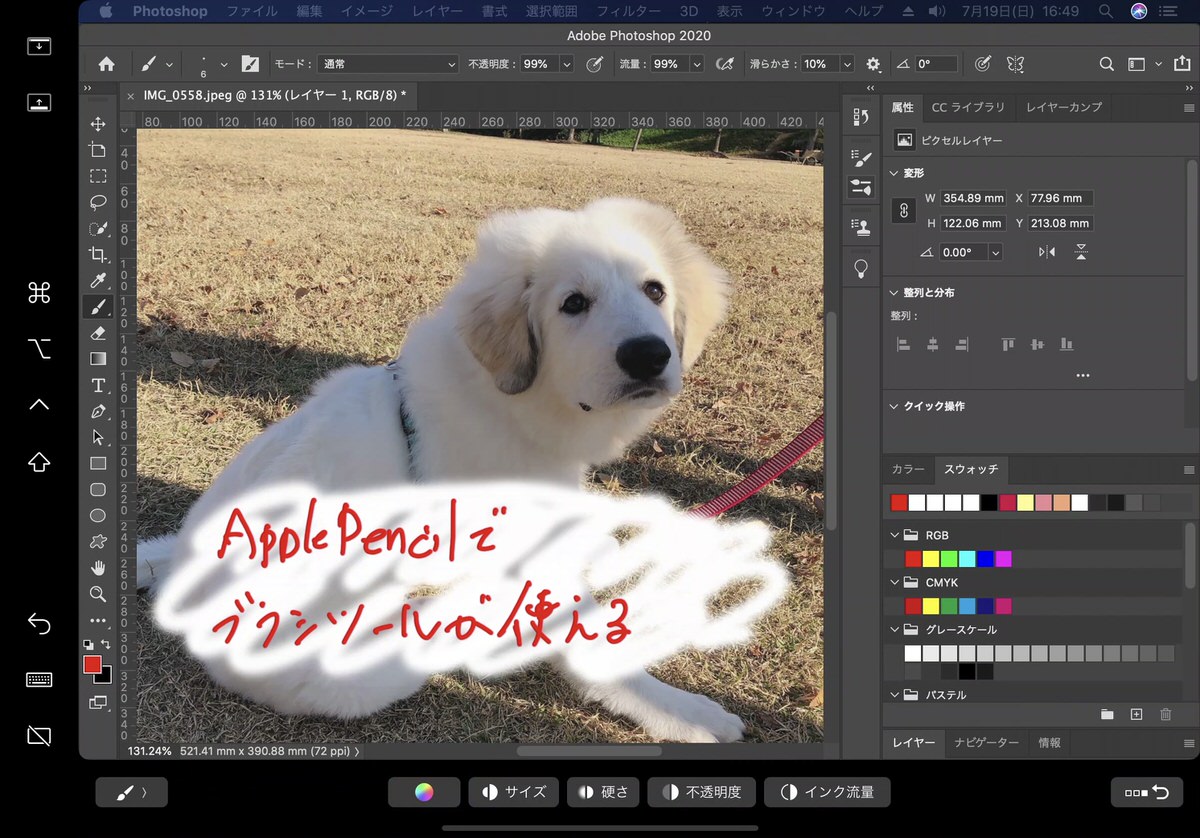
画像編集したり絵・イラストを描いたりとApple Pencilが大活躍してくれます。Apple Pencilなら筆圧や角度も認識してくれるので、液タブとしてもしっかり使えます。
ちなみに、Duet DisplayでもApple Pencilを使用できますが、液タブとして使う場合は筆圧や角度の感知が可能になるDuet Proプランへの加入が必要になります。
まとめ:iPadをモニター代わりして活用の幅を広げよう
spacedeskにDuet Display、Sidecarで無線接続・有線接続を試してみましたが、Duet DisplayとSidecarの便利さには際立つものがあります。
Duet Displayは無線接続では若干の遅延が気になるものの、有線接続ならまったくといっていいほど気になりません。Sidecarの遅延の少なさはさらに優秀で、MacユーザーならSidecarで間違いないでしょう。
iPad活用方法のひとつとして、「iPadのモニター化」は覚えておいて損はありません。なにかと使えるシーンが多いので、ぜひ参考にしてみてください!
こちらの記事もおすすめです!


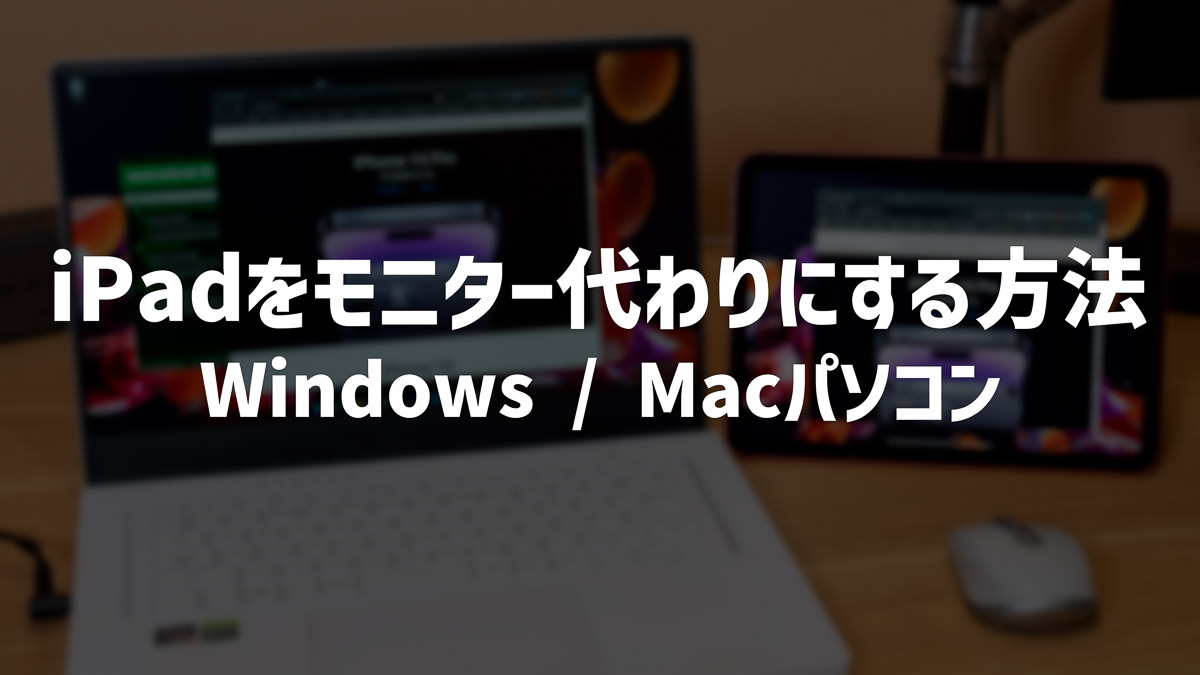
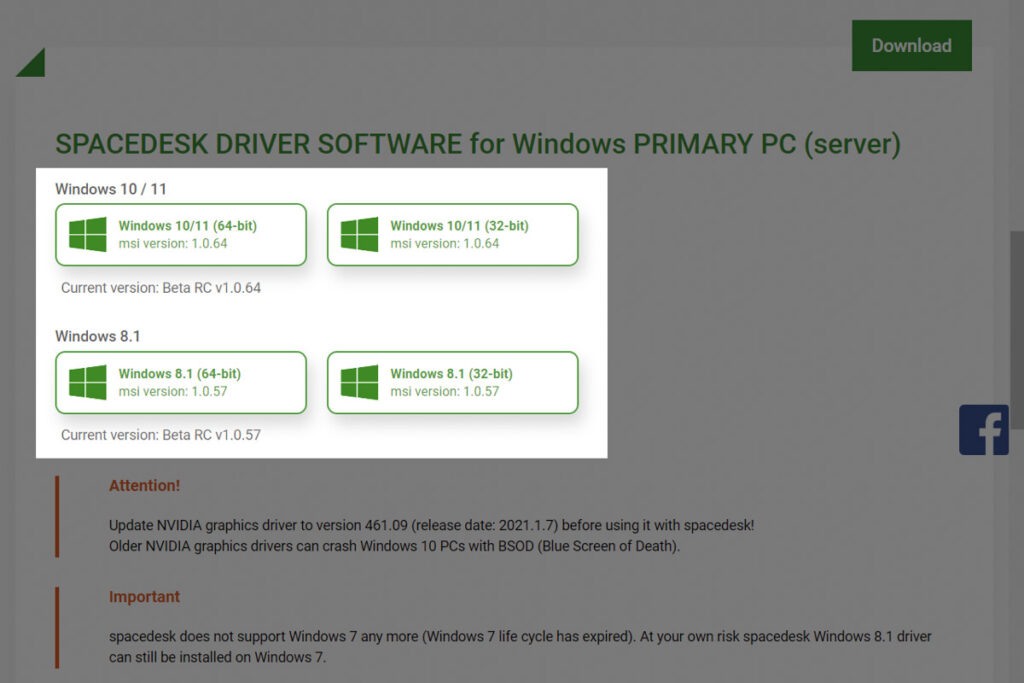
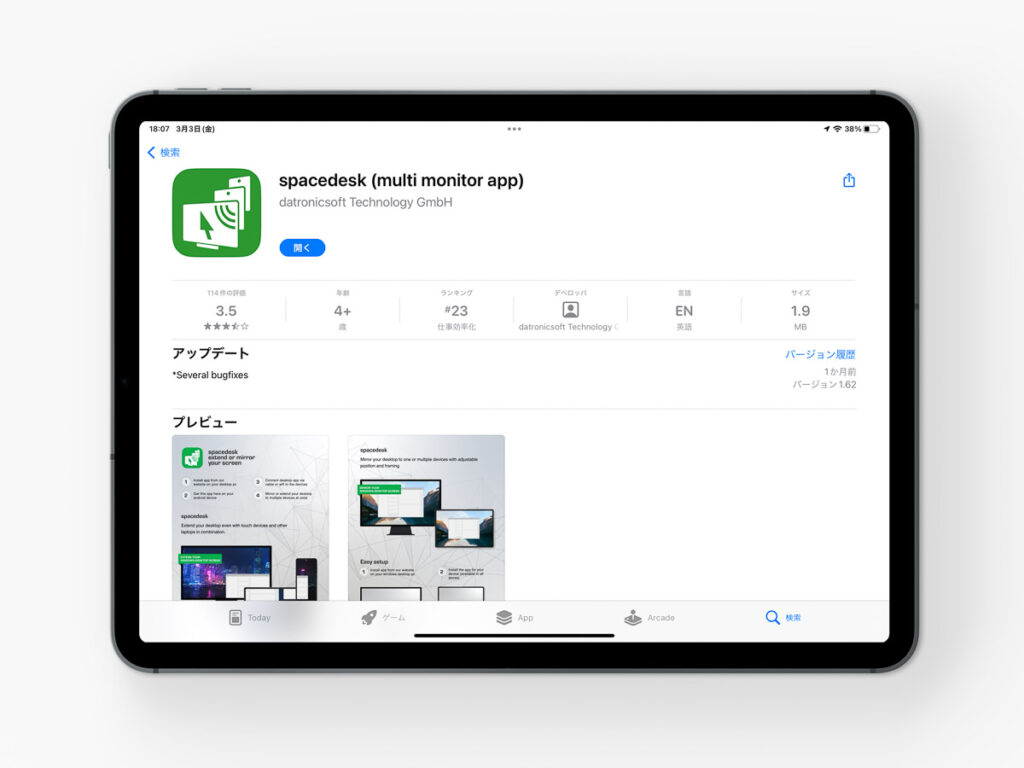
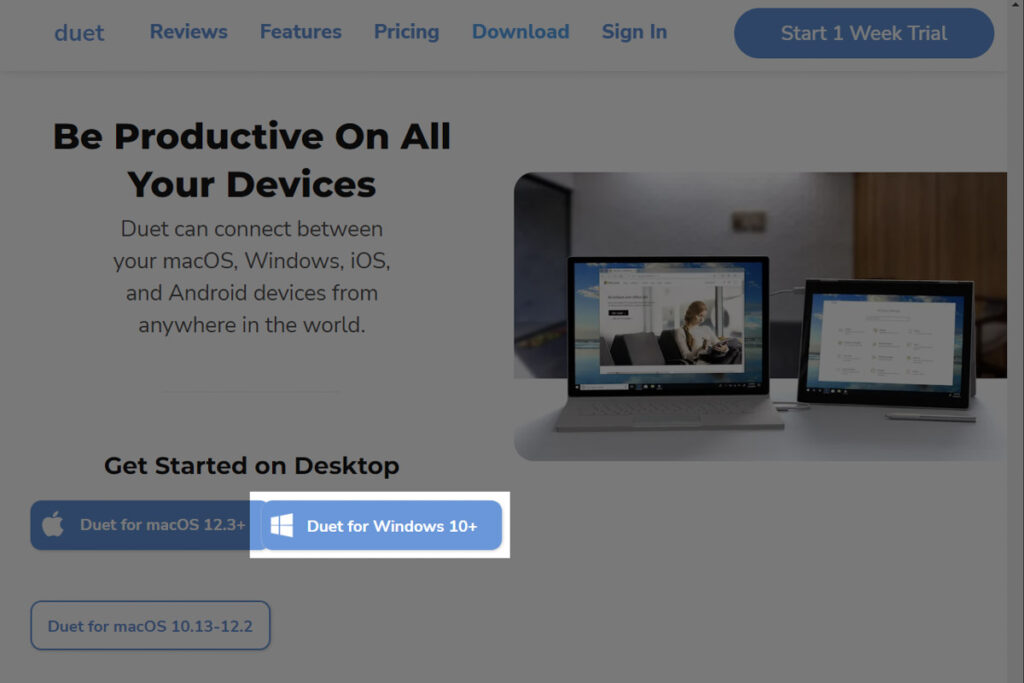
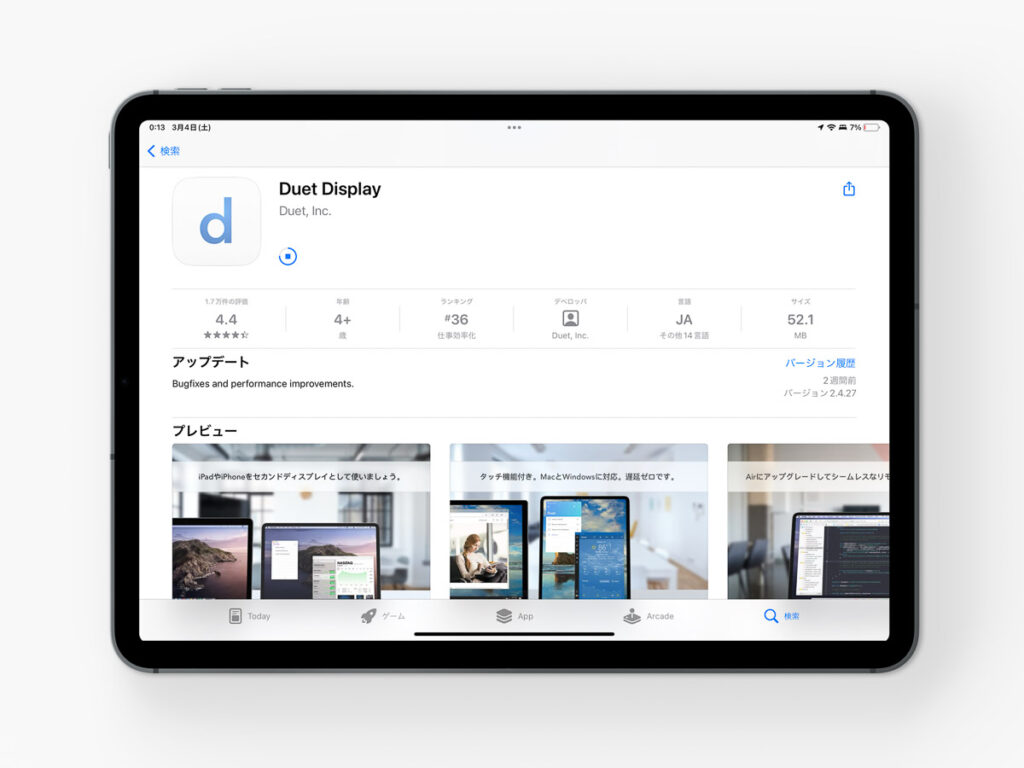
















コメント
コメント一覧 (4件)
こちらの記事を参考にDuet Displayを利用して、windows11にて有線でiPadのモニター化を検討しているのですが、Duet側のホームページを確認したところプランがDuet Air, Pro, teamsしか確認できませんでした。こちらの記事にあるようなDuet(無印)のプランを見つけられませんでした。
この記事が書かれた時から現在(2023/04/27)までの間に料金体系などに変化があったのでしょうか?
もしご存じであれば教えていただきたいです。
コメントありがとうございます!
Duet Display公式ページの「価格設定」では有料プランしか表示されませんが、有線接続の範囲なら無料で利用できます。
iPadとWindowsにそれぞれDuet Displayアプリをインストールした状態で有線接続すればOKです。
分かりにくい部分があったようで申し訳ございません……。
分かりやすい記事で早速Duet Displayをインストールしましたが、 私も有線接続できないです。(2024年4月18日時点)。Windows desk topアプリとipad アプリをインストールし、同じアカウントでログインしましたが、ipad側はUpgradeの記載しかなく、画面の拡張はできませんでした。デスクトップアプリからはiPad認識しません。接続ケーブルはUSB TypeAとTypeCの両方試しましたがダメでした。
PC、iPad双方のアプリの削除、再インストール、アカウントのサインアウト、サインインを何度も繰り返しましたが、無理でした。
海外サイトみたり色々調べましたが、現在は無料の接続はできないようですね。もしできるとありがたいですが。。。。
すみません、、、おっしゃるとおり現在は無料で利用できないようです。
また近々記事内容を更新したいと思います。