Apple Watchを購入時の設定のまま使っていませんか?
そうであったとしてもApple Watchを便利に使うことはできます。しかし「より便利に」という意味では設定のカスタマイズは必要不可欠。
本記事では「Apple Watchのおすすめの設定・初期設定方法」についてご紹介しています。
Apple Watchを購入されたばかりの方だけでなく、すでに愛用中の方にも参考にしていただける内容となっておいますので、ぜひ最後までチェックしてみてください!
Apple Watch おすすめ設定・初期設定20項目
基本的な設定からちょっとマニアックだけどチェックしておきたい設定まで、Apple Watchを便利に使う上で押さえておきたい設定をピックアップしました。
- 【初期設定】Apple Watchを使い始める設定
- Apple Watchの「名前」を変更する
- 「画面の明るさ」「テキストサイズ」「文字を太くする」を設定する
- 「アプリの自動インストール」をオフにする
- 不要なApple Watchアプリを非表示(アンインストール)にする
- よく利用するアプリの配置を変更する
- スマートスタックのウィジェットをカスタマイズする
- 文字盤のコンプリケーションをカスタマイズする
- 触覚を「はっきり」にして「消音モード」をオンにする
- 通知されるアプリを必要なものだけに絞る
- 「通知のプライバシー」の設定を確認する
- Siriを便利に使うための設定
- ダブルタップ機能をカスタマイズする
- Apple Watch着用時にiPhoneのロックを解除する
- iPhoneのロック解除でApple Watchをロック解除する
- Apple WatchでMacのロックを解除する
- 交通系ICカードを「エクスプレスカード」に設定する
- 「転倒検出」「衝突事故検出」の設定
- 「緊急連絡先」を設定する
- バッテリー接続のための6つの設定
本記事では記事執筆時点で最新のwatchOS 10.0.1を搭載するApple Watch Series 9、iOS 17.0.1を搭載するiPhone 13を使用しています。
Apple Watchの設定のほとんどはiPhoneの「Watch 

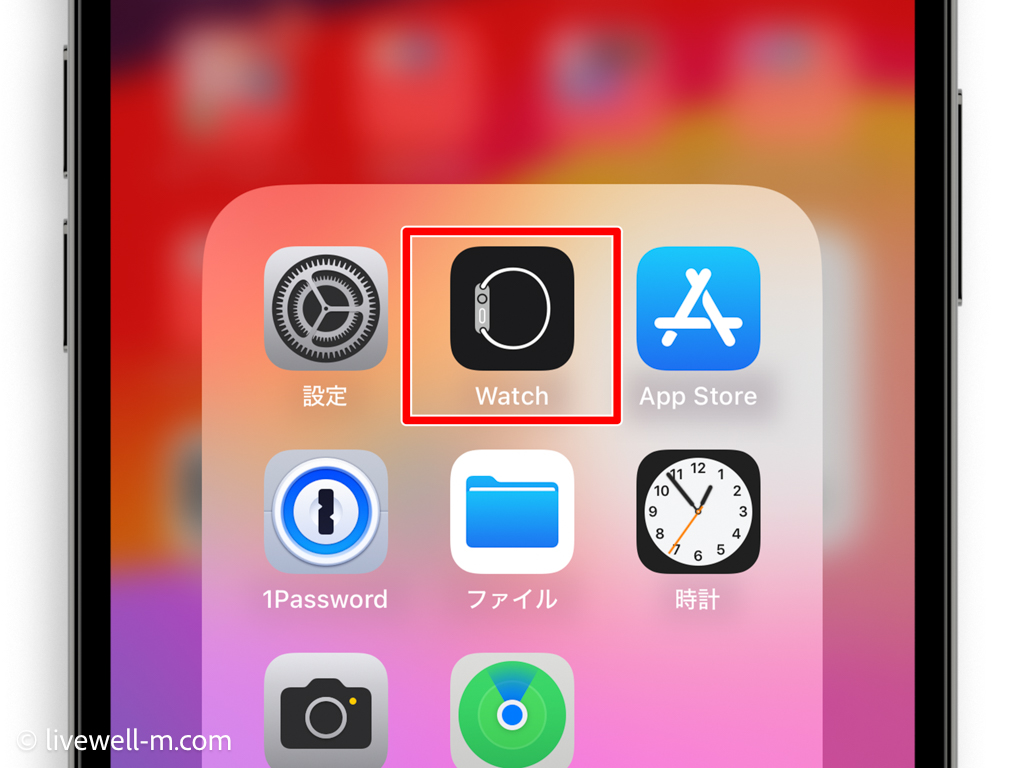
1. 【初期設定】Apple Watchを使い始める設定
Apple Watchを購入し使い始めるには、iPhoneとペアリングし初期設定を行う必要があります。
Apple Watchの初期設定は以下の流れで行います。
- 最新バージョンのiOSにアップデートする。
- iPhoneの「設定
」>「ソフトウェアアップデート」
- iPhoneのBluetooth、Wi-Fiまたはモバイル通信をオン。
- iPhoneの「設定
- Apple Watchのサイドボタンを長押しして電源をオンにする。
- Apple WatchをiPhoneに近づけ、iPhoneにポップアップ表示される「続ける」をタップする。
- iPhoneに表示される指示に従い進める。
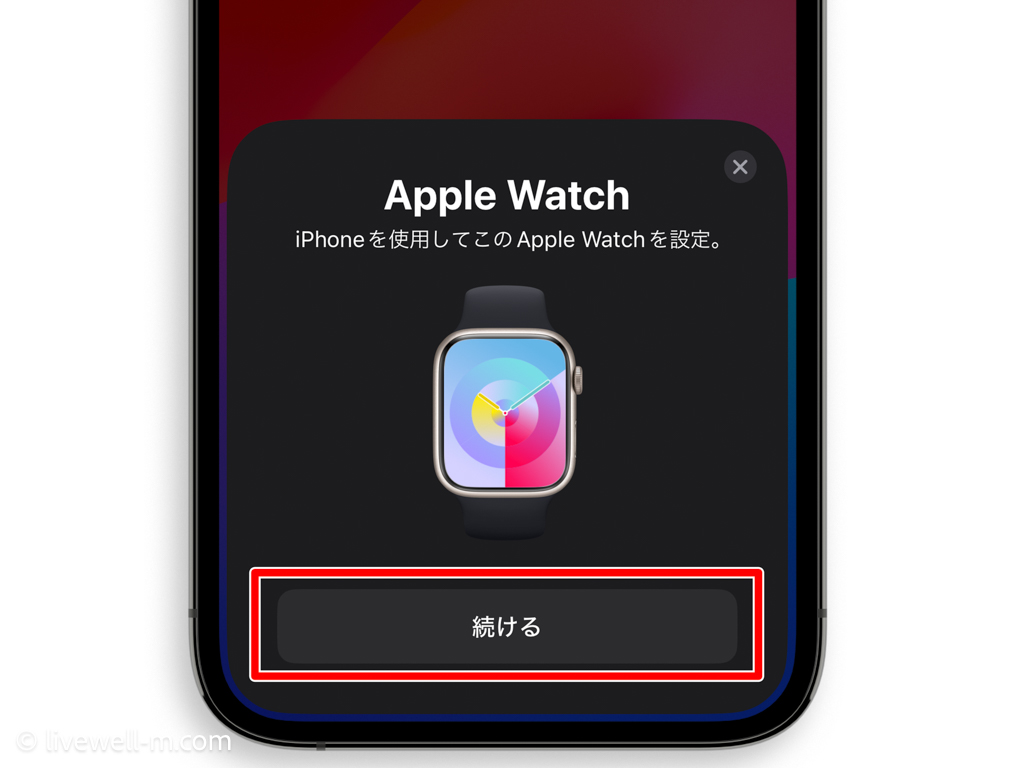
Apple Watchの初期設定はそう難しくありません。iPhoneに表示される指示に従い進めていくだけで数分程度で完了します。
Apple Watchの初期設定が完了すると、Apple Watchの基本的な操作方法をレクチャーする画面が表示されます。

- Apple Watchの初期設定はiPhoneに近づけて指示に従い進めるだけ。
- Apple IDやWi-Fiなどの情報はiCloudを通じて自動的に設定されるので楽チン。
2. Apple Watchの「名前」を変更する
Apple Watchの「名前」はApple IDに登録されている名前から自動的に設定されます。Bluetoothイヤホンとのペアリングなどの際に本名が第三者に見られてしまう可能性があるので、任意の名前に変更しておきましょう。
- iPhone「Watch
」アプリを開く。
- 「一般」をタップ。
- 「情報」をタップ。
- 「名前」をタップ。
- 任意の名前に変更する。
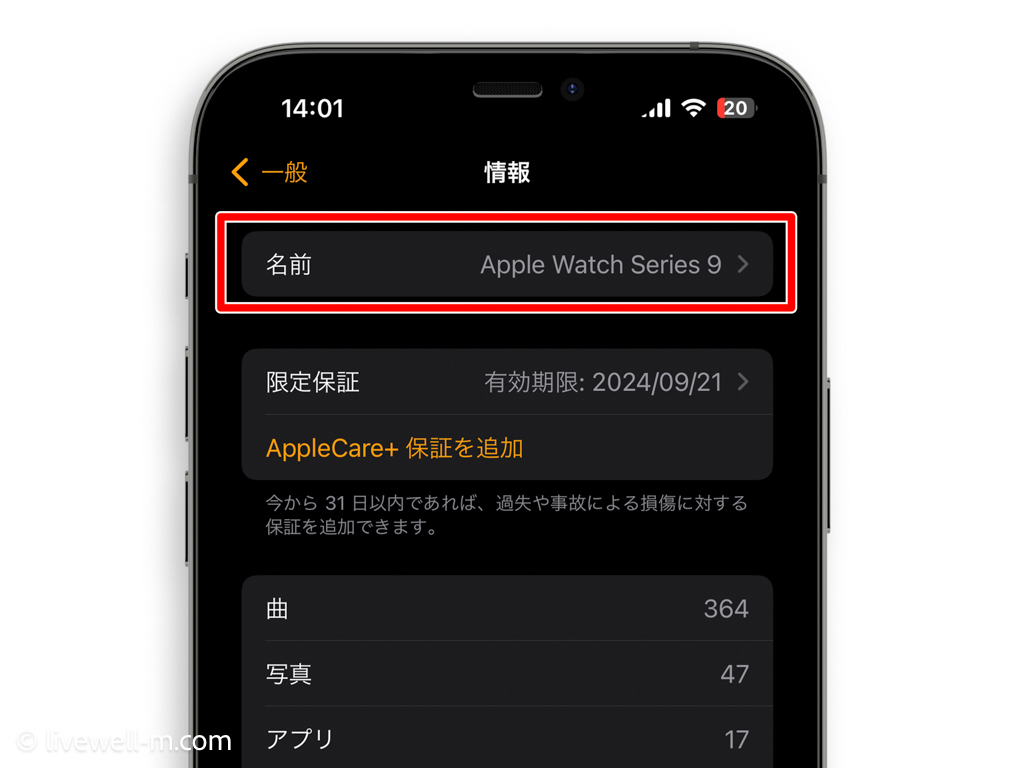
Apple Watchの設定が原因で名前バレするケースは少ないかと思いますが、Bluetoothイヤホンとペアリングする際などに一時的に第三者に見られる状態になってしまいます。避けたい場合は念のために名前を変更しておきましょう。
- 名前バレを防止するためにApple Watchの「名前」を変更しておこう。
3. 「画面の明るさ」「テキストサイズ」「文字を太くする」を設定する
Apple Watchの画面の明るさやテキストサイズを変更できます。見づらい・読みにくいと感じる場合は、画面を明るくしたりテキストサイズを変更しておきましょう。
- iPhone「Watch
」アプリを開く。
- 「画面表示と明るさ」をタップ。
- 好みの画面の明るさ・テキストサイズ、文字を太くするに変更。
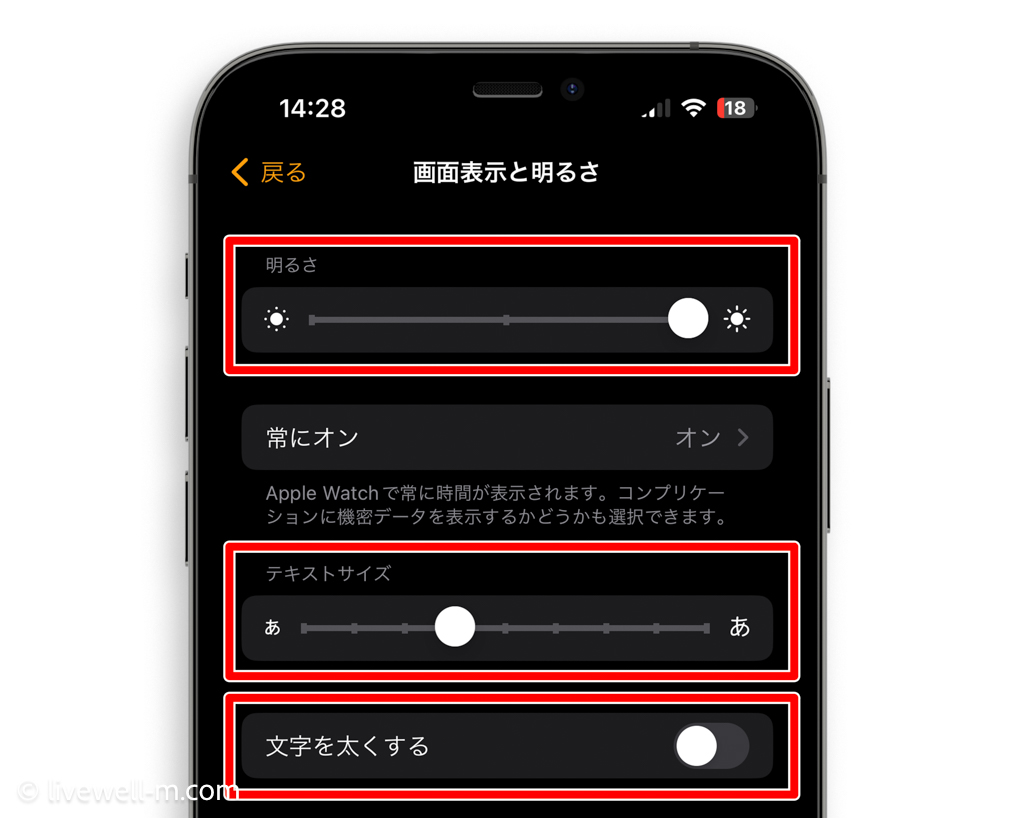
私は基本的にテキストサイズを一番小さくしています。Apple Watchの小さい画面だとこっちのほうが見やすいんですよね。逆にテキストサイズが小さいと感じる場合は大きくしておきましょう。
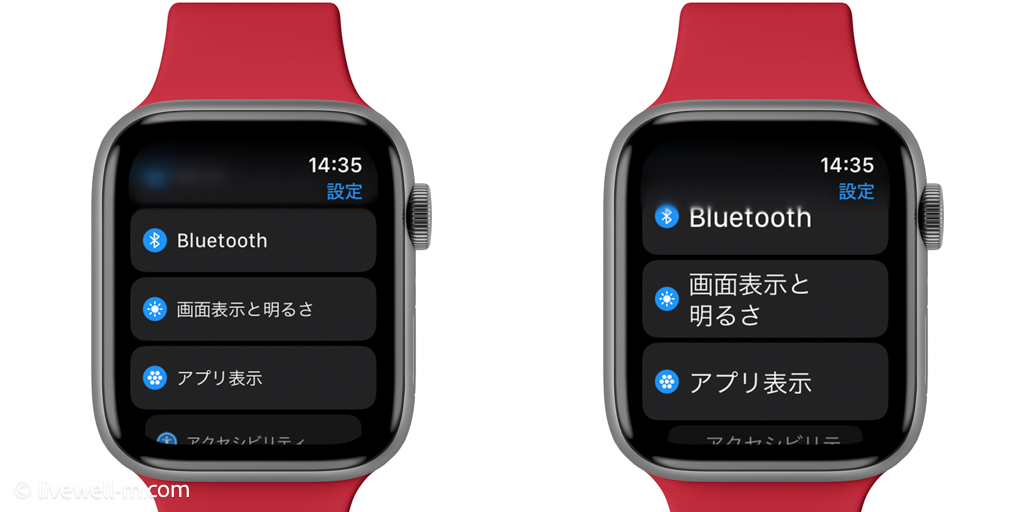
アプリによってテキストサイズや太さが反映されないこともありますが、テキストサイズを調節したり文字を太くしたりしておけば文字が読みやすくなります。
- 画面の明るさやテキストサイズの調整、文字を太くすることで文字を読みやすくできる。
4. 「アプリの自動インストール」をオフにする
デフォルトではiPhoneに新しくアプリをダウンロードしたとき、そのアプリがApple Watchに対応していればApple Watchにも自動的にアプリがダウンロードされます。「アプリの自動インストール」をオフにしておくことでそれを防げます。
- iPhone「Watch
」アプリを開く。
- 「一般」をタップ。
- 「アプリの自動インストール」をオフにする。
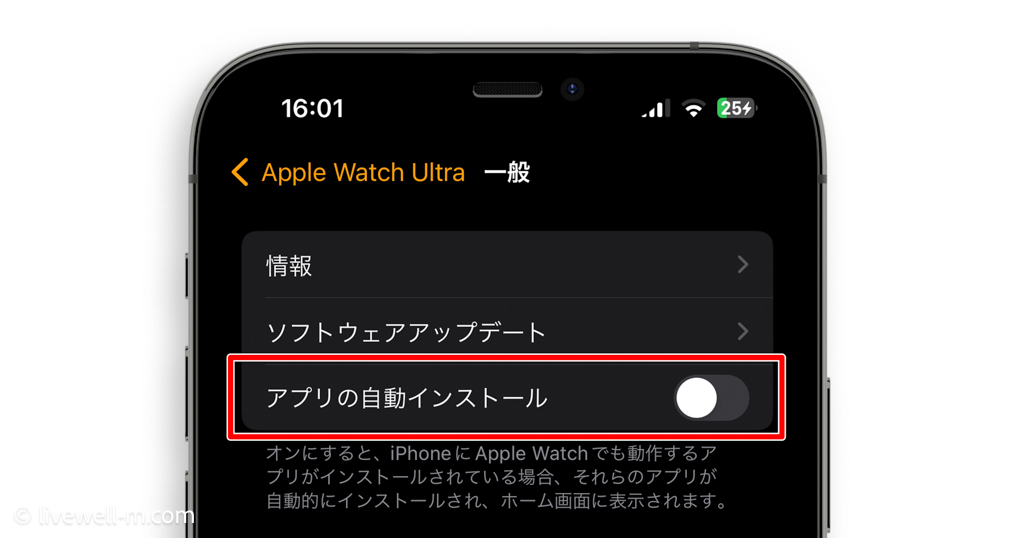
デフォルトの場合だとApple Watch上のアプリが増えていきごちゃごちゃしてしまいがち。当然、Apple Watch内のストレージも消費することになります。
もちろんオフにするかどうかはお好み次第ですが、基本的に「アプリの自動インストール」をオフにしておき必要なアプリのみを選択しインストールする方法がスマートです。
- 「アプリの自動インストール」をオフにして自動的にApple Watchアプリがインストールされないように設定する。
- 任意のApple Watchアプリのみインストールすることで、アプリを選びやすくなったりストレージの節約になったりといったメリットがある。
5. 不要なApple Watchアプリを非表示(アンインストール)にする
使わないApple Watchアプリを非表示(アンインストール)にしておきましょう。
- iPhone「Watch
」アプリを開く。
- 下部に表示されている非表示にしたいアプリをタップ。
- 「アプリをApple Watchで表示」をオフにする。
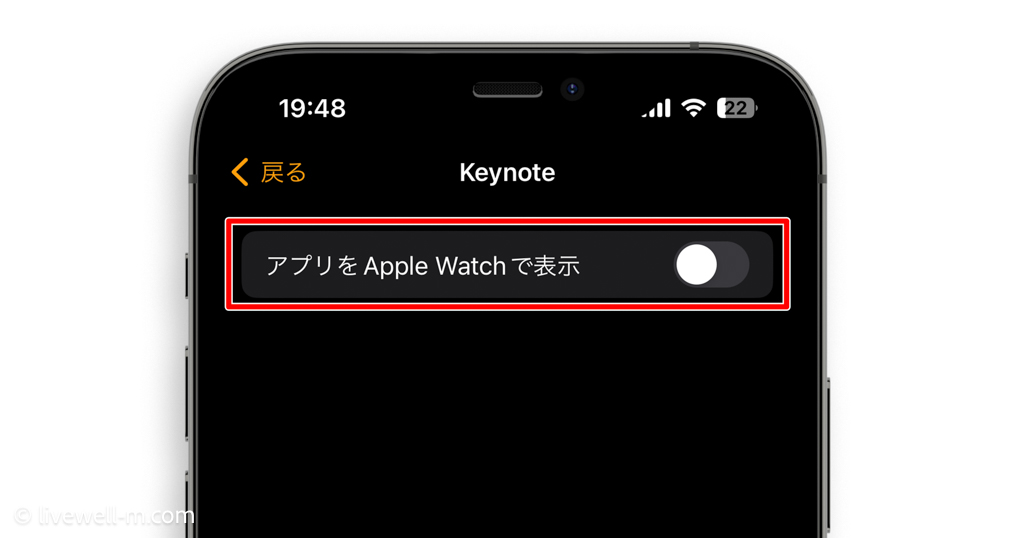
非表示にしたApple Watchアプリはいつでも再インストールできます。
- iPhone「Watch
」アプリを開く。
- インストールしたいApple Watchアプリの横に表示されてる「インストール」をタップ。
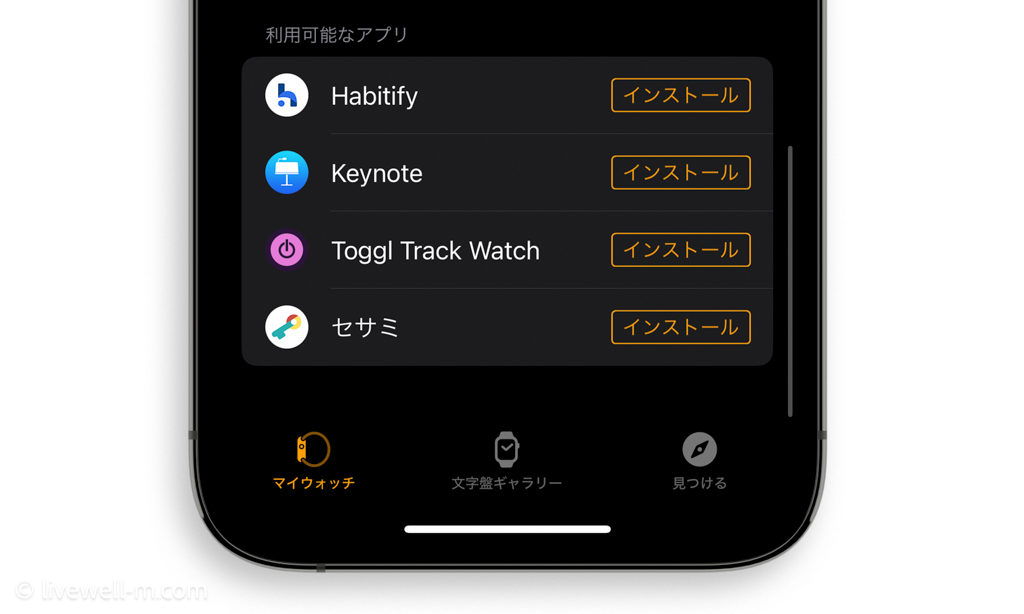
ここに表示されているのは、iPhoneにインストールされていてかつApple Watch版のアプリが用意されているものです。
新しいApple Watchアプリをインストールしたい場合は、iPhoneにそのアプリをインストールします。そうすればApple Watchにもインストールできるようになります。
- 不要なApple Watchアプリは非表示(アンインストール)にしてすっきり。
- 非表示にしたApple Watchアプリはいつでも再インストールできる。
6. よく利用するアプリの配置を変更する
デジタルクラウンを押して表示されるホーム画面で、よく使うアプリをタップしやすい場所に持ってきておきます。そうすることでよく使うアプリに素早くアクセスできます。
- iPhone「Watch
」アプリを開く。
- 「アプリ表示」をタップ。
- 「配置」をタップ。
- アプリのアイコンをドラッグ&ドロップして配置を変更する。

ホーム画面のアプリを「グリッド表示」から「リスト表示」に変更すると、アプリ名を確認できるようになります。
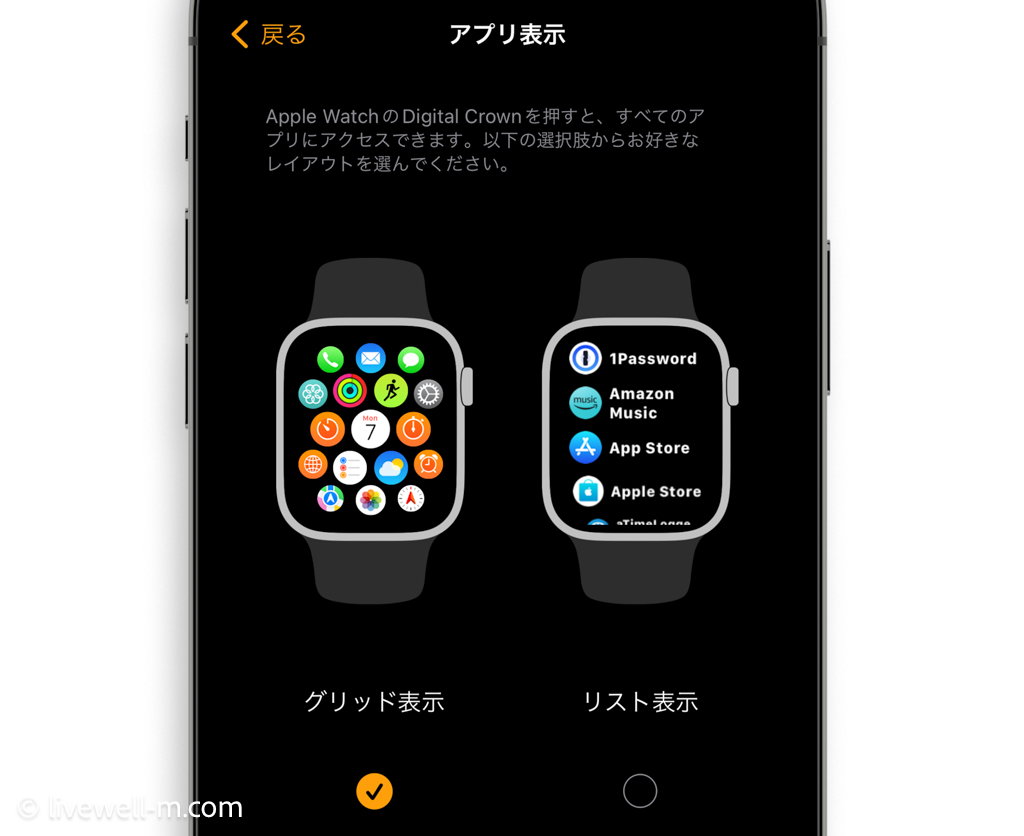
アイコンだけでアプリを探すのが大変だという方は、リスト表示にすることで目当てのアプリを探しやすくなる可能性があります。
- ホーム画面のアプリの配置を変更し、よく使うアプリをホーム画面上部に持ってきておくと便利。
- アプリ名が表示されるリスト表示に変更することができる。
7. スマートスタックのウィジェットをカスタマイズする
スマートスタックのウィジェットをカスタマイズして欲しい情報・よく使うアプリに素早くアクセスできるよう設定します。
watchOS 10では時刻や現在地、アクティビティなどの情報からそのときにタイムリーなウィジェットを自動的に表示してくれる「スマートスタック」という機能が追加されました。
- Apple Watchのデジタルクラウンを上方向に回転させスマートスタックを表示させる。
- 画面を長押しする。
- ウィジェットを追加する・削除する・並び替える
- 「+」をタップしてウィジェットを追加する。
- 「ー」をタップしてウィジェットを削除する。
- ウィジェット右上にある「ピン」をタップしてピン固定を解除、ドラッグ&ドロップして並び替える。

さらにスマートタック内に表示されている3つのアプリが含まれたウィジェットをよく利用するアプリに変更しておくと便利です。
- Apple Watchのデジタルクラウンを上方向に回転させスマートスタックを表示させる。
- 画面を長押しする。
- 3つのアプリが含まれたウィジェットをカスタマイズする。
- 「ー」をタップしてアプリを非表示にする。
- ウィジェット内の「+」をタップ、任意のアプリを選択し表示させる。

スマートスタックはwatchOS 10で追加された新機能。天気情報やカレンダーといったチェックしておきたいウィジェットを表示させておきましょう。
- スマートスタック内のウィジェットをカスタマイズすることで、すばやく欲しい情報やよく使うアプリにアクセスできる。
8. 文字盤のコンプリケーションをカスタマイズする
文字盤の「コンプリケーション」をカスタマイズしておくことでも、すばやく欲しい情報やよく使うアプリにアクセスできます。

なお文字盤によって表示できるコンプリケーションの数が異なります。上は「インフォグラフ」という文字盤で、最大8つのコンプリケーションを表示させられます。
- iPhone「Watch
」アプリを開く。
- マイ文字盤からカスタマイズしたい文字盤をタップ。
- 文字盤は同画面下部の「文字盤ギャラリー」から追加できる。
- 文字盤のカラーやコンプリケーションをカスタマイズ。
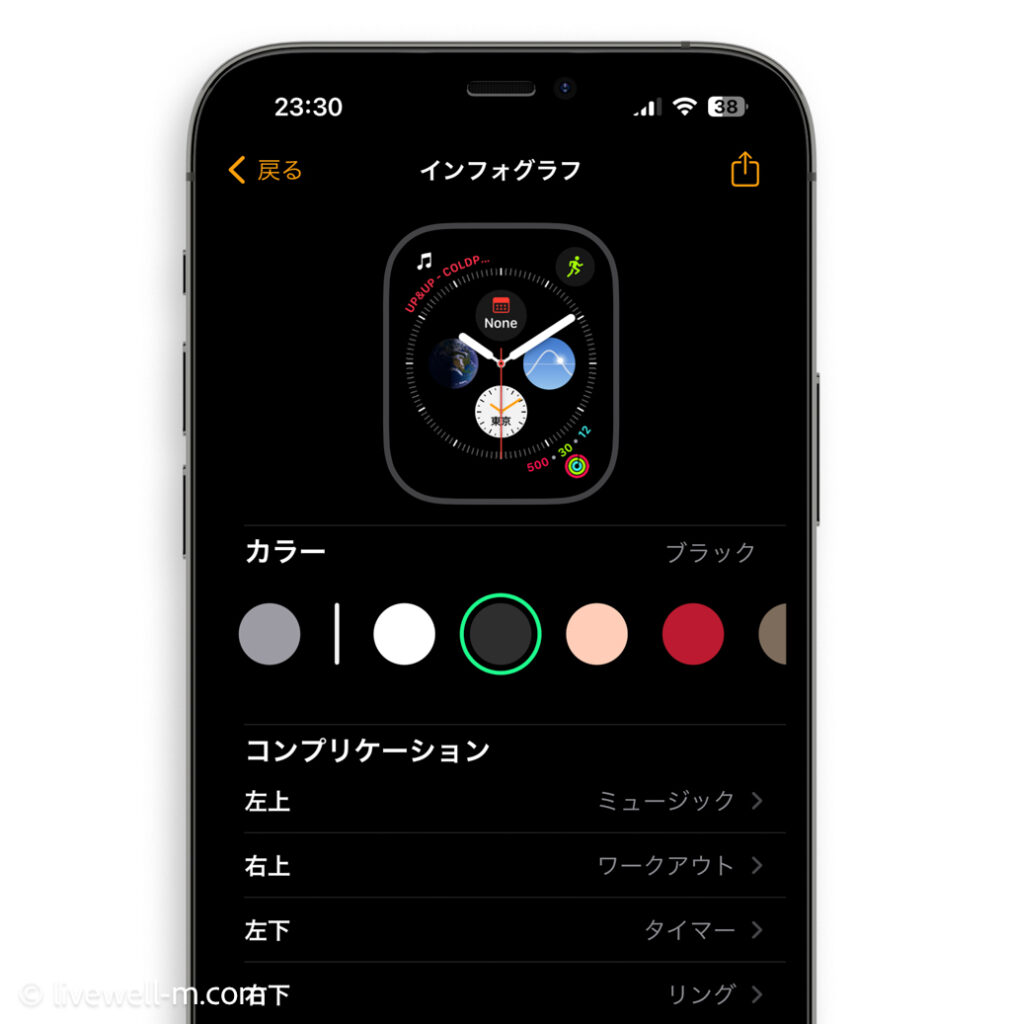
コンプリケーションをカスタマイズしておけば、欲しい情報をひとめで確認できますし、よく使うアプリへのショートカット代わりにもなります。
Apple Watchでは利用シーンに応じてすばやく文字盤を切り替えられます。普段使い用の文字盤、ワークアウト用の文字盤といったように利用シーンに応じて複数の文字盤を用意しておくと便利です。
- 文字盤のコンプリケーションをカスタマイズしておくことですばやく情報やアプリにアクセスできる。
- 利用シーンや服装、バンドの種類などに応じて、複数の文字盤・コンプリケーションのバリエーションを用意しておくと便利。
9. 触覚を「はっきり」にして「消音モード」をオンにする
Apple Watchに届いた通知に確実に気付けるように、の触覚(バイブ)を「はっきり」に設定します。また音を出してはいけない環境で音を鳴らしてしまわないよう「消音モード」をオンに設定します。
- iPhone「Watch
」アプリを開く。
- 「サウンドと触覚」をタップ。
- 「はっきり」を選択する。
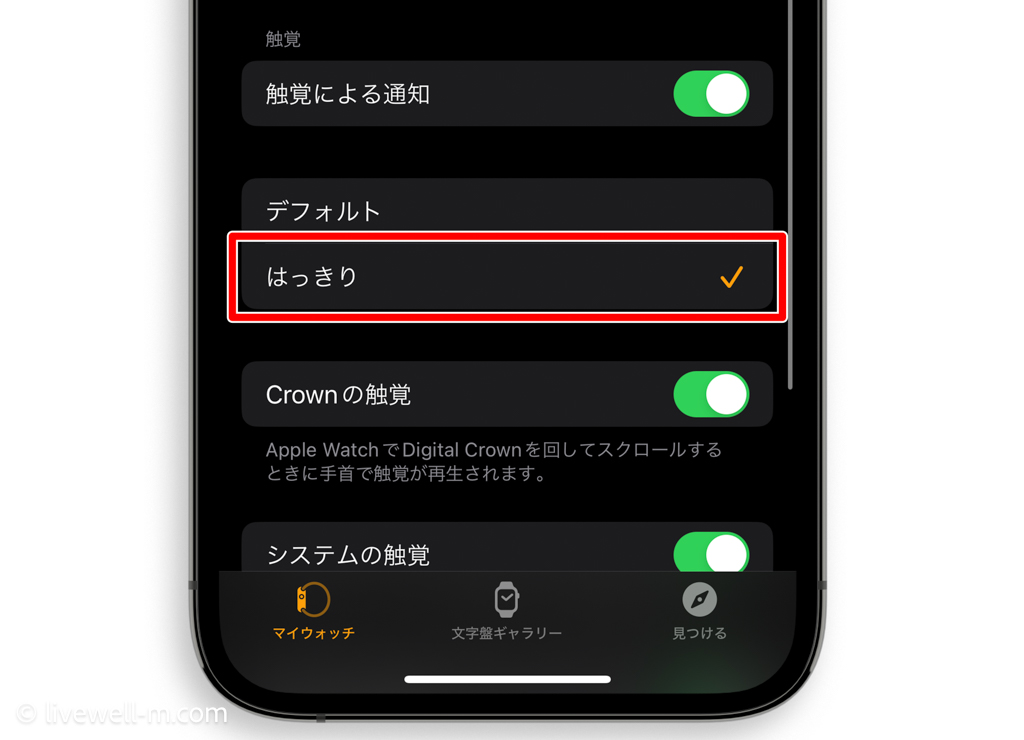
触覚を「はっきり」にしておけば確実に通知に気付けるので、「消音モード」をオンにしておきます。
- Apple Watchのサイドボタンを押し「コントロールセンター」を表示させる。
- ベルのアイコンをタップして「消音モード」をオンにする。
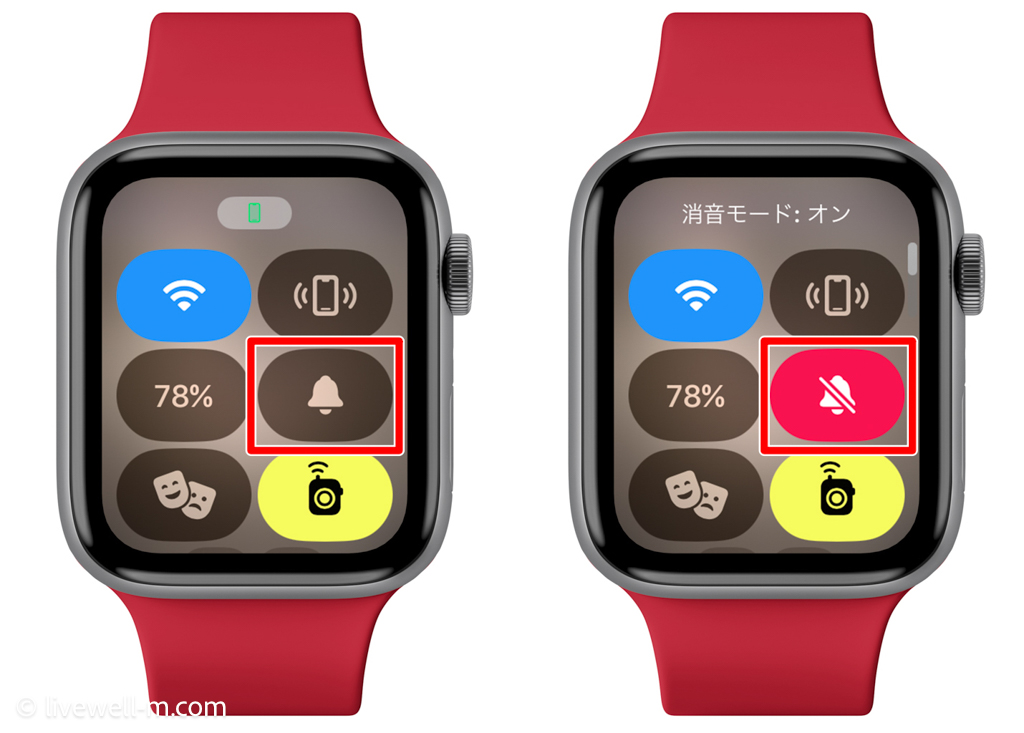
私は基本的に常時「消音モード」をオンにしています。触覚を「はっきり」にしておけば確実に通知に気付けますし、音を鳴らしてはいけない場面でうっかり鳴らしてしまうこともありません。
- 触覚を「はっきり」にしておけば確実に通知に気付ける。
- うっかり音を鳴らしてしまわないためにも「消音モード」は常時オンがおすすめ。
10. 通知されるアプリを必要なものだけに絞る
確実に通知を届けてくれるApple Watchだからこそ、必要最低限の通知に絞っておくことが大事です。
しっかり通知を制御しておかないと、
- 不必要な通知で集中力が途絶えてしまった。
- 不必要な通知に埋もれてしまい大事な通知を見逃してしまった。
このようなことになってしまいかねません。
Apple Watchへの不要な通知をオフにするには、通知センターからオフに変更する方法がかんたんです。
- Apple Watchの画面を下方向にスワイプし「通知センター」を表示させる。
- オフにしたい通知を左方向にスワイプし「…」をタップ。
- 「オフに変更」をタップ。
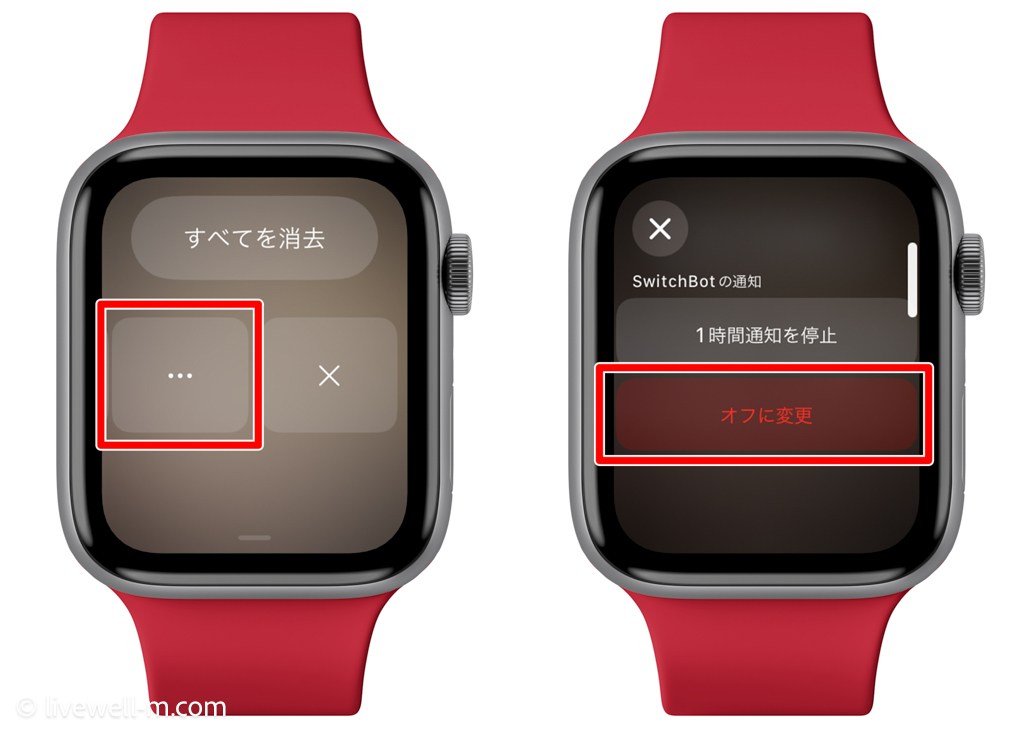
Apple Watchに届いた通知を確認し、そのアプリからの通知は不要だと感じたら、上記の方法でガシガシオフにしていきましょう。
また、iPhoneの「Watch 
- iPhone「Watch
」アプリを開く。
- 「通知」をタップ。
- 任意のアプリをオフに設定する。
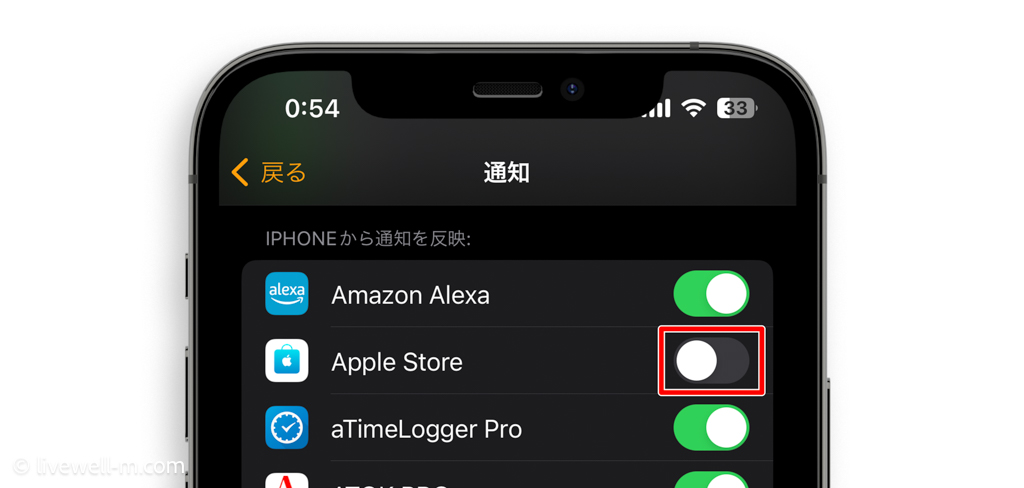
ただしこの方法では、Apple Watchへの通知はオフとなりますが、iPhoneへの通知は届く状態です。
「Apple Watch、iPhoneともに通知をオフにしたい」という場合は、iPhoneの「設定」>「通知」から「通知を許可」をオフにしておきます。
不要な通知に振り回されないことは、Apple Watchを便利に活用する上で超重要なポイントです。不要な通知に時間を奪われないように、しっかりと通知をコントロールしておきましょう。
- Apple Watchに届く通知は必要なものだけに絞っておく。
- 確実に通知を届けてくれるApple Watchだからこそ、不要な通知をオフにしておくことが大事。
11.「通知のプライバシー」の設定を確認する
うっかり通知内容を第三者に見られてしまわないように「通知のプライバシー」を変更しておきます。
デフォルトの設定では、Apple Watchに届いて手首を上げたときに通知の概要が自動的に表示されてしまいます。人混みのなかで手首を上げる動作したがために、意図せず他人に通知の概要を見られてしまった、ということが起こり得ます。
そこで、通知画面をタップしないと通知の概要が表示されないように設定しておきます。
- iPhone「Watch
」アプリを開く。
- 「通知」をタップ。
- 「タップして通知の詳細を表示」をオン。
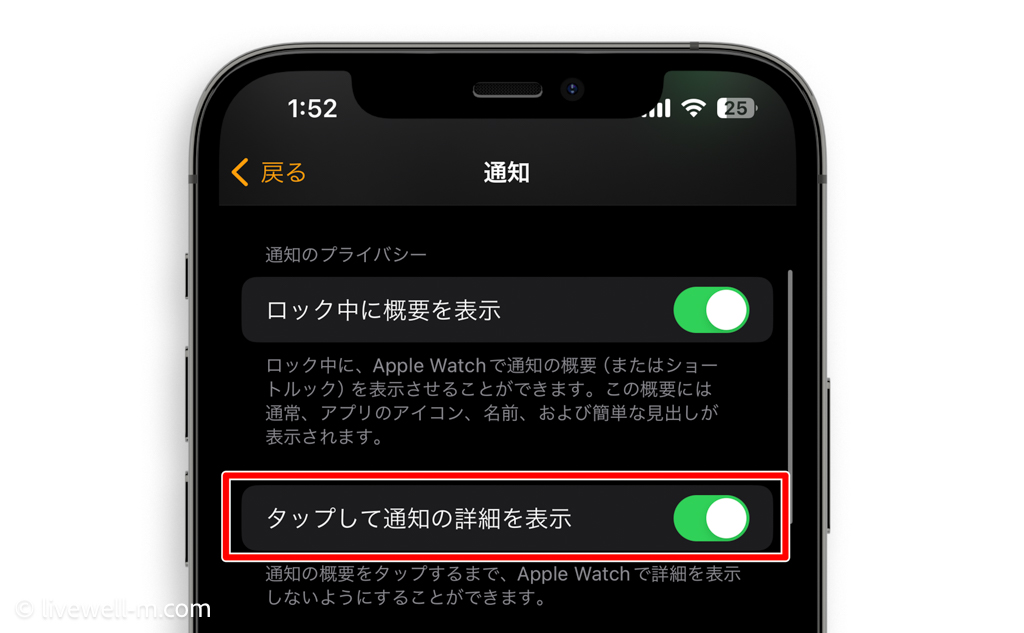
「タップして通知の詳細を表示」をオンにしておけば、通知をタップしない限り通知内容は表示されません。
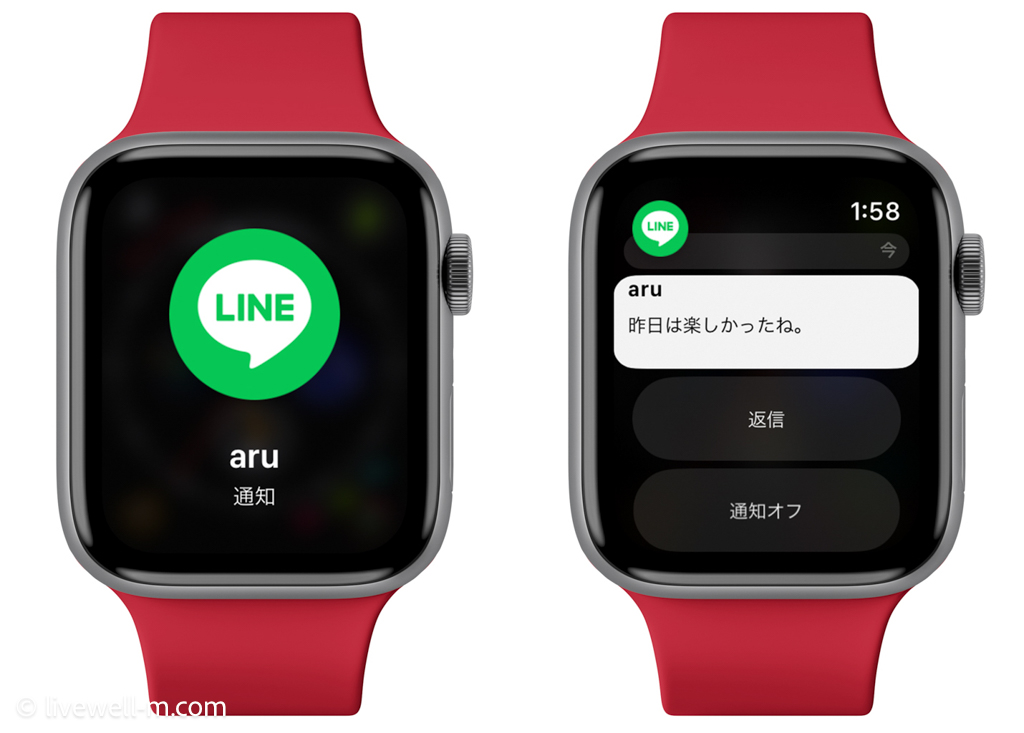
特にLINEといったSNSでは、通知にプライベートな内容も入ってきます。「タップして通知の詳細を表示」をオンにすることで通知を確認するのにひとつ手間は増えてしまいますが、プライバシーを考えるとオンがおすすめです。
- 「タップして通知の詳細を表示」をオンにして、通知内容を意図せず他人に見られてしまうことを防ぐ。
12. Siriを便利に使うための設定
Apple Watchを使っていて便利だと感じることのひとつに、「いつでもSiriをすばやく呼び出せる」ことがあります。ここではSiriを便利に使うための設定を確認します。
周囲に人がいる環境で「Hey Siri」と呼びかけるのは気恥ずかしいので、Hey Siriなしで呼び出せるように設定しておきます。
- iPhone「Watch
」アプリを開く。
- 「Siri」をタップ。
- 「手首を上げて話す」をオン。
- 「Digital Crownを押す」をオン。
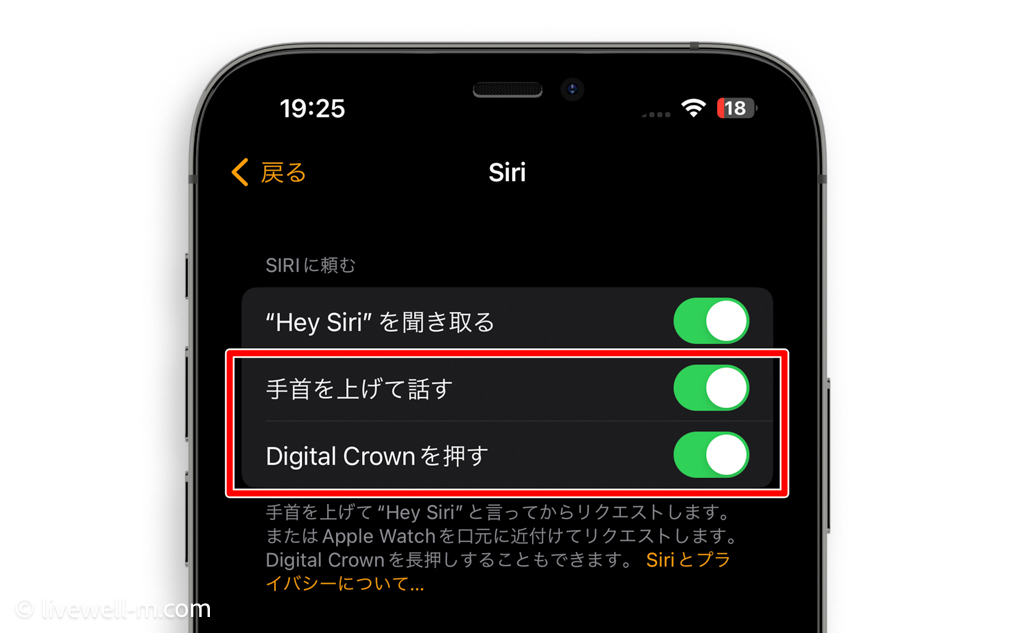
上の2つの設定をオンにしておくことで、手首を上げて離すかデジタルクラウンを長押しすればSiriを呼び出せます。
さらに同じ設定画面にある「Siriの応答」についても確認しておきましょう。
これは意図せずデジタルクラウンが押されたりして、「すみません、よく分かりません」などとSiriが勝手に話し出すのを防ぐための設定です。
- iPhone「Watch
」アプリを開く。
- 「Siri」をタップ。
- 「Siriの応答」をオン。
- 「消音モードで制御」を選択。
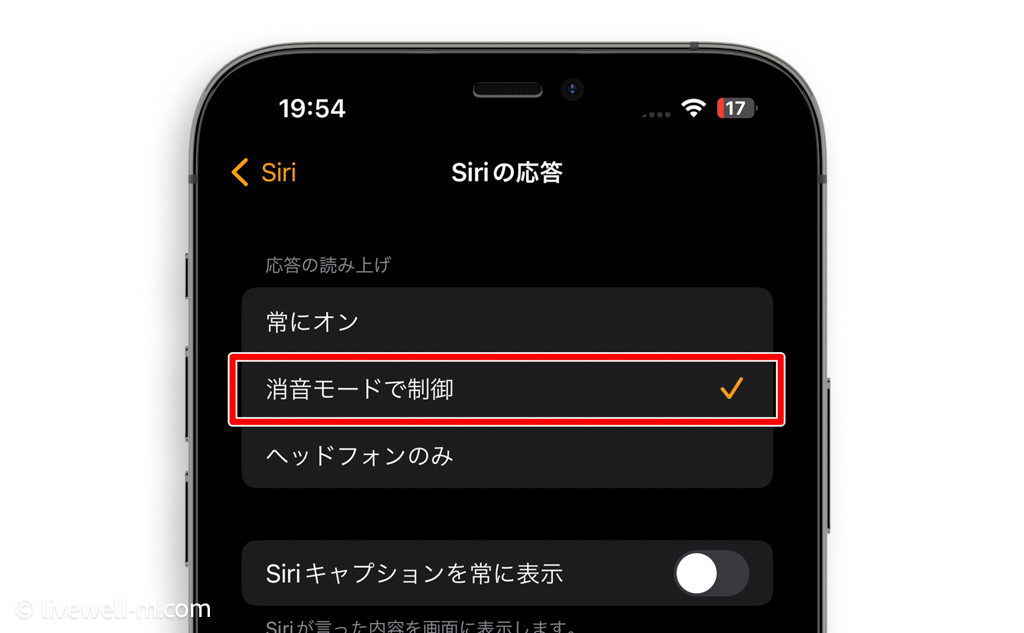
「消音モードで制御」を選択しておくことで、消音モード時においてSiriがしゃべりだすことを防げます。
- 「Hey Siri」なしでSiriを呼び出せる「手首を上げて話す」と「Digital Crownを押す」をオンにしておく。
- 「Siriの応答」で「消音モードで制御」を選択しておくことで、消音モード時にSiriがしゃべりだすことを防げる。
13. ダブルタップ機能をカスタマイズする
watchOS 10.1以降をインストールしたApple Watch Ultra 2とApple Watch Series 9では、指でつまむように2度タップすることで電話に出たりメールに返信できたりする「ダブルタップ」に対応します。
ダブルタップしてどのような操作を行えるのかは、利用シーンによって異なります。
- 通知からメッセージに返信する
- スマートスタックを開きスクロールする
- 電話への応答、通話の終了
- タイマーの開始、終了
- ストップウォッチを止める、再開する
- 音楽やポッドキャスト、オーディオブックを再生する、一時停止する
- カメラリモートアプリで写真を撮る
- ワークアウトを開始する、終了する
このように操作内容は場面に応じて変化しますが、メディアの再生中やスマートスタック表示中にダブルタップしたときの挙動を設定できます。
誤作動が多いと感じる方は、ダブルタップをオフにすることも可能です。
- Apple Watch Ultra 2とSeries 9はダブルタップ機能に対応。
- メディア再生中・スマートスタック表示中において、ダブルタップ時の挙動をカスタマイズできる。
14. Apple Watch着用時にiPhoneのロックを解除する
「Apple Watchでロック解除」をオンにしておくことで、マスクやサングラスの着用などでFace IDがうまく動作してくれないときにApple Watchを着用しているとiPhoneのロックを解除してくれます。
iPhone 12シリーズ以降では、iPhoneの「設定」>「Face IDとパスコード」から、「マスク着用時Face ID」をオンにすることでマスク着用時でもiPhoneのロックを解除できます。
しかし、顔を覆う部分が広いとFace IDがうまく動作してくれないことも。そんなときにApple Watchを着用していればストレスなくiPhoneのロックを解除できます。
- iPhone「設定
」アプリを開く。
- 「Face IDとパスコード」をタップ。
- 「APPLE WATCHでロックを解除」にあるApple Watchをオン。
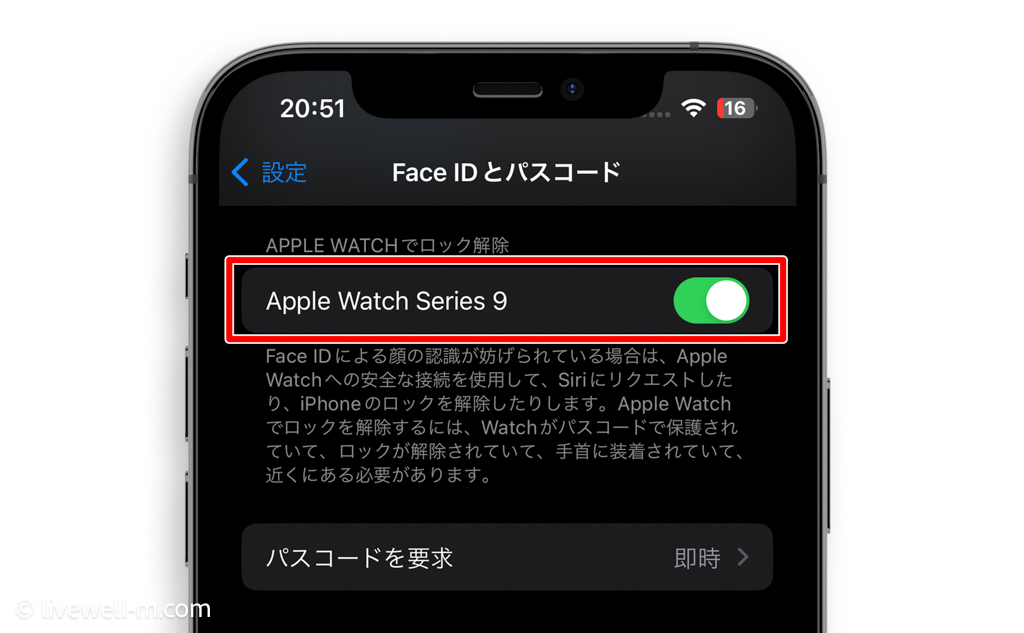
なおこの機能を使用するには以下の環境下にある必要があります。
- iPhoneとApple WatchのWi-FiとBluetoothが有効になっている(Wi-Fiは有効になっていれば接続されていなくてもOK)。
- Apple Watchにパスコードが設定されていて、「手首検出」が有効になっている
- Apple Watchを装着しており、ロック解除されている。
以前と比べるとFace IDの精度もずいぶんと向上しました。そのためこの設定をオンにしなくても問題ない場合も多いですが、マスクやサングラスを多用するなどでFace IDにストレスを感じている方はぜひお試しください。
- Apple Watchでロックを解除をオンにしておけば、Face IDが上手く動作してくれないときにiPhoneをロック解除してくれる。
15. iPhoneのロック解除でApple Watchをロック解除する
Apple Watchをロック解除するにはパスコードを入力する必要があります。本設定をオンにしておくと、iPhoneがロック解除されるとそれと連動してApple Watchのロックも自動的に解除してくれます。
- iPhone「Watch
」アプリを開く。
- 「パスコード」をタップ。
- 「iPhoneをロック解除」をオン。
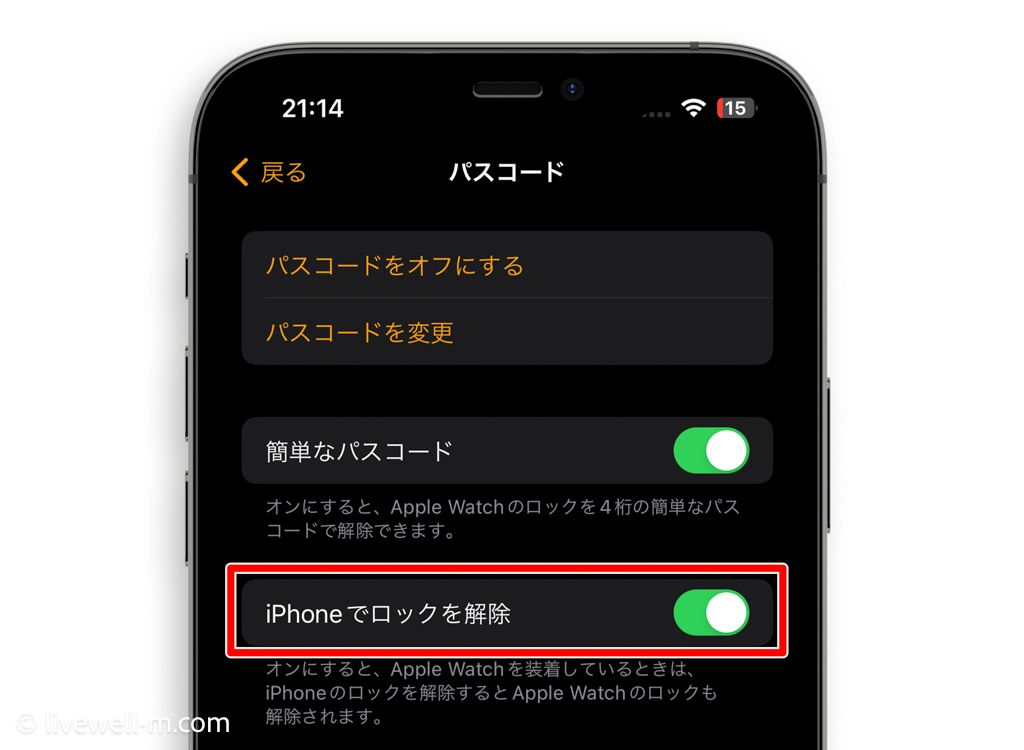
1日に何回もApple Watchを着けたり外したりしていると、うっかりロック解除するのを忘れることが多々あります。この設定をオンにしておけば、iPhoneのロック解除に連動して自動的にApple Watchのロックを解除してくれます。
- iPhoneをロック解除すれば、それと連動して自動的にApple Watchもロック解除してくれる(着用時のみ)。
16. Apple WatchでMacのロックを解除する
Apple Watchを使って、Macのスリープ復帰時に自動的にロック解除させられます。Macをお使いの方にとっては非常に便利な機能です。
この設定はMacで行います。
- Mac「システム設定」を開く。
- 左サイドバーにある「Touch IDとパスコード」をクリック。
- ロック解除に使用するApple Watchをオンにする。
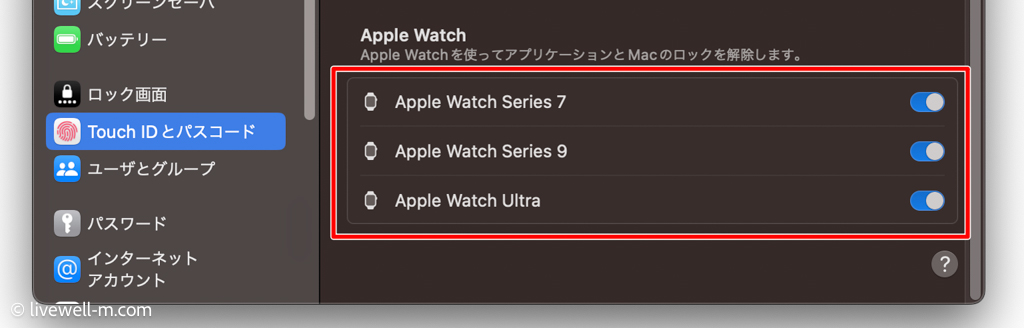
MacBook Air/Proの場合はTouch IDがあるのでそれほど苦になることはありませんが、この設定をオンにしておけばロック解除するのにTouch IDに指を乗せることすら必要ありません。
- Apple WatchでMacのロックを解除できる。
- MacBook Air/Proをクラムシェルモードで使っていたり、Mac miniやiMacをお使いの方にとっては必須の設定項目。
17. 交通系ICカードを「エクスプレスカード」に設定する
Apple WatchでApple Payを利用する際にはサイドボタンを2度押してから手首をかざす必要があります。SuicaやICOCA、PASMOなど交通系ICカードを「エクスプレスカード」に設定しておくことで、サイドボタンの2度押しなしに手首をかざすだけで決済や駅の改札を通過できます。
- iPhone「Watch
」アプリを開く。
- 「ウォレットとApple Pay」をタップ。
- 「エクスプレスカード」をタップ。
- エクスプレスカードに設定したい交通系ICカードをオンにする。
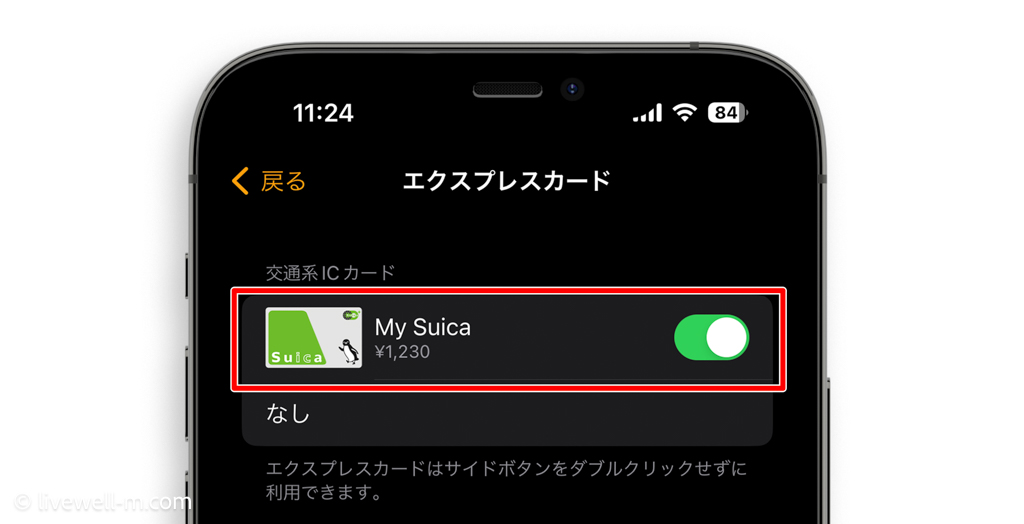
SuicaやICOCCA、PASMOといった交通系ICカードは、各地域で発行されている交通系ICカードと相互利用が可能です。私のApple WatchにはエクスプレスカードとしてSuicaを有効にしていますが、交通系ICカードを利用できるお店・交通機関であればどの地域でも決済・改札通過できます。
なお交通系ICカードをApple WatchとiPhoneどちらでも利用したい場合、交通系ICカードを2枚分用意する必要があります。1枚のカードを共有して使うことはできません。
まだ交通系ICカードをお持ちでない方、あるいはApple Watch用の交通系ICカードを用意される方は、以下の公式ページを参考にしてください。
- SuicaやPASMO、ICOCAをエクスプレスカードに設定しておけば、サイドボタンの2度押しなしで決済や改札を通過できる。
18.「転倒検出」「衝突事故検出」の設定
万が一のために確認しておきたい設定が、「転倒検出」「衝突事故検出」です。着用者が転倒や事故などに遭ったときにApple Watchがそれを検出、着用者が反応できない場合に自動的に緊急通報してくれます。
- 転倒検出:Apple Watch Series 4以降が対応
- 衝突事故検出:Apple Watch Series 9/8・Apple Watch Ultra 2/Ultra・Apple Watch SE(第2世代)が対応
Apple Watchが転倒を検出してから、緊急通報されるまでの流れは以下のとおりです。

「緊急SOS」をスライドすると、「警察(110)」「火災・救急(119)」「海上保安庁(118)」のどこに通報するかを選択できます。
転倒を検知してから1分間になんの動作・操作も認められない場合は、30秒間のカウントダウン(振動と警告音)ののち自動的に緊急通報(119)され、緊急通報先に転倒を検知した旨と位置情報を知らせる音声メッセージが再生されます。
「ヘルスケア」アプリに「緊急連絡先」を登録している場合は、緊急通報とともに緊急連絡先にも転倒を検知した旨と位置情報が通知されます。
もしひとりでいるときに倒れてしまい、そのまま意識を失ってしまったら……とそんなことを想像するだけでゾッとしますが、Apple Watchの転倒検出機能はまさにそんなときの救世主となってくれる機能です。
なお、衝突事故検出も転倒検出と同じ流れで緊急通報してくれます。

衝突事故検出は、セダン、ミニバン、SUV、ピックアップトラック、その他の乗用車が絡む激しい衝突事故 (正面衝突、側面衝突、追突、横転など) を検知するよう設計された機能です。
iPhoneやApple Watchの衝突事故検出の仕組み – Apple
転倒検出、衝突事故検出機能は不要であればオフにしておいてもOKですが、Apple Watchの便利な機能のひとつですのでオンにしておくことをおすすめします。
- iPhone「Watch
」アプリを開く。
- 「緊急SOS」をタップ。
- 「激しい衝突事故発生後に電話」をオン。
- 「転倒検出」をオン。
- 必要に応じて「常にオン」か「ワークアウト中のみオン」を選択する。
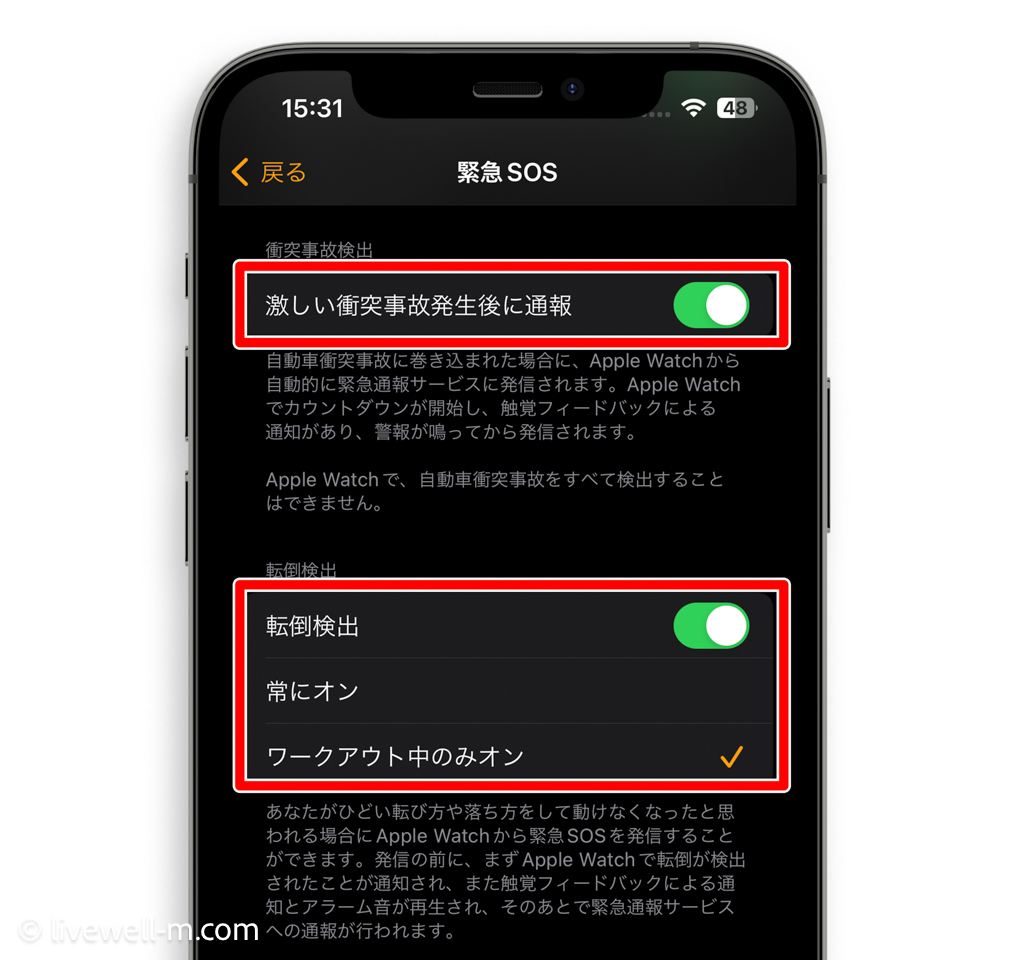
激しい交通事故に遭った場合、iPhoneが飛んでいってしまったり気を失ってしまうこともあるでしょう。衝突事故検出や転倒検出をオンにしておけば、そんな絶体絶命のピンチを救ってくれるかもしれません。
- 「転倒検出」と「衝突事故検出」の設定を確認しておく。必要に応じてオン/オフを設定する。
19. 「緊急連絡先」を設定する
転倒検出や衝突事故検出の設定と一緒に確認しておきたいのは「緊急連絡先」の設定です。緊急通報の機能が発動したとき、緊急通報と同時に緊急連絡先に転倒あるいは衝突事故を検出した旨と位置情報が通知されます。
- iPhone「Watch
」アプリを開く。
- 「緊急SOS」をタップ。
- 「連絡先を”ヘルスケア”で編集」をタップ。
- 緊急連絡先を入力して「完了」をタップ。
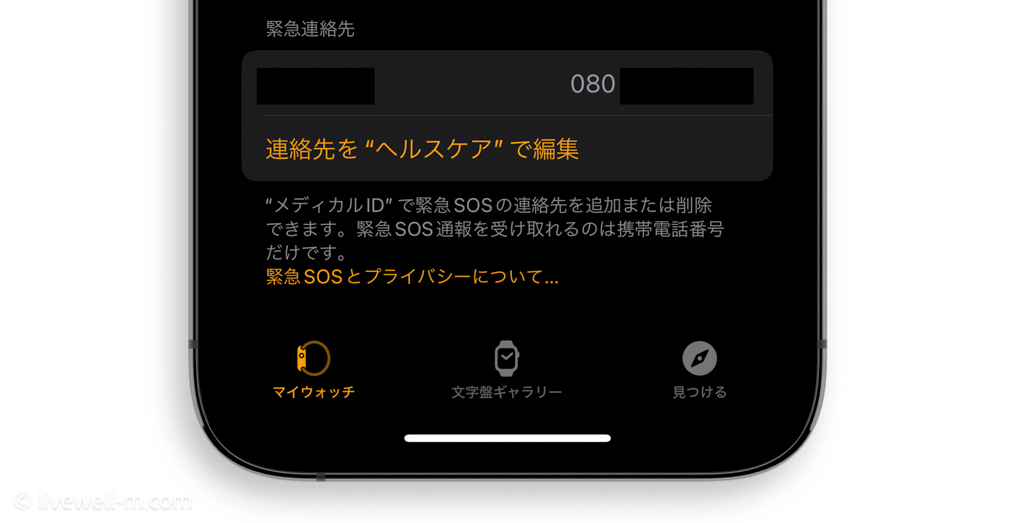
家族や友人など万が一のときに頼りになる人を緊急連絡先に設定しておくと安心ですね。「どこでピンチな状態になっているか」を緊急連絡先に通知してくれます。
- 「緊急連絡先」を設定おくことで、緊急通報と同時に緊急連絡先に転倒検出・衝突事故検出が動作した旨と位置情報が通知される。
20. バッテリー接続のための6つの設定
「Apple Watchのバッテリーを少しでも長くもたせたい」という場合のために、ここではバッテリー節約に役立つ設定をご紹介します。
ただしバッテリーを節約するということは、「Apple Watchの機能を制限する」ということにもなります。不要な機能はオフにしてしまっても問題ありませんが、必要な機能をオフにしてしまっては本末転倒です。
自分の使い方を考慮しながら、不便にならない範囲で不要な機能をオフにしてバッテリー節約に役立ててみてください。
①「文字盤の常時表示」をオフにする
Apple Watch Series 9/8/7/6/5・Apple Watch Ultra2/Ultraは文字盤の常時表示に対応しています。Apple Watchがアクティブでないときにも文字盤を表示してくれる機能ですが、これをオフにすることでバッテリーもちの改善に期待できます。
- iPhone「Watch
」アプリを開く。
- 「画面表示と明るさ」をタップ。
- 「常にオン」をタップ。
- 「常にオン」をオフにする。
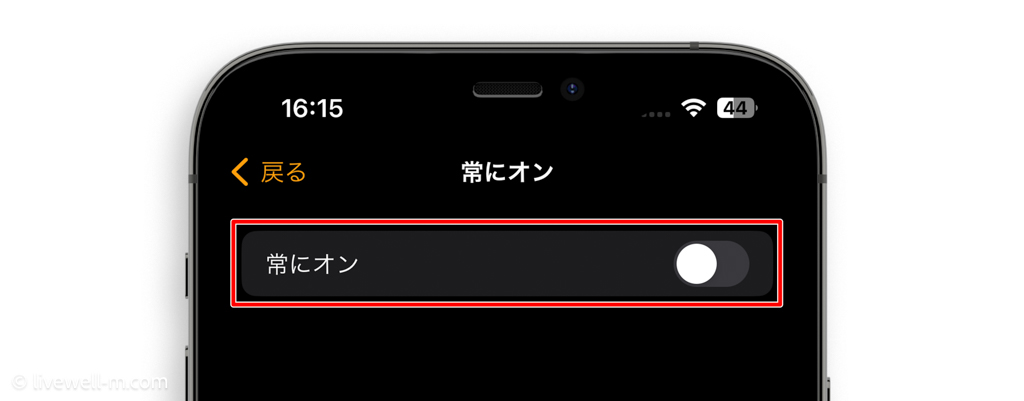
②「シアターモード」を活用する
「シアターモード」をオンにすると、消音モードがオンになり手首を返し文字盤を確認する動作をしても画面が点灯しなくなります。画面を光らせたくない映画館などで使用する機能です。
- Apple Watchのサイドボタンを押して「コントロールセンター」を表示させる。
- 「シアターモード」のアイコンをタップしてオンにする。
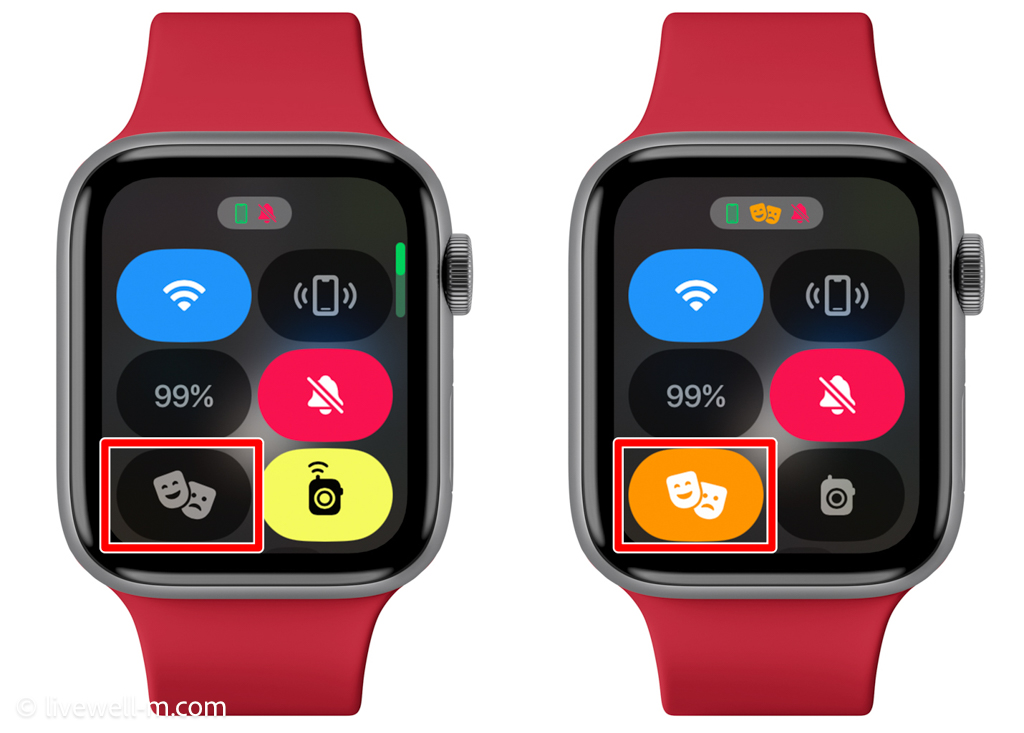
③ コンプリケーションの少ない文字盤に変更する
文字盤にバッテリー残量や天気などの情報を表示させられるコンプリケーションですが、表示させるコンプリケーションの数に比例してバッテリーの消費量が増えます。コンプリケーションの少ない文字盤を選択することで、バッテリー節約の効果に期待できます。

コンプリケーションは便利な機能です。必要なものは残しつつも、使っていないものは削る方向で検討してみましょう。
④ ディスプレイの明るさを暗くする
Apple Watchのディスプレイの明るさを暗くすることで、バッテリーの節約に期待できます。
- iPhone「Watch
」アプリを開く。
- 「画面表示と明るさ」をタップ。
- 明るさのスライダーを動かし明るさを暗くする。
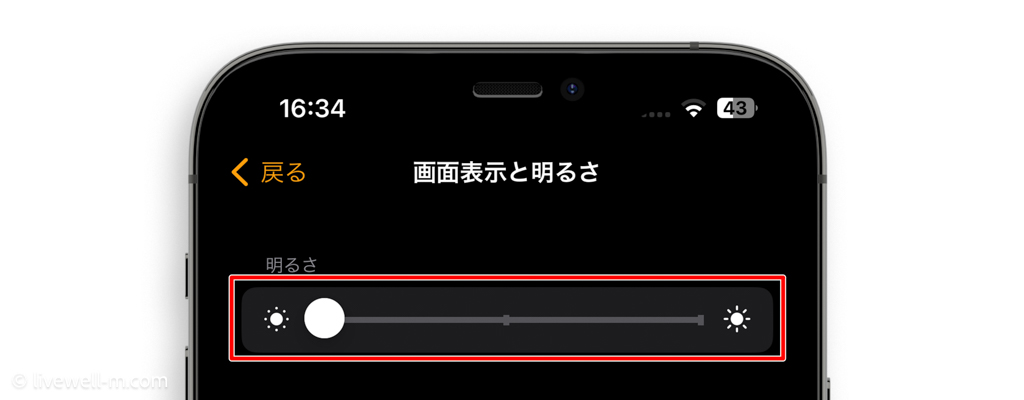
個人的な感覚では、明るさを最大限に暗くしてもさほど視認性は落ちません。いったん明るさを暗くしてみて見やすさを確認してみましょう。
⑤ 「モバイル通信」をオフにする(セルラーモデル)
Apple Watchのセルラーモデルをお使いでモバイル通信をオンにされている方は、これをオフにすることによってバッテリーの節約になります。
Apple Watchのセルラーモデルでは、各キャリアが提供するApple Watch向けオプションサービスに加入することによって、iPhoneが近くになくてもApple Watch単体で電話通話やネット通信を行うことができます。
Apple Watchのモバイル通信は、iPhoneから離れたときに有効になります。ただそのあいだはApple Watchはモバイル通信の電波を受信し続けることになるのでバッテリーの消費量が大きくなってしまいます。
そこで、普段はモバイル通信をオフにしておき、必要なときのみオンにすることでバッテリーを節約できます。
- Apple Watchのサイドボタンを押して「コントロールセンター」を表示させる。
- 「モバイル通信」のアイコンをタップ。
- 「モバイル通信」をオフにする。
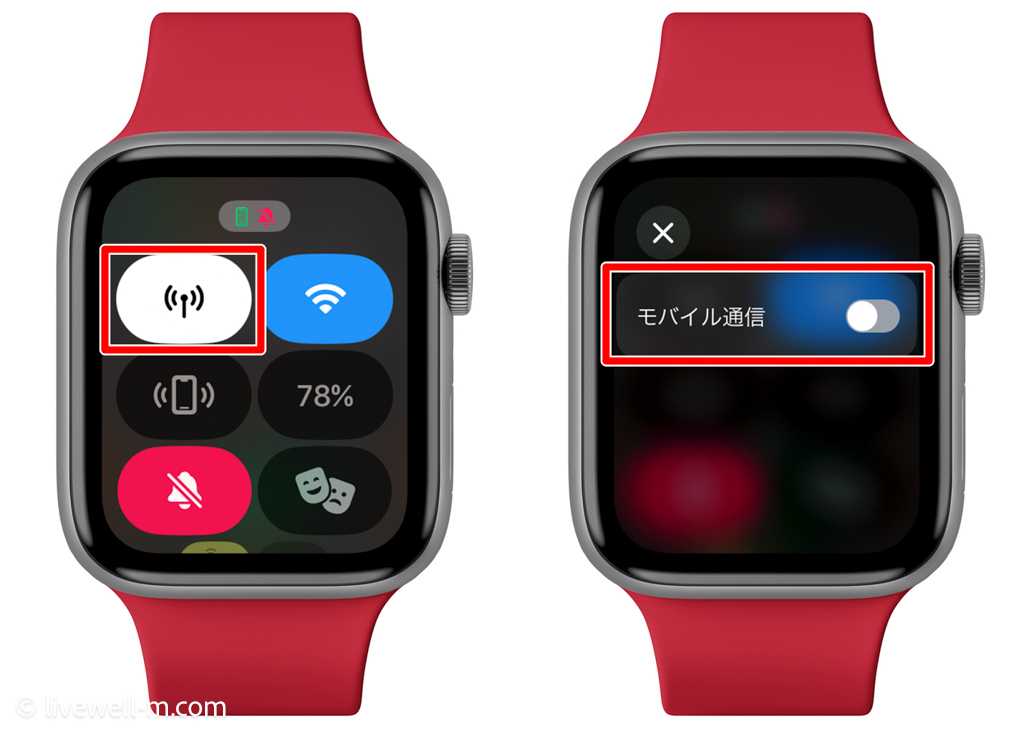
⑥ 「低電力モード」をオンにする
Apple Watchの「低電力モード」をオンにすると消費電力を抑えられ、バッテリー駆動時間を大幅に伸ばすことができます。
- Apple Watch Series 9:低電力モードで最大18時間 → 最大36時間のバッテリー駆動
- Apple Watch Ultra 2:低電力モードで最大36時間 → 最大72時間のバッテリー駆動
- Apple Watchのサイドボタンを押して「コントロールセンター」を表示させる。
- 「バッテリー」のアイコンをタップ。
- 「低電力モード」をタップ。
- 注意事項を読み「オンにする」をタップ。

低電力モードをオンにすると大幅にバッテリー駆動時間を延ばせますが、一部の機能が使用できなくなったり、電力モードオフ時よりも動作が鈍くなったりとデメリットがあることには注意してください。
機能が制限される「低電力モード」は、バッテリー駆動陣を伸ばすための最終手段として考えておいたほうがいいでしょう。
Apple Watchにおすすめの設定・初期設定まとめ
本記事ではApple Watchにおすすめの設定・初期設定についてご紹介させていただきました。
ご紹介した設定すべてを変更する必要はありません。「これはよさそうかも」と感じたものをピックアップしていただき、試していただければと思います。
Apple Watchは非常に便利なガジェットですが、便利に使いこなすには設定の見直しが必要不可欠です。Apple Watchの活用に役立てていただければ幸いです!
こちらの記事もおすすめです!



 」>「ソフトウェアアップデート」
」>「ソフトウェアアップデート」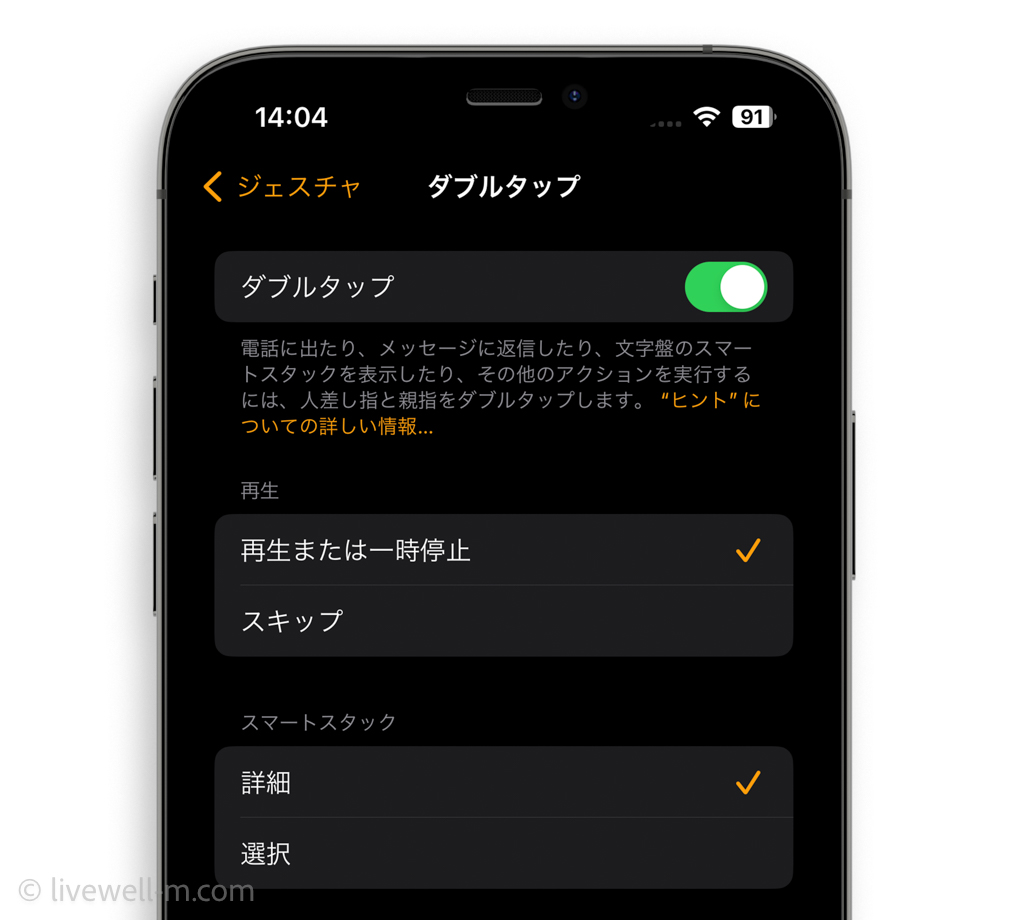














コメント
コメント一覧 (2件)
本日Apple Watchを購入しこちらを参考に設定しました。
写真もあって内容もスッキリ読みやすくて
とても助かりました。
ありがとうございます。
こちらこそ参考にしていただいてありがとうございますm(_ _)m