本記事ではApple WatchのLINE (ライン)でできること、使い方について解説しています。
- この記事で分かること
あなたがApple Watch ユーザーで日頃からLINEを使うことが多いのなら、きっと本記事が参考になるはず。ぜひチェックしていただければと思います!
Apple WatchのLINEでできること
まずは「Apple WatchのLINEで何ができるの?」というところをご紹介します。
できること1:通知を受け取れる・通知内容を確認できる
Apple WatchでLINEの通知を受け取ることができます。また、通知を確認する流れでメッセージの内容も確認できます。

仕事や家事で手が塞がっていても、誰からのメッセージなのか、どのような内容のメッセージなのか、いますぐ反応すべきかをApple Watchで素早く確認できます。
ちなみに通知でメッセージを確認した時点では相手に既読はつきません。
- Apple Watchの通知画面のアイコン・メッセージを非表示にするには?
-
iPhoneのLINEの「設定」>「通知」から「メッセージ内容を表示」をオフにすることで、通知時のアイコン・メッセージ内容を非表示することができます。
Apple Watchの通知機能はよくできていて、Apple Watchに通知が届くのはiPhoneがスリープの状態であるときのみです。操作中などでiPhoneがアクティブになっている状態では、通知はApple Watchには届かずiPhoneに届く仕組みになっています。
できること2:メッセージ内容を確認できる
LINEに届いたメッセージは、通知画面をタップするかトークルームから確認できます。

テキストメッセージ、絵文字・スタンプ、写真、ボイスメッセージをApple Watch上で確認できます。

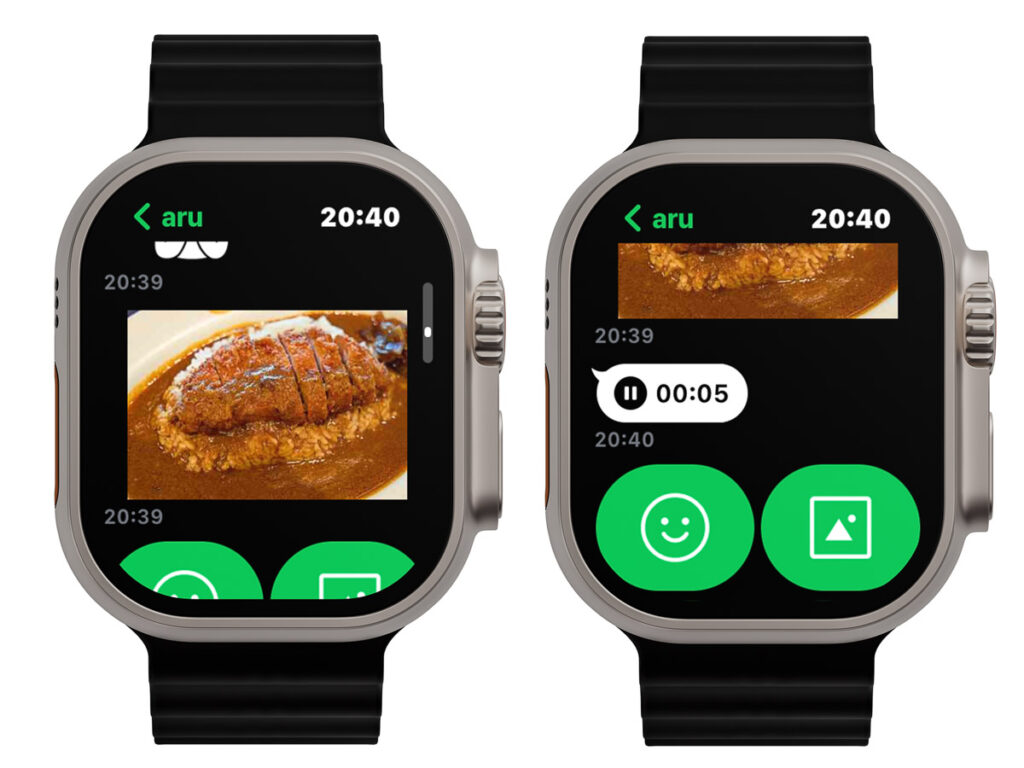
Apple Watch上でこれだけ表示できるのですから、だいたいのメッセージのやり取りはカバーできるでしょう。
ただし、動画やGIF、文中に挿入できるLINE絵文字には未対応。これらはiPhoneから確認する必要があります。
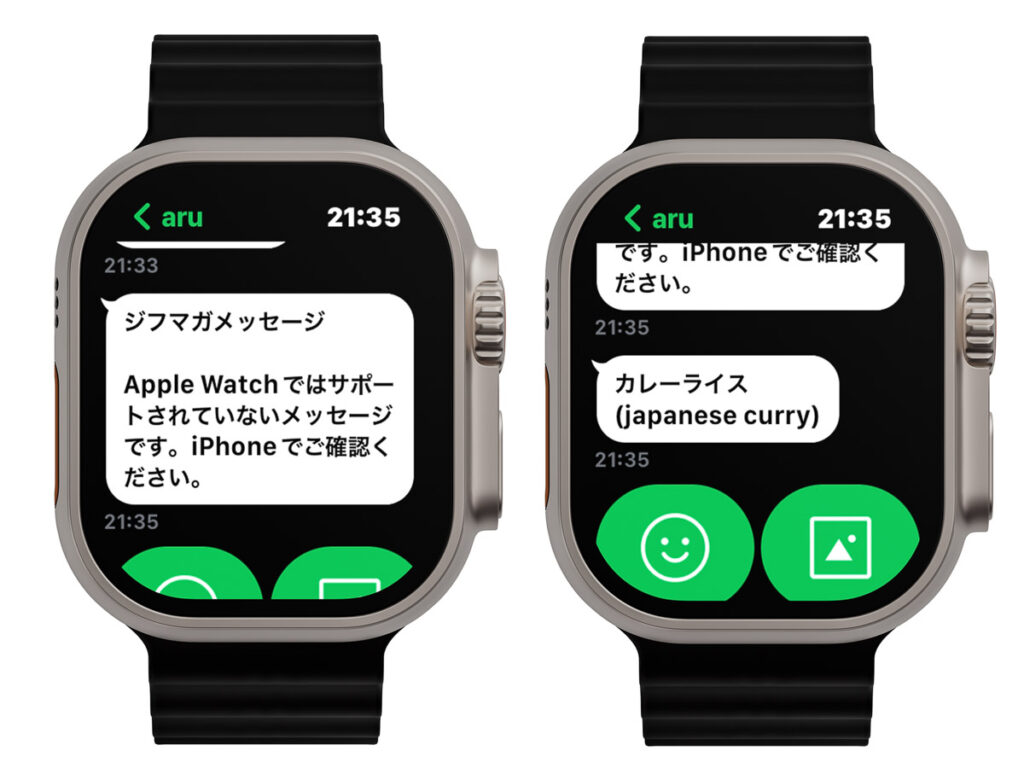
上はジフマガとLINE絵文字のメッセージです。ジフマガは「iPhoneで確認してください」という旨のメッセージが表示され、LINE絵文字は「絵文字の名前」が表示されます。
できること3:メッセージを送信できる
Apple WatchのLINEでテキストメッセージや写真、スタンプなどを送信できます。

- テキストメッセージ
- キーボード
- 音声テキスト入力
- 定型文
- 絵文字
- スタンプ
- 写真
- ボイスメッセージ
wathOS 9を以降搭載したApple Watch Series 7以降のモデル(SEを除く)は、キーボードでのテキスト入力に対応しています。
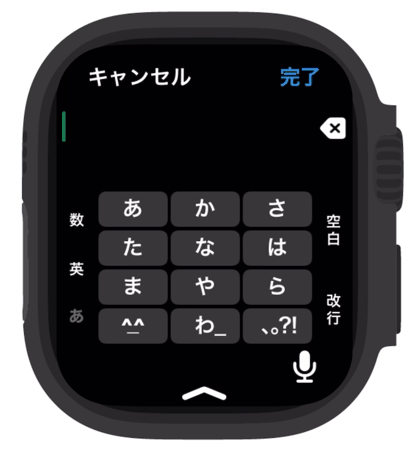
Apple Watch Series 9/8/7/Ultra 2/Ultraは、Apple Watch上で日本語キーボードを使用できます。フリック入力が可能なので、慣れている方なら難なく文字入力できるでしょう。
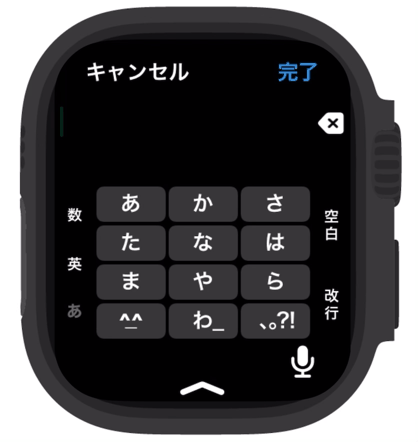
音声によるテキスト入力も実用レベルで、変換精度を含め非常に優秀です。これはLINEの機能というよりApple Watch自身の機能ですが、Apple WatchのLINEでもストレスなくテキストメッセージを作成できるのは便利ですね!
できること4:マイQRコードを表示できる
Apple WatchのLINEで友だち追加用の「マイQRコード」を表示できます。
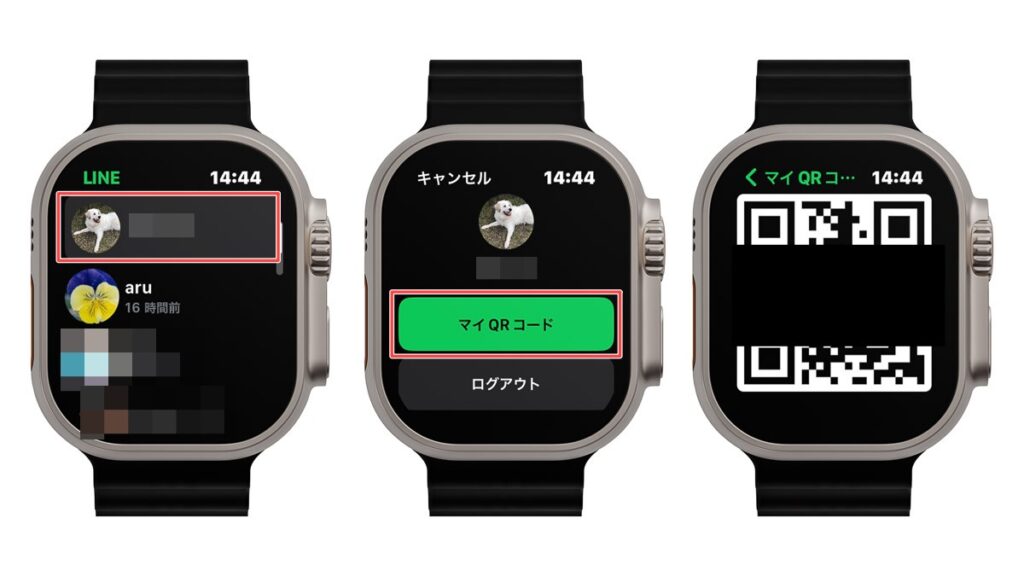
相手に友だちに追加してもらうのにiPhoneを取り出す必要はありません。Apple WatchのLINEでマイQRコードを表示させて、相手にQRコードを読み取ってもらいましょう。
Apple WatchのLINEではできないこと
Apple WatchのLINEではメッセージの送受信など多くのことができますが、一部できないこともあります。
できないこと1:LINE電話・LINEビデオ通話
Apple WatchのLINEは、LINE電話やLINEビデオ通話には未対応です。
Apple Watchでは通常の電話通話やFaceTime通話には対応します。LINEでもそれらと同じ感覚で通話できれば便利なのですが、残念ながらいまのところ対応していません。
できないこと2:LINE電話・LINEビデオ通話の着信通知
LINE電話・LINEビデオ通話の着信があったとき、Apple WatchではなくiPhoneのLINEで呼び出しがあります。呼び出しが切れたタイミングでApple Watchに通知されます。
着信がきたそのときに通知を受け取れないのが残念ですね。ただiPhoneには着信が通知されるので、LINE電話をよく使う方は知っておきたいポイントです。
できないこと3:動画・GIF・LINE絵文字の表示
Apple WatchのLINEで表示できるのは、テキストメッセージ・絵文字・スタンプ・写真・ボイスメッセージのみとなり、動画やGIF、LINE絵文字の表示には対応していません。
ちなみにLINE絵文字は単体で送信されたものはApple Watchで表示できます。文中に挿入されたLINE絵文字は表示できないのでご注意ください。
できないこと4:用意されているスタンプ以外の送信
Apple WatchのLINEで送信できるのは、あらかじめ用意されている44種類のスタンプのみとなります。それ以外のスタンプは送信できません。
できないこと5:メッセージの削除やリアクションなどの機能
メッセージの削除・転送やリアクションなどの機能は、Apple WatchのLINEでは利用できません。iPhoneのLINEから操作する必要があります。
このように、Apple WatchのLINEでは一部できないことがあるので注意しましょう。
Apple WatchのLINEをインストールする方法
iPhoneの「Watch 

Apple Watchの「App表示」画面にLINEが見当たらない場合は、iPhoneの「Watch
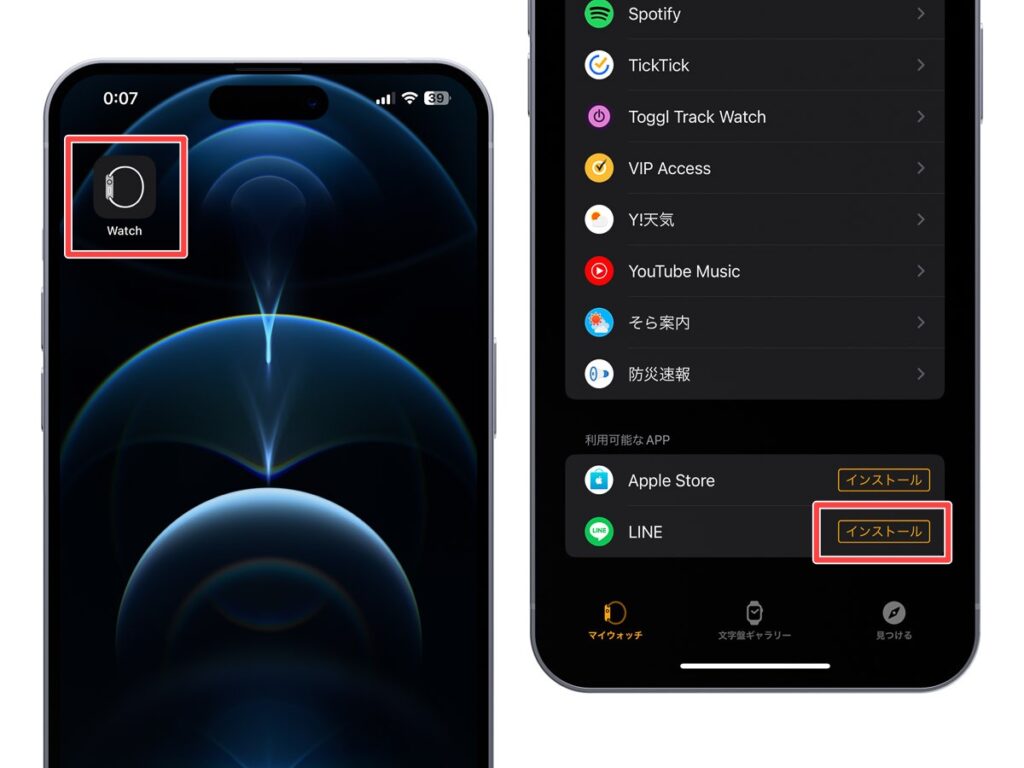
Apple WatchのLINEにログインする方法
Apple WatchにLINEがインストールされていることを確認したら、次にログイン作業を行います。
1. iPhoneのLINEから「ログイン許可」をオン
iPhone以外のデバイスでLINEにログインするには、「ログイン許可」がオンになっている必要があります。
 」を開く
」を開く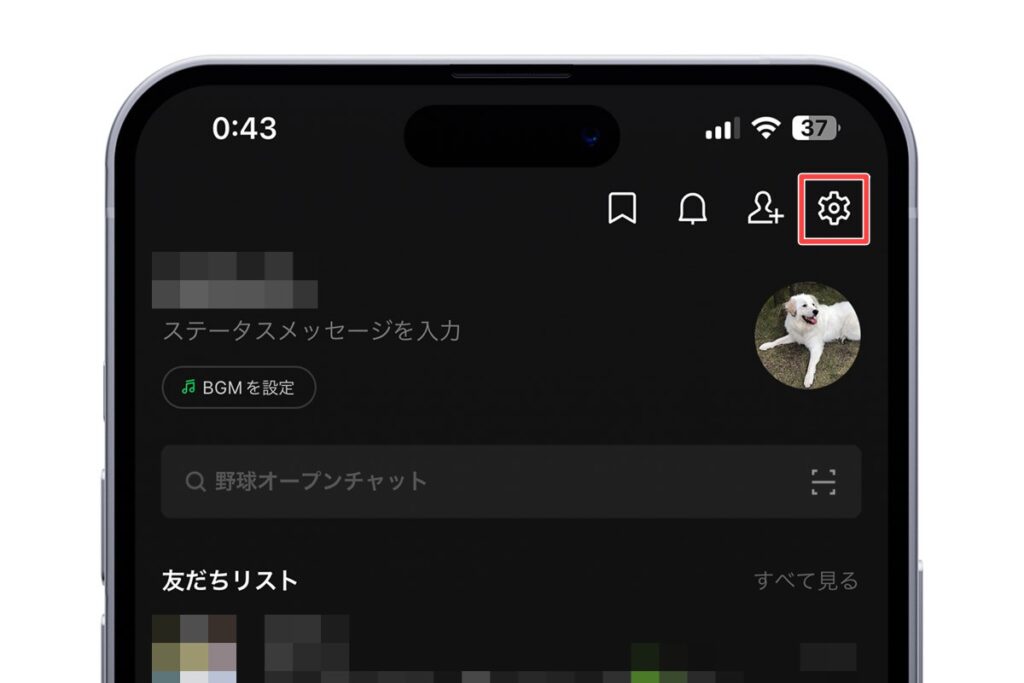
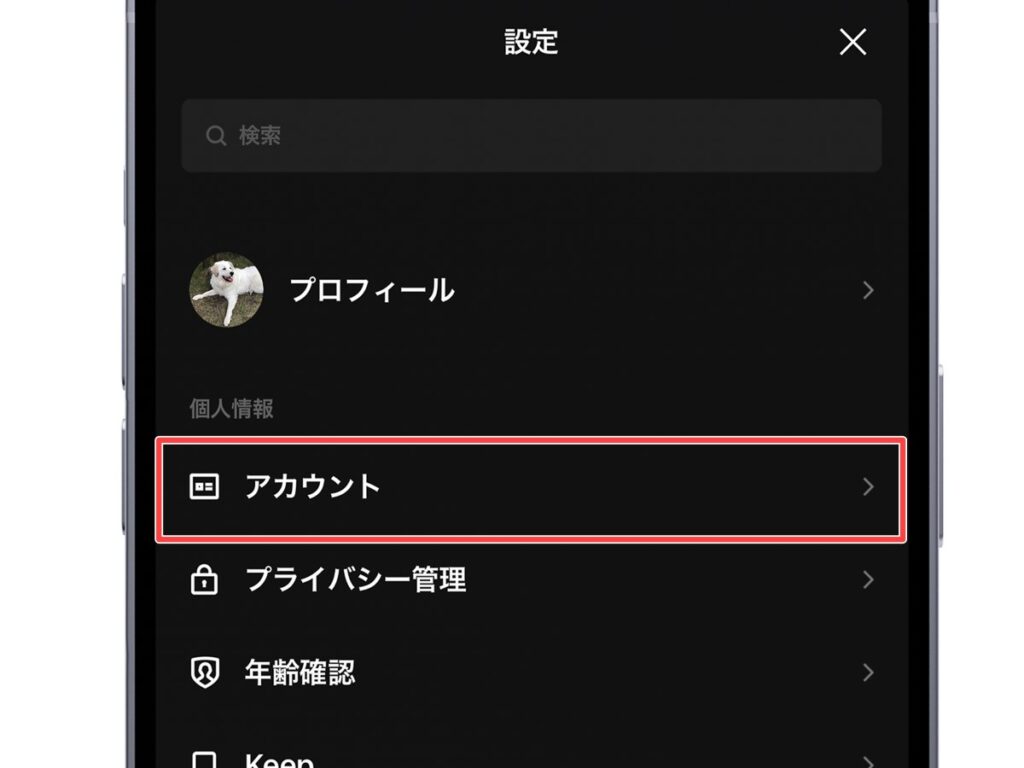
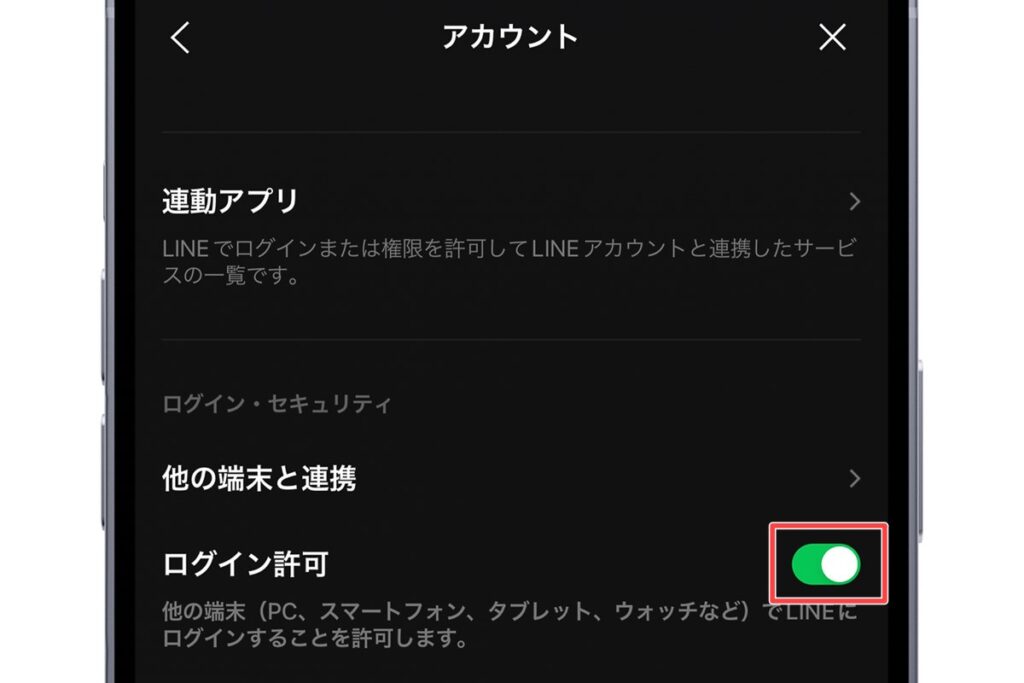
2. Apple WatchのLINEにログインする
続いて、Apple WatchのLINEを開きログインします。

 」を開き、友だち追加にある「QRコード」をタップして、Apple Watchに表示させたQRコードを読み込む
」を開き、友だち追加にある「QRコード」をタップして、Apple Watchに表示させたQRコードを読み込む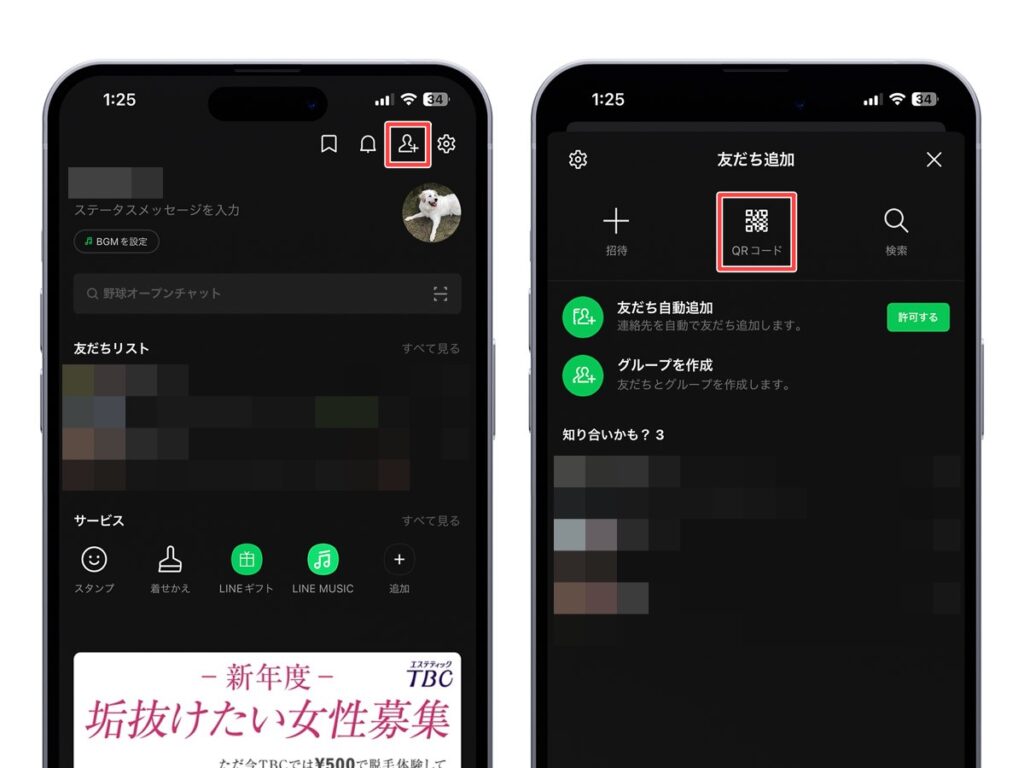
カメラでApple Watchに表示されたQRコードを読み込み、iPhoneのLINEに自動表示される「ログイン」のボタンをタップして完了です。
その際にはLINE公式アカウントからログインした旨のメッセージが届きます。
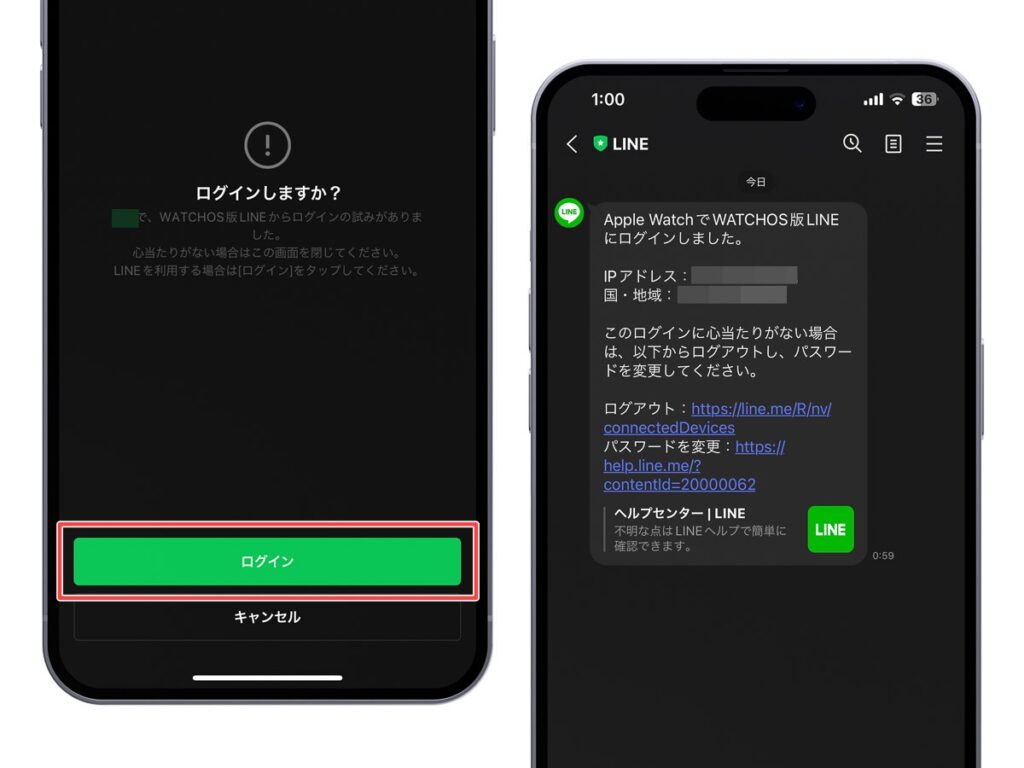
Apple WatchのLINEでメッセージを送信する方法
Apple WatchのLINEでメッセージを送信する方法についてまとめました。
テキストメッセージ・絵文字を送信する

キーボードでテキスト入力
Apple Watch Series 7・Series 8・Ultraでは、iPhoneと同じ感覚でテキスト入力できます。
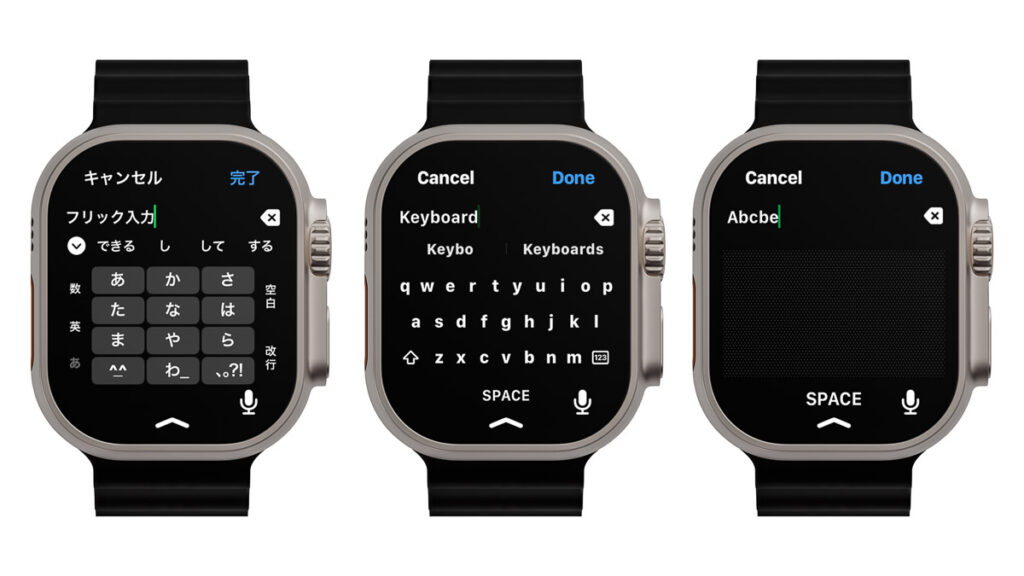
日本語キーボードではいわゆる「ケータイ入力」のほか「フリック入力」にも対応します。数字や記号、英語の入力にも対応するので、基本的には日本語キーボードを使うことが多いかと思います。

キーボード画面で上方向にスワイプすると、切り替えられるキーボードが表示されます。
Apple WatchのLINEでは絵文字も入力できるのですが、確認した限りでは変換で絵文字を入力する方法になるようです。
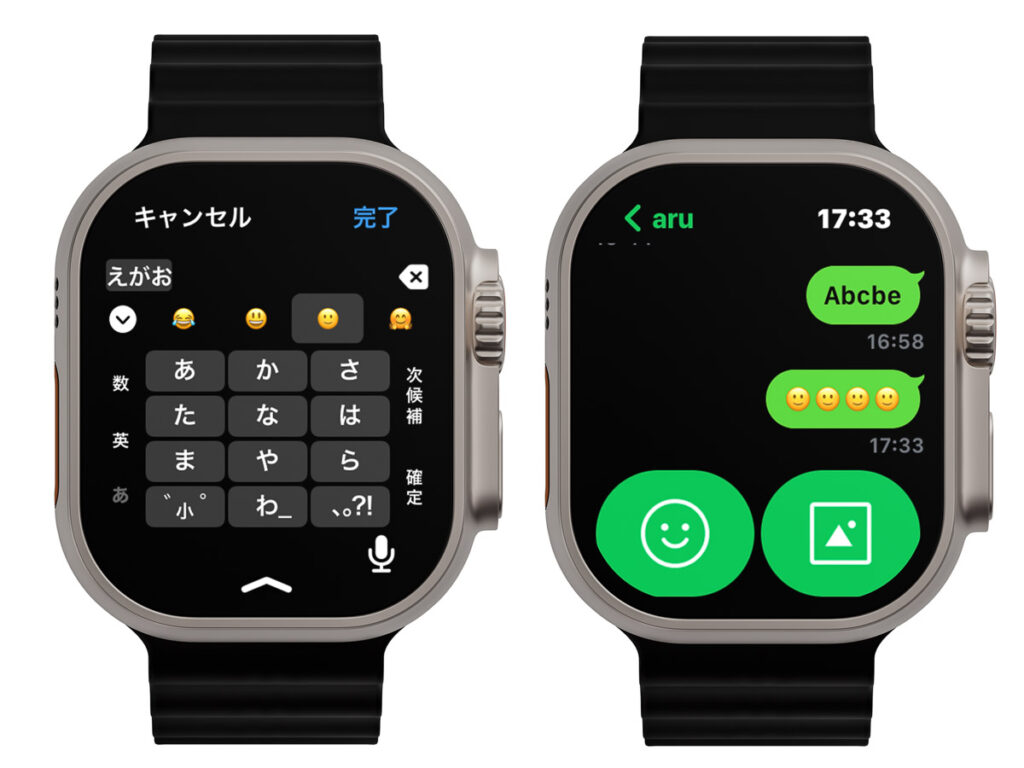
Apple Watchの「メッセージ」などではキーボード画面に表示される絵文字アイコンから絵文字を選択できるのですが、Apple WatchのLINEでは絵文字アイコンが表示されません。
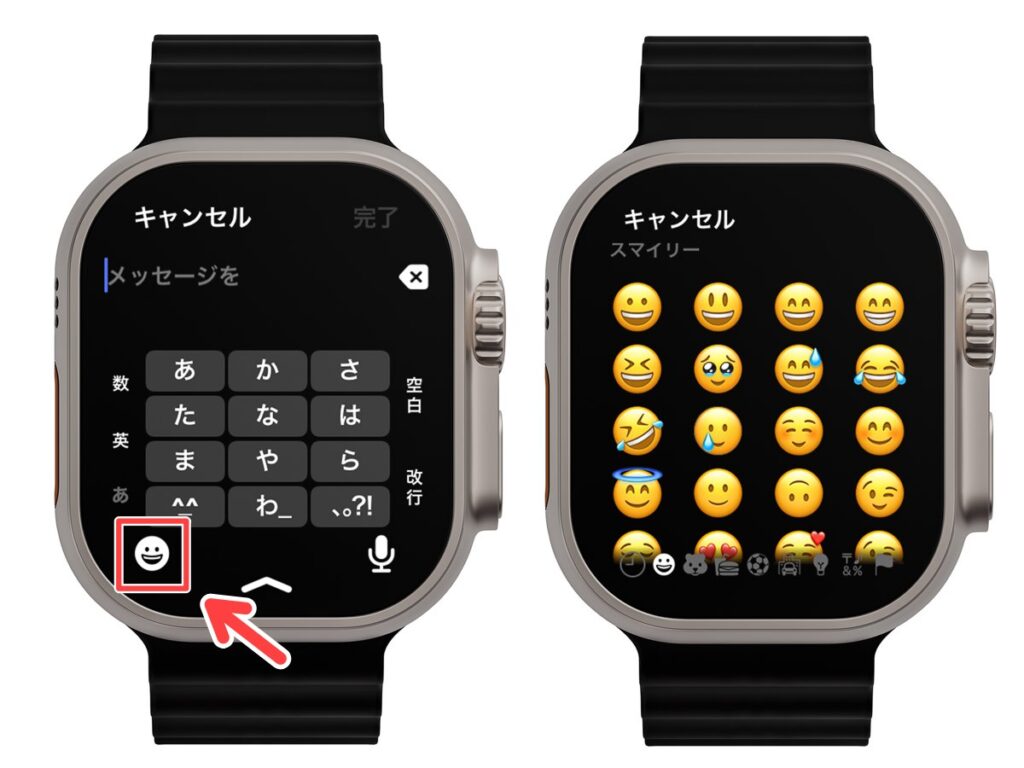
なぜApple WatchのLINEでは絵文字アイコンが表示されないのかは不明ですが、現時点ではこういう仕様となっているようです。絵文字を多用する場合はちょっと不便ですね。
音声テキスト入力
声を出せる環境なら、音声テキスト入力が便利です。
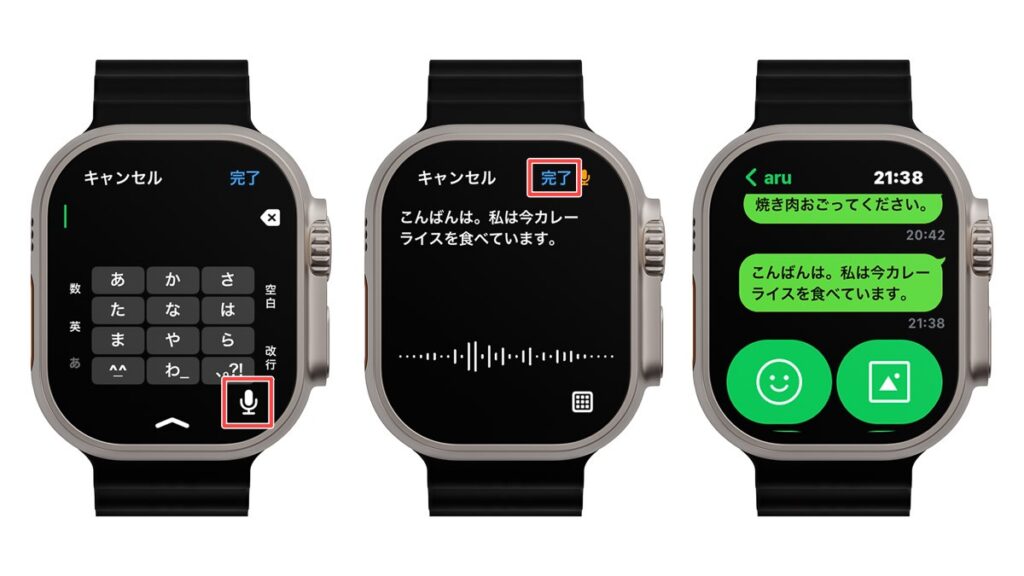
キーボード画面の右下にあるマイクアイコンをタップしメッセージ内容を話すと、その音声がテキストとして認識されます。「完了」をタップすると送信されます。
実際に使ってみると分かるのですが、非常に精度よく音声をテキストとして認識してくれます。ほぼ意図どおりに入力できるので個人的にも重宝しています。
なお、音声テキスト入力するには、iPhone「Watch 
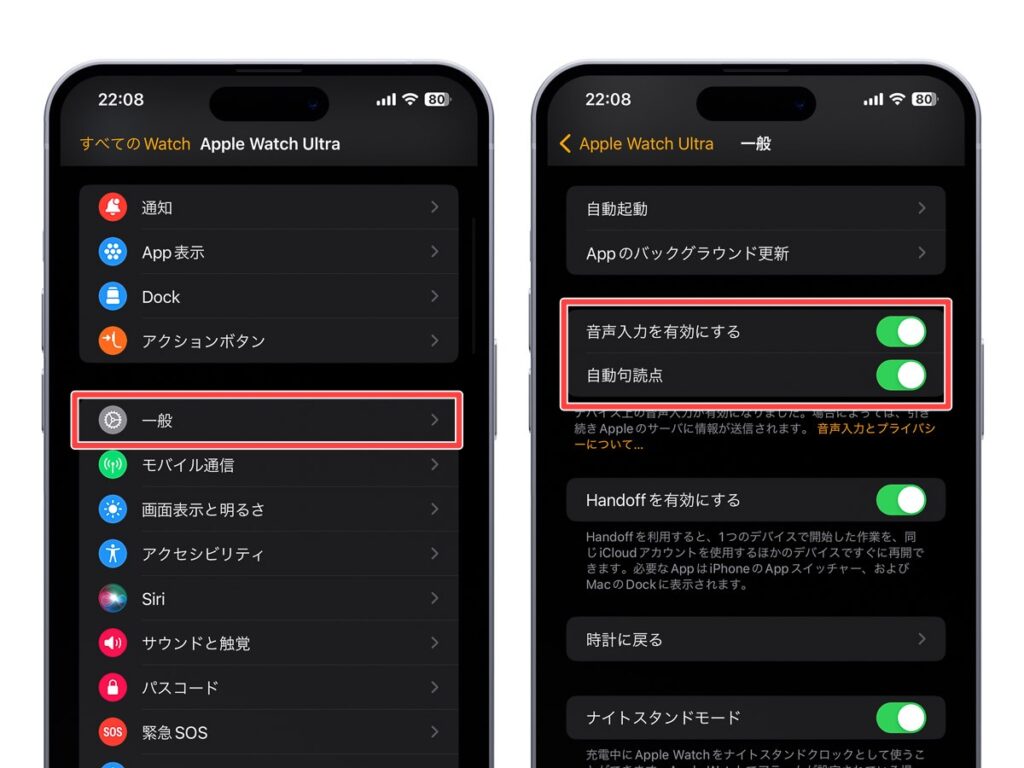
「自動句読点」をオンにすると、文字どおり音声テキスト入力時において自動的に句読点が打たれます。
定型文から送信する
よく送信するテキストメッセージを定型文として設定しておけば、Apple Watchから素早くメッセージを送信できます。

定型文はiPhoneのLINEから編集でき、最大20文字、最大10個まで登録しておけます。
 」を開く
」を開く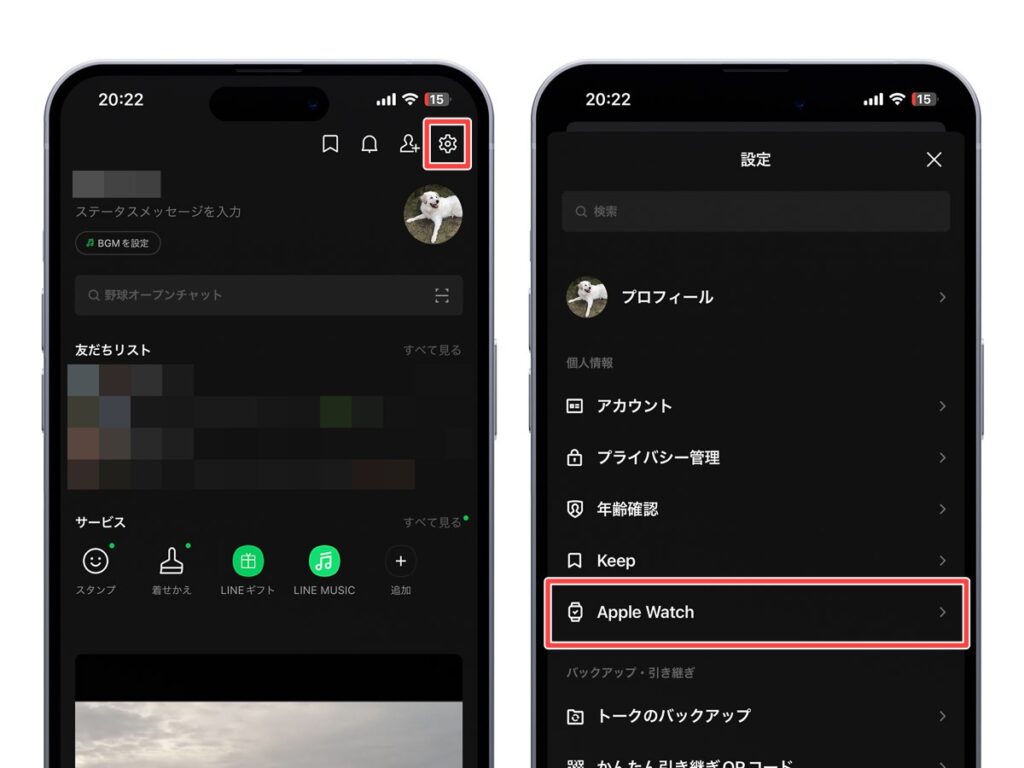
定型文をタップすると編集できます。また「編集」をタップして順番を入れ替えられます。
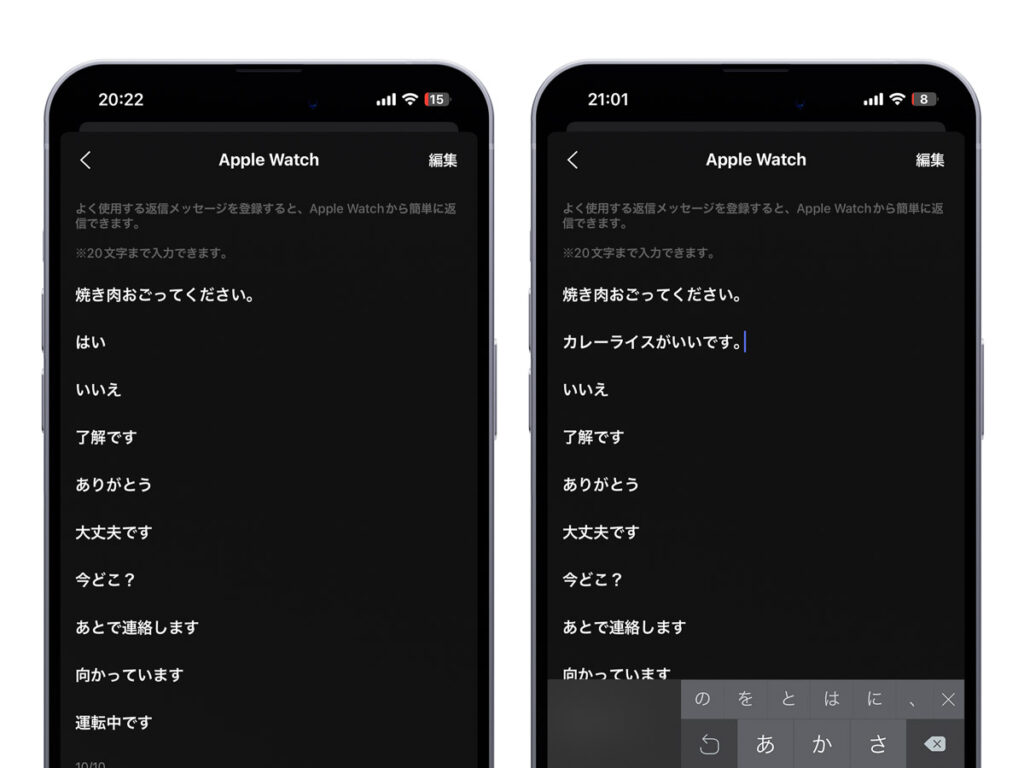
スタンプを送信する

Apple WatchのLINEで送信できるスタンプは、以下の全44種類となります。
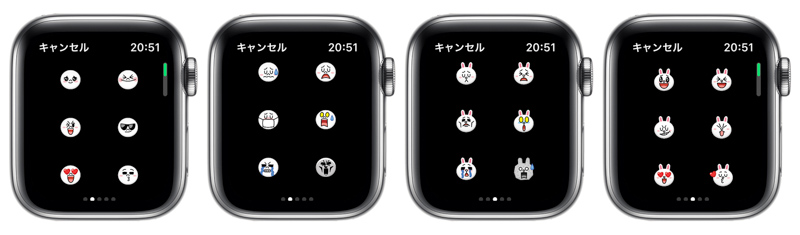

相手から送信されたスタンプはApple Watchで表示できますが、送信するスタンプは限られます。
写真を送信する

メッセージの画面で写真のアイコンをタップすると、以下のように写真アプリ内の写真が表示されます。

Apple Watchに同期させる写真は、iPhone「Watch 
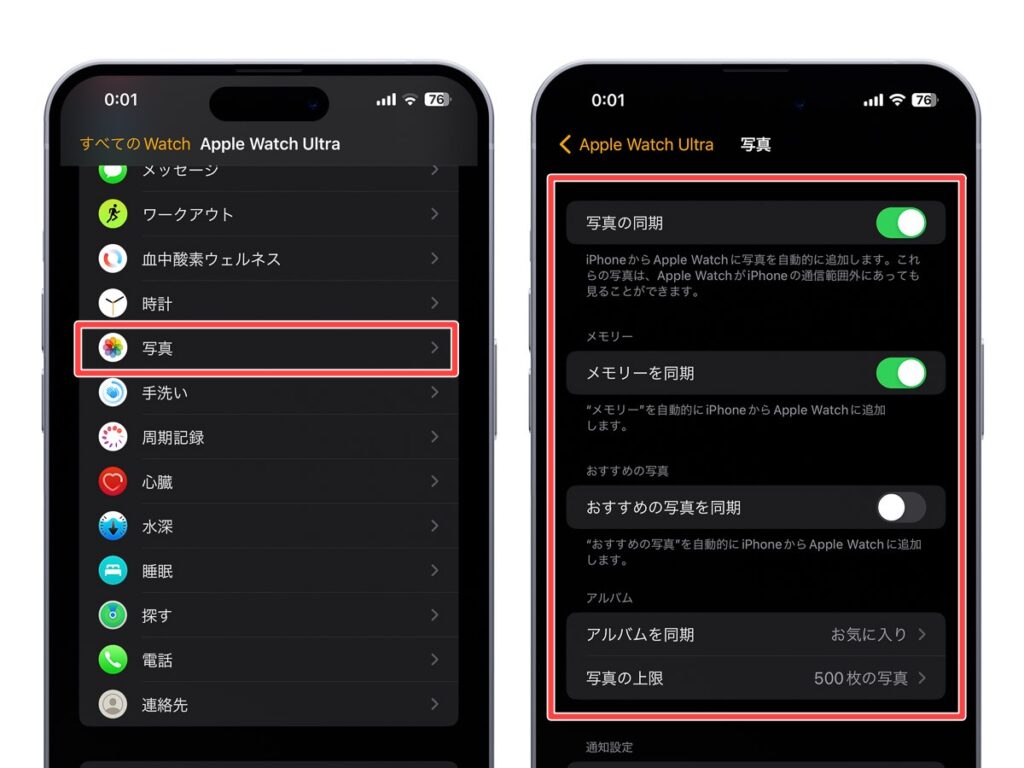
ボイスメッセージを送信する

マイクのアイコンをタップすると、送信する音声の録音が開始されます。停止後「Send」をタップすることでボイスメッセージを送信できます。
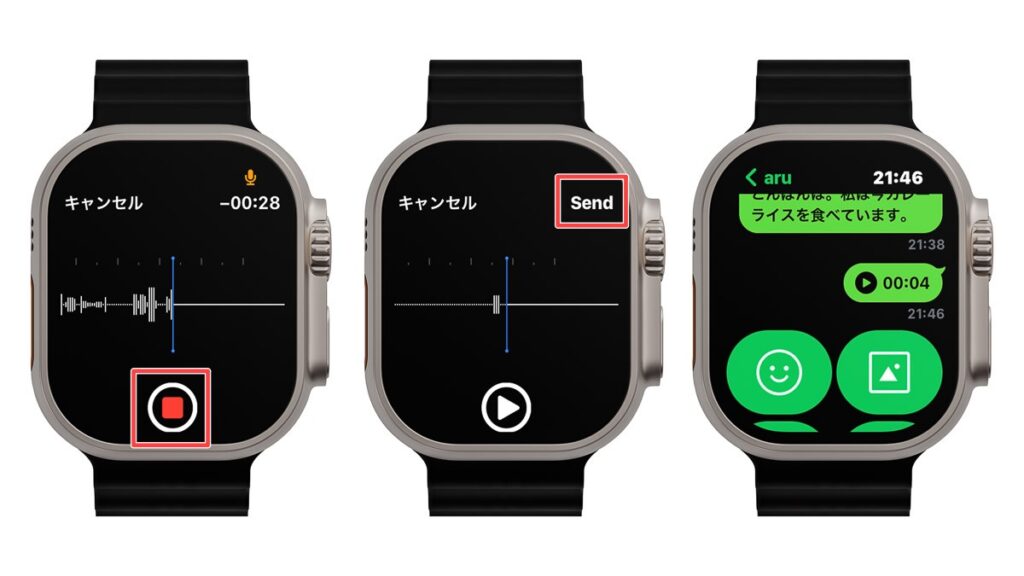
Apple Watch状態別のLINEの挙動まとめ
iPhoneが近くにない状態でApple WatchのLINEアプリを使用できるかなど、パターン別にどのような挙動になるのかを確認してみました。
- Apple WatchがiPhoneの近くにある状態
- Apple WatchがiPhoneの近くにない状態
- iPhoneの電源がオフの状態
なお、Apple Watch単体でモバイル通信するには、ドコモ・au・ソフトバンク・楽天モバイルが提供するApple Watch向けオプションサービスに加入する必要があります。
| キャリア | オプションサービス | 月額(税込) | 登録手数料 |
|---|---|---|---|
| ドコモ | ワンナンバーサービス | 550円 | 1回につき550円 |
| au | ナンバーシェア | 385円 | ─ |
| ソフトバンク | Apple Watchモバイル通信サービス | 385円 | ─ |
| 楽天モバイル | 電話番号シェアサービス | 550円 | ─ |
| ahamo | ワンナンバーサービス | 550円 | 1回につき550円 |
① Apple WatchがiPhoneの近くにある状態
まずは、Apple WatchがiPhoneの近くにある状態(iPhoneとペアリングされている状態)です。
| Apple Watchモデル | モバイル通信 | Wi-Fi接続 | 通知を受ける | メッセージ内容の確認 | メッセージの送受信 |
|---|---|---|---|---|---|
| GPSモデル | ─ | OFF | 〇 | 〇 | 〇 |
| ON | 〇 | 〇 | 〇 | ||
| GPS + Cellularモデル | OFF | OFF | 〇 | 〇 | 〇 |
| ON | 〇 | 〇 | 〇 | ||
| ON | ON/OFF | 〇 | 〇 | 〇 |
すべての機能を使用できる。
② Apple WatchがiPhoneの近くにない状態
続いては、Apple WatchがiPhoneの近くにない状態(iPhoneとペアリングされていない状態)です。
結果は以下のようになりました。
| Apple Watchモデル | モバイル通信 | Wi-Fi接続 | 通知を受ける | メッセージ内容の確認 | メッセージの送受信 |
|---|---|---|---|---|---|
| GPSモデル | ─ | OFF | ✕ | ✕ | ✕ |
| ON | 〇 | 〇 | 〇 | ||
| GPS + Cellularモデル | OFF | OFF | ✕ | ✕ | ✕ |
| ON | 〇 | 〇 | 〇 | ||
| ON | ON/OFF | 〇 | 〇 | 〇 |
Wi-Fiもしくはモバイル通信でApple Watchがネット通信できる状態であれば、iPhoneが近くになくてもすべての機能を使用できる。
③ iPhoneの電源がオフの状態
最後に検証したのは、iPhoneの電源がオフの状態です。
| Apple Watchモデル | モバイル通信 | Wi-Fi接続 | 通知を受ける | メッセージ内容の確認 | メッセージの送受信 |
|---|---|---|---|---|---|
| GPSモデル | ─ | OFF | ✕ | ✕ | ✕ |
| ON | ✕ | 〇 | 〇 | ||
| GPS + Cellularモデル | OFF | OFF | ✕ | ✕ | ✕ |
| ON | ✕ | 〇 | 〇 | ||
| ON | ON/OFF | ✕ | 〇 | 〇 |
iPhoneの電源がオフの状態でも、Wi-Fiあるいはモバイル通信でApple Watchがネット通信できる状態であればメッセージの受信・確認・送信は行えました。たとえばiPhoneを自宅に置いてジョギングに出掛けても、iPhoneの電源がオンの状態であれば、通常どおりApple WatchのLINEアプリを使用できます。
しかし、iPhoneの電源がオフの状態ではLINEメッセージ受信時の通知は届かなくなりました。つまり、iPhoneの電源がオフの状態では、こちらからLINEアプリに見に行かないといけない、ということですね。
Wi-Fiもしくはモバイル通信に接続されていればメッセージの確認や送信はできるが、LINEの通知は届かなくなる。
よくある質問
- Apple WatchでLINE電話はできますか?
-
できません。残念ながらApple WatchのLINEはLINE電話には未対応です。
Apple Watchで音声通話したい場合は、通常の電話かFaceTime通話を利用しましょう。
- Apple WatchのLINEアプリで何ができますか?
-
- LINEの通知を受信する
- テキストメッセージ、絵文字、スタンプ、写真、ボイスメッセージを送信/受信する
- トークルームから過去のメッセージを確認する
- マイQRコードを表示する
Apple Watchではこのようなことができます。
- LINE電話の着信通知がきません。
-
LINE電話がかかってきたとき、Apple Watchに通知されずiPhoneに着信通知が届きます。
Apple Watchに通知が届くのは、LINE電話の呼び出した切れたタイミング。現状ではこのような仕様となっています。
- Apple WatchのLINEに通知がこない場合は?
-
いくつかの原因が考えられます。
以下の記事で通知がこないときの原因、対処法について解説していますので、こちらを参考にしてください。
- Apple WatchのLINEアプリにログインする方法は?
-
iPhoneのLINEアプリの「友だち追加」から「QRコード」をタップし、Apple Watchに表示されているログイン用のQRコードを読み込み「ログイン」をタップすると、ログインできます。
- Apple WatchのLINEにログインできない場合は?
-
まずApple WatchのLINEを再起動してみましょう。
デジタルクラウンを素早く2度押しすると「アプリスイッチャー」が開きます。そこでLINEを左側にスワイプし「✕」をタップします。次に再度LINEを起動し、ログインできるかを確認します。
それでもログインできない場合、Apple Watch本体を再起動してみます。サイドボタンを長押しし、さらに電源アイコンをタップして電源を切れます。
Apple WatchのLINEではまれに通信が不安定になることがありますが、たいていはLINEの再起動で改善されるはずです。
- 友達リストはどこにありますか?
-
Apple WatchのLINEでは友達リストを見られません。
トークルームが作成されていない友達にメッセージを送りたい場合は、まずiPhoneから送信しましょう。するとトークルームが作られ、Apple Watchからも送信できるようになります。
- iPhoneが近くにないときでも、Apple WatchのLINEアプリを使えますか?
-
iPhoneが近くになくても(ペアリングされていない状態でも)、Apple WatchがWi-Fiもしくはモバイル通信でネットに接続されている状態であれば、LINEアプリを使用できます。
Apple WatchでLINEがさらに便利に!
Apple WatchのLINEアプリは私自身もよく利用しています。LINEメッセージ受信の通知を見逃すことはないですし、iPhoneに手を伸ばさなくても内容を確認できます。かんたんな内容であれば、手元でそのまま返信もできてしまいます。
電話通話やFaceTime通話と同じような感覚で、LINE通話もできるようになれば……とは思いますが、これは仕方ないですね。今後に期待です。Apple Watchを愛用されている方は、ぜひLINEアプリを活用してみてください。さらに便利になりますよ!
こちらの記事もおすすめです!



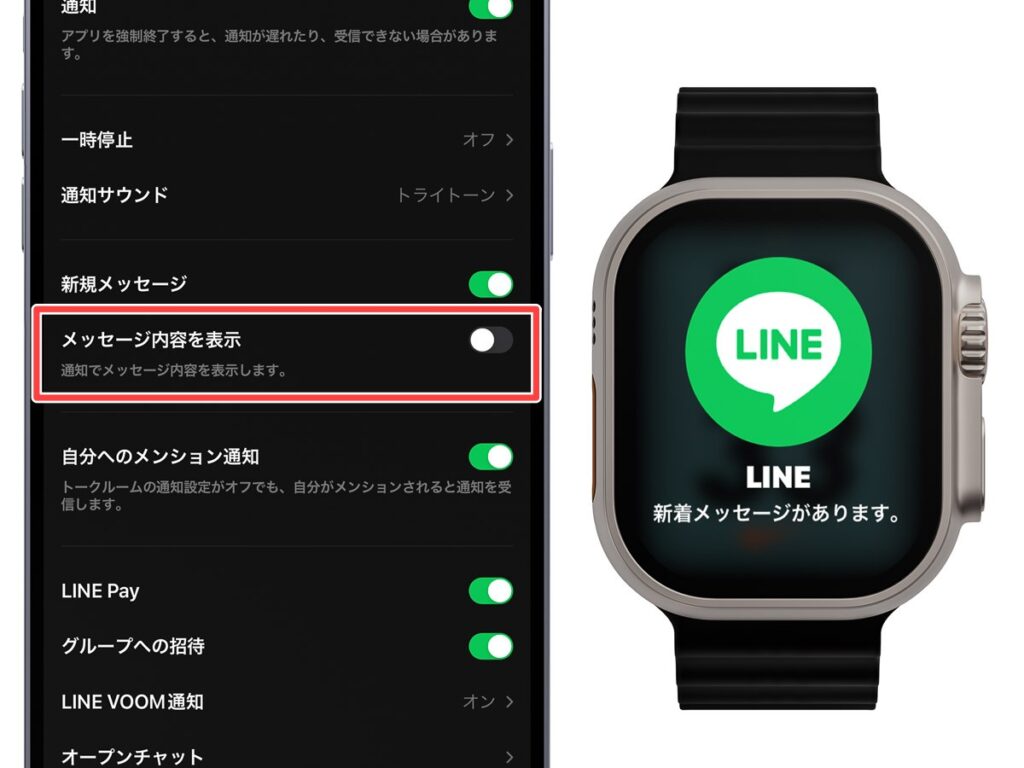















コメント
コメント一覧 (6件)
LINEの電話がかかって来た時にアップルウォッチが鳴動しないのですが、バイブでも良いですが、ウォッチが反応する事は出来ますか?
残念ながらLINEの着信通知には対応していません。着信終了後に「不在着信」がメッセージとして通知されるかたちですね。
LINE通話も通常の電話通話のように通知されて、Apple Watch上で通話できればもっと便利なんですが……いまのところ未対応です。
iPhoneが近くになくて、Apple WatchがWi-Fiに繋がっていれば、使えるみたいなのですが、送受信できません
どこか?設定が間違っているのでしょうか?
iPhoneが近くにない状態(Apple Watchと非ペアリング状態)でも、Wi-Fiあるいはモバイル通信でApple Watchがネット通信できる状態であれば、LINEに通知に届き送受信できます。
ただ私が確認した限り、iPhoneの電源が切れている状態だと、Apple Watchに通知は届かないようです。
「iPhoneの電源が入っているか」
「Apple WatchがWi-Fiに接続されていてネット通信できる状態か」
この2点を確認してみてください。
ボイスメッセージが送れないのですが、どの設定を見れば良いのでしょうか?主様のように、録音画面に行かないんです。
ボイスメッセージを送信するのに特別な設定はいらないはずですが、最新バージョンへのアップデートや再起動をお試しいただけますか?
再度確認してみましたが、特に問題なく送信できています。ちなみに以下の環境です。
iPhone 15 Pro:iOS 17.31
LINEアプリバージョン:14.3.1
Apple Watch Ultra:watchOS 10.3.1