本記事では、AirPods(エアーポッズ)でできること、活用方法と使い方についてまとめました。
AirPods(第3世代)がラインナップに追加されたことで、注目されている方は多いのではないでしょうか。すでにAirPodsを愛用されている方はもちろん、これからの購入を検討されている方にも参考にしていただける内容となっていますので、ぜひ本記事をAirPods活用にお役立てください!
AirPods(エアーポッズ)ってなに?
AirPodsは、左右のイヤホンが分離したAppleの完全ワイヤレスイヤホンです。
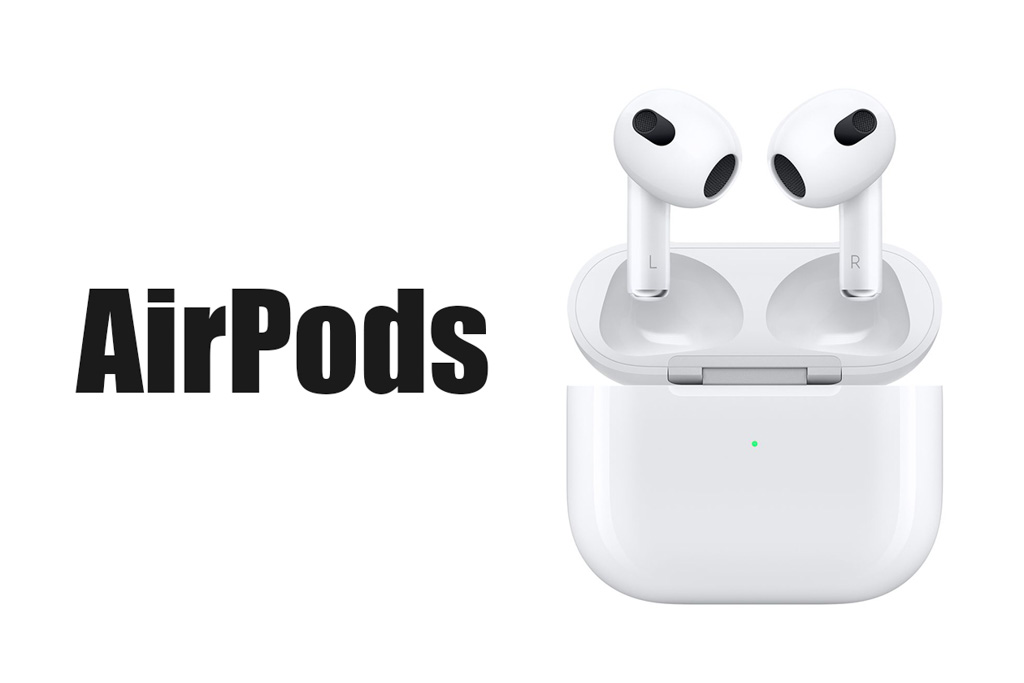
iPhoneやApple Watch、iPad、MacといったAppleデバイスとの連携機能が便利なイヤホンで、基本的にはAppleデバイスと組み合わせて使用します。
現在、AirPodsには4種類のモデルがあります。
| AirPods(第2世代) | AirPods(第3世代) | AirPods Pro | AirPods Max | |
| 外観 |  |  |  |  |
| 発売日 | 2019年3月20日 | 2021年10月26日 | 2019年10月30日 | 2020年12月15日 |
| タイプ | インイヤー型 | インイヤー型 | カナル型 | オーバーヘッド型 |
| アクティブノイズキャンセリング | ─ | ─ | 〇 | 〇 |
| 外部音取り込みモード | ─ | ─ | 〇 | 〇 |
| 空間オーディオとダイナミックヘッドトラッキング | ─ | 〇 | 〇 | 〇 |
| チップ | H1 | H1 | H1 | H1 |
| アダプティブイコライゼーション | ─ | 〇 | 〇 | 〇 |
| 感圧センサーでの操作 | ─ | 〇 | 〇 | ─ |
| 耐汗耐水性能(IPX4) | ─ | 〇 | 〇 | ─ |
| 接続先の自動切り替え | 〇 | 〇 | 〇 | 〇 |
| 1回の充電で可能な再生時間 | 最大5時間 | 最大6時間 | 最大4.5時間 | 最大20時間 |
| 充電ケース込みの再生可能時間 | 24時間以上 | 最大30時間 | 24時間以上 | ─ |
| 充電方法 | Lightning | MagSafeQiワイヤレスLightning | MagSafeQiワイヤレスLightning | Lightning |
| 本体サイズ・重量 | 高さ:40.5 mm幅:16.5 mm厚さ:18.0 mm重量:4 g | 高さ:30.79 mm幅:18.26 mm厚さ:19.21 mm重量:4.28 g | 高さ:30.9 mm幅:21.8 mm厚さ:24.0 mm重量:5.4 g | 高さ:187.3 mm幅:168.6 mm厚さ:83.4 mm重量:384.8 g |
| 価格 | 19,800円 | 27,800円 | 38,800円 | 84,800円 |
2021年10月に新モデルのAirPods(第3世代)が発売されましたが、第2世代は引き続きラインアップに残っています。第2世代と第3世代の価格差はあるものの、これから購入するのであれば機能や性能が全体的に向上した第3世代がおすすめです。

AirPodsでできること、活用方法と使い方

AirPodsが便利だとは聞くけど、いったいなにがどう便利なの?
それではAirPodsでできること、活用方法を具体的にみていきましょう!
【1】Appleデバイスへの接続は超かんたん!
AirPodsの接続・セットアップは、これ以上ないと言っていいほどかんたんです。
AirPodsを接続するには、接続したいiPhone・iPadに近づけてAirPodsの充電ケースの蓋を開けます。

すると、AirPodsを認識してくれるので「接続」をタップ。これで接続は完了です。10秒もかかりません。
複数台のAppleデバイスを所有していても、そのうち1台にAirPodsを接続すればその他のデバイス(同じApple IDでサインインしているデバイス)にも自動的にAirPodsが設定されます。
- iPhone・iPadに近づけるだけでAirPodsを自動的に認識、数タップで接続が完了する
- 1台のAppleデバイスにAirPodsを接続すれば、その他のAppleデバイスにも自動的にAirPodsが設定される
【2】AirPodsはAppleデバイス以外にも接続できる
AirPodsは、AndroidスマホやWindowsパソコンなどにも接続できます。接続方法は以下のとおり。
- AirPodsの充電ケースの裏にある設定ボタンをステータスランプが白く点滅するまで長押し
- 接続したいデバイスのBluetooth設定画面からAirPodsを選択し接続

AirPodsをAppleデバイスに以外に接続しても、再生/一時停止や曲送り/曲戻しなどの音楽コントロールが可能です。ただし、以下のような一部の機能は使用できません。
- AirPodsを装着して自動的に再生、外して一時停止
- 音声アシスタントの呼び出し
また、Appleデイバイス以外にAirPodsを接続すると、Appleデバイスとの接続設定が無効になってしまいます。再度Appleデバイスに接続するには都度ペアリングモードにしなければいけないので、Appleデバイスとそれ以外のデバイスを頻繁に切り替えたいようなシーンには向いていません。
- AirPodsはAppleデバイス以外にも接続でき、再生/一時停止や曲送り/曲戻しといった音楽コントロールもできる
- Appleデバイスとその他のデバイスを頻繁に切り替えるような使い方には向いていない
【3】シームレスな接続先切り替え
一般的なBluetoothイヤホンだと、接続先を切り替えようとするたびにBluetooth設定画面からそのイヤホンを選択して接続してあげなくてはいけません。
しかし、AirPodsの場合、Appleデバイス間の接続先切り替えは上記のような操作は不要です。
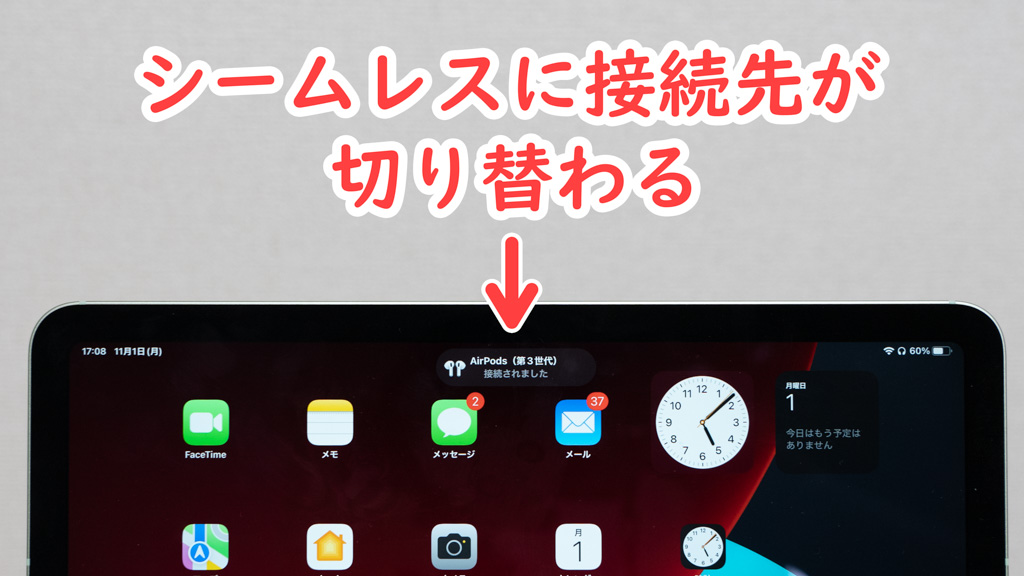
AirPodsを耳に装着しiPhoneで音楽再生していたとして、次の瞬間iPadに持ち替えれば、AirPodsの接続先がiPhoneからiPadに自動的に切り替わります。
※ Apple IDでログインしている必要があります。
Macに接続先を切り替える場合は、Bluetooth設定画面あるいはコントロールパネルの「サウンド」にある「AirPlayアイコン」からAirPodsを選択してあげる必要がありますが、MacからiPhone/iPadへの接続先切り替えはシームレスに行えます。MacからiPhone/iPadに持ち替えるだけです。
「AirPodsはiPhoneでしか使わない」という場合でも十分便利なのですが、iPhoneやiPad、Apple Watch、Mac、Apple TVと複数台のAppleデバイスを愛用中ならシームレスに接続先切り替えできる恩恵をより感じられるはずです。
- iPhoneからiPad、iPadからiPhoneに持ち替えるだけで、AirPodsは自動的に接続先を切り替えてくれる
- Appleデバイスをたくさん持っている人ほど、AirPodsの便利さの恩恵を受けられる
【4】AirPodsを外して一時停止、装着して再生再開
AirPodsは装着・未装着状態を検知するセンサーを搭載、AirPodsを耳から外すと再生中の音楽(動画)は自動的に一時停止し、再度装着すると自動的に再生が再開されます(自動耳検出)。

この「自動耳検出」機能は、AirPodsの設定(iPhoneの「設定

- 音楽(動画)を再生中にAirPodsを外すと自動的に一時停止、再度装着すると自動的に再生が再開される
- 自動耳検出をオフにすることもできる
【5】遅延の少ないAirPodsは動画視聴にも最適
AirPodsは、ワイヤレス接続にもかかわらず音の遅延が少なく、ビデオ視聴にも最適です。
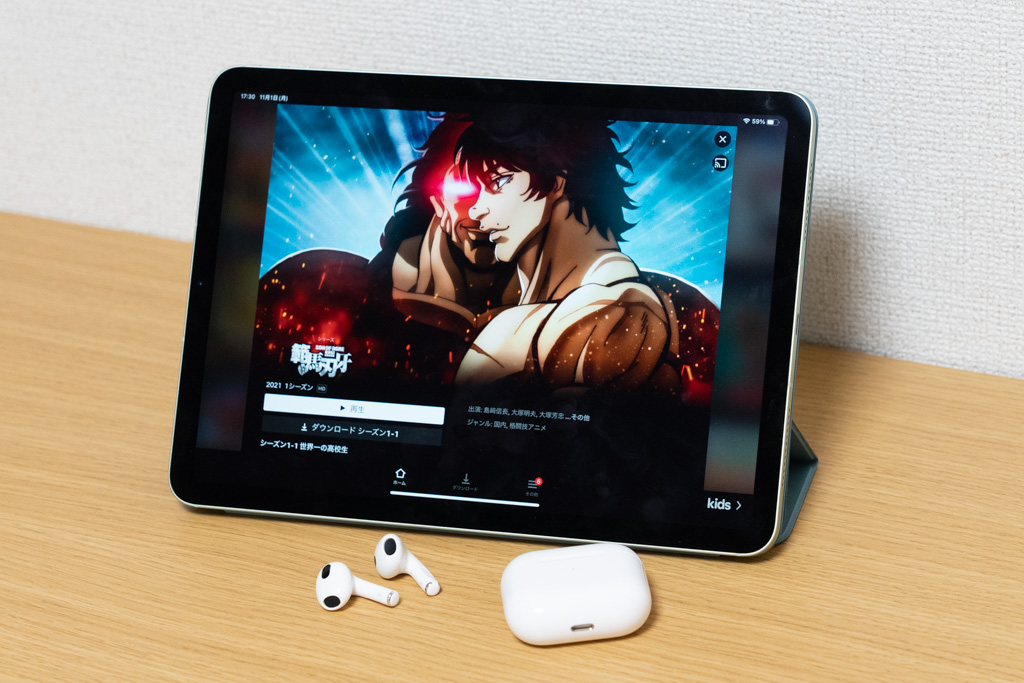
どのようなワイヤレスイヤホンでも、個体差があれど多少の音の遅延が発生します。音楽再生だけなら気になりませんが、気になるのは主に動画視聴時。
AirPodsはソフトウェアの制御により動画の再生をわずかに遅らせることで、音と映像を一致させています(Appleデバイス接続時)。実際にAirPodsを使って動画視聴していても、音の遅延を感じることが一切ありません。快適そのものです。
ただ、AirPodsは一切の音の遅延を許さない音ゲーやFPSゲーには向きません。動画視聴なら再生のタイミングを制御することで音と映像を一致させることができますが、ユーザー発信で音を鳴らすようなゲーム・操作ではそれができず、音の遅延を感じやすくなります。
「音楽だけでなく、動画視聴にもガシガシ使いたい!」という方であれば、音の遅延が少ないAirPodsを選んでおけば間違いありません!
- 音の遅延が少ないAirPodsは動画視聴に最適
- 一切の音の遅延が許されないゲームには向かない
【6】「空間オーディオ」で臨場感のある立体的な音を楽しめる
AirPods(第3世代)、AirPods Pro、AirPods Maxは、立体的で奥行きのある音を楽しめる「空間オーディオ」に対応します。AirPodsに内蔵されているジャイロセンサーで頭の動きをトラッキング。AirPodsを装着した状態で首を振れば、音の方向が動きにあわせて変化します。
Appleの音楽配信サービス「Apple Music」では、空間オーディオ対応コンテンツが数多く配信されています。
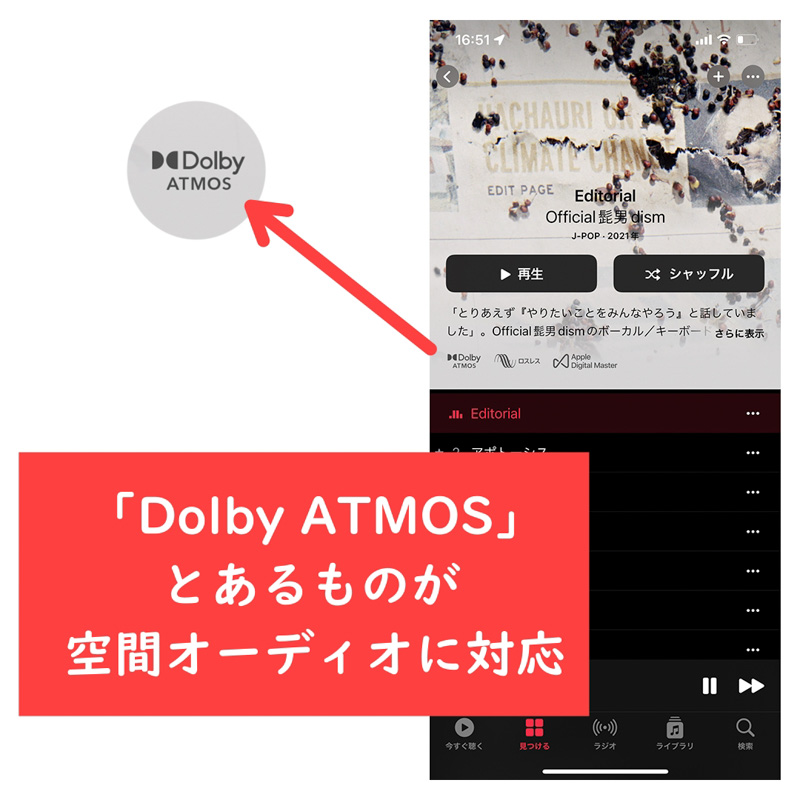
「Dolby Atoms」と表記があるものが空間オーディオに対応。
空間オーディオによる再生を有効にするには、iPhone/iPadのコントロールセンターにある「音量コントール」を長押し、右下にある「空間オーディオ」をタップしてオン/オフを切り替えられます。
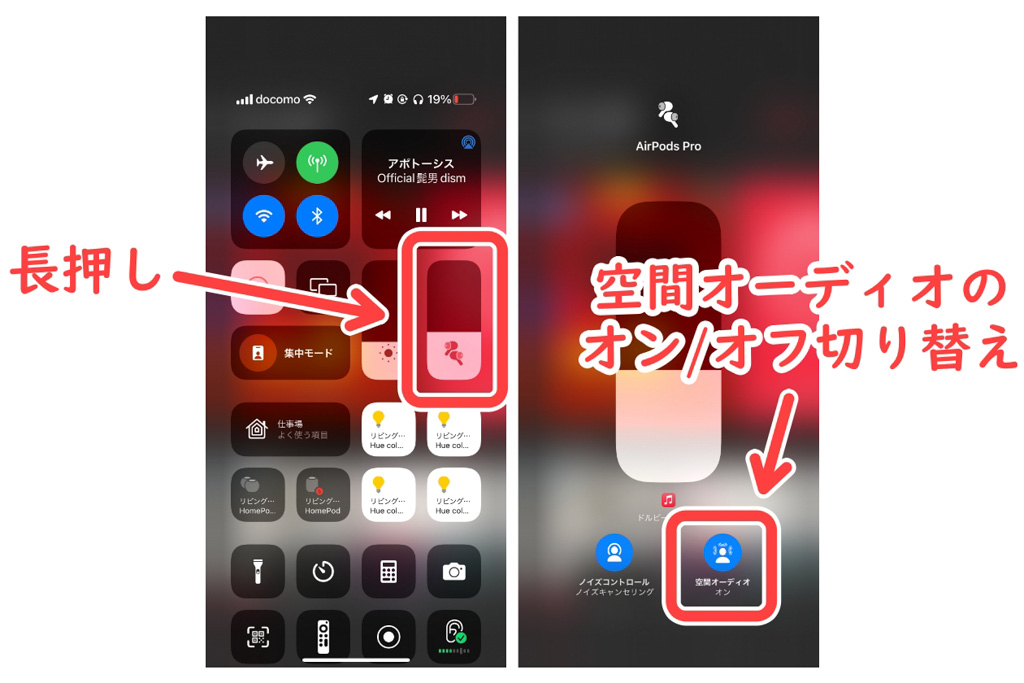
空間オーディオを常に有効にしておきたい場合は、iPhone/iPadの「設定
空間オーディオに対応していないコンテンツでも、「ステレオを空間化」をオンにすることで、通常再生とはまた違った臨場感を味わえます。
空間オーディオは音楽再生だけでなく動画視聴時にも活躍します。「Apple TV+」と「Netflix」が空間オーディオによる再生に対応。
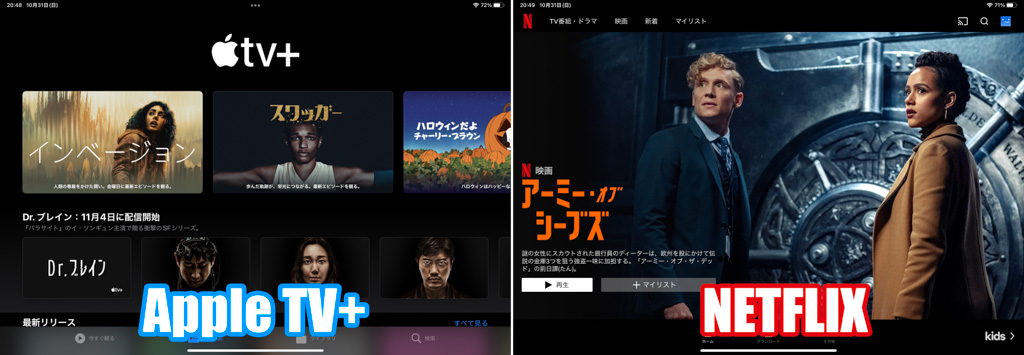
空間オーディオの恩恵は、どちらかというと音楽よりも動画のほうが感じられるという印象を私は持っています。全方位からさまざまな音が聞こえてきて、まるで映画館にいるような感じ。人の話す声、車の走行音、爆発音などの効果音に包み込まれるような感覚です。
これまで空間オーディオはAirPods ProとAirPods Maxのみ対応でしたが、無印のAirPods(第3世代)でも使えるようになりました。これまで以上に空間オーディオに対応するコンテンツが増えてくるでしょう!
- 立体的な音を楽しめる空間オーディオは、AirPods(第3世代)、AirPods Pro、AirPods Maxに対応
- 空間オーディオは「Apple Music」「Apple TV+」「Netflix」などで楽しめる
【7】ノイズキャンセリングで没入感アップ(AirPods Pro/Max)
通勤時やカフェなど騒音の多い環境で音楽を聴いたり動画視聴したりすることが多いのであれば、アクティブノイズキャンセリング機能を搭載したAirPods Pro・AirPods Maxが便利です。
騒音が多い環境だと、音をしっかり聴くためには音量を上げないといけません。しかし、ノイキャンがあればそのような環境でも小さい音量で音を楽しめます。耳に優しいですし、音への没入感もアップ。
AirPods Pro・AirPods Maxのノイキャン性能は非常に優秀で、特にAirPods Proは完全ワイヤレスイヤホンというジャンルではトップクラスです。高いノイキャン性能に定評のあるSONYのWF-1000XM4と比較するとわずかにAirPods Proが劣るものの、それでもかなり高いレベルで申し分ありません。
この高いノイキャン性能もAirPodsの魅力です!
- AirPods Pro・AirPods Maxは騒音を打ち消すアクティブノイズキャンセリング機能を搭載
- 高いノイズキャンセリング性能
【8】「外部音取り込みモード」で聞き逃さない(Pro/Max)
AirPods Pro・AirPods Maxは、ノイキャン機能とセットで外部の音を取り込む「外部音取り込みモード」に対応します。人と話すときや電車内でアナウンスを聞き逃したくないときなど、AirPodsを装着しながらも周囲の音を聞いておきたいシーンに便利な機能です。
ただし、外部音取り込みモードをオンにしていても音の方向や距離まで正確に捉えられるわけではありません。歩きながらや自転車に乗りながらの使用は危険ですので避けてください。
逆に周囲の音を自然に聞きたい場合は、カナル型(耳栓型)のAirPods Proではなく、インイヤー型のAirPods(第3世代)がおすすめです。
- AirPods Pro・AirPods Proは周囲の音をと取り込む「外部音取り込みモード」を搭載
- 音の方向や距離を正確に捉えられるわけではない
- 周囲の音を自然に聞きたい場合はAirPods(第3世代)がおすすめ
【9】iPhoneで拾った音をAirPodsで聞ける「ライブリスニング」
iPhoneのアクセシビリティ機能のひとつに、「ライブリスニング」というものがあります。これはiPhoneのマイクで拾った音声をAirPodsで聞けるという、補聴器的な機能。
例えば、テレビの前にiPhoneを置いて少し離れた場所で音声をはっきり聞き取りたいときであったり、会議中に離席しなければいけない、でも話は聞いておきたい、なんてときに使える機能です。
ライブリスニングを使用する場合は、iPhoneのコントロールセンターから「聴覚 」をタップ、さらに「ライブリスニング」をタップします。
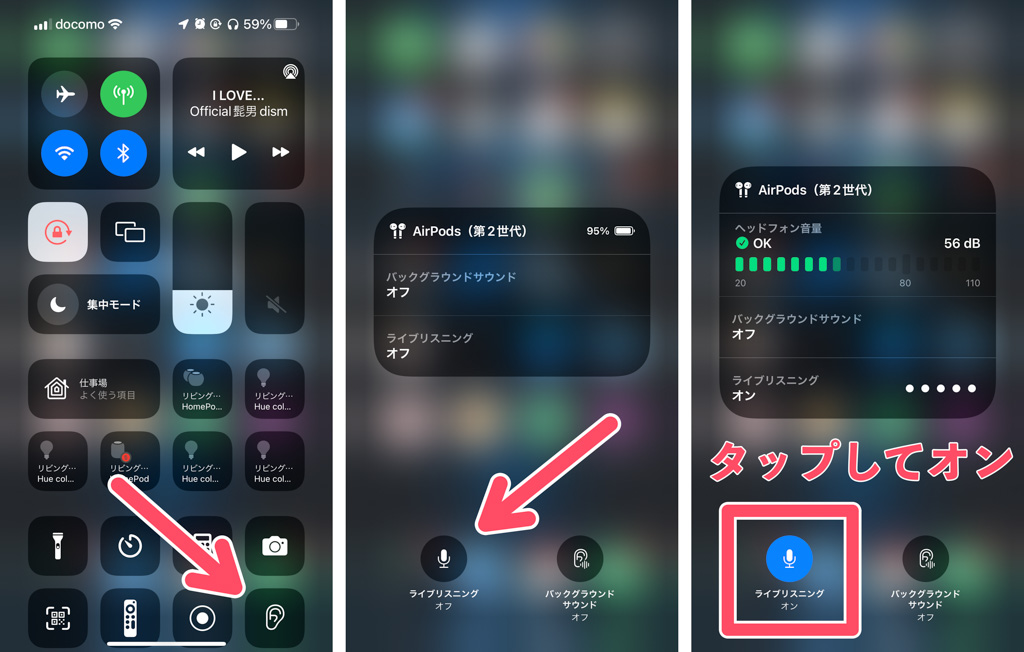
コントロールセンターに「聴覚」がない場合は、iPhoneの「設定

iPhoneとAirPodsの通信が届く範囲であれば、ライブリスニングを使用できます。またiPhoneがスリープ状態に移行してもそのまま使用できます。悪用しようと思えばできてしまうので、あくまでも補聴器的な使用に留めておきましょう。
- iPhoneのマイクで拾った音をAirPodsで聞ける「ライブリスニング」
【10】2組のAirpodsで同じ音楽や動画を楽しむ
最大2組のAirPodsをiPhoneやiPad、Apple TV 4Kに接続し、再生されるオーディオを共有することができます。1台のiPhoneで再生中の音楽を友だちと一緒に聴いたり、iPadで再生中の動画を家族と一緒に観たりと、使いどころは意外とあります。

個人的によく使っているのは、Apple TV 4Kでのオーディオ共有。深夜であまり大きい音を出したくない。でも迫力のある大きい音量で映画を楽しみたい。なんてときは家族とオーディオ共有を使います。
※ Apple TV HDはオーディオ共有に未対応です
オーディオ共有の方法は以下のAppleサポートページが参考になります。
AirPods や Beats ヘッドフォンでオーディオを共有する – Appleサポート
オーディオ共有を使えば、音を出せないカフェで友だちと一緒にYouTubeを楽しむこともできます。活用できるシーンは限られますが、知っておくと便利な機能ですよ!
- 2組のAirPodsで1台のiPhoneやiPad、Apple TV 4Kのオーディオを共有できる
- 音量コントロールはそれぞれのAirPodsで可能
【11】優秀なマイクで音声・ビデオ通話に活用する
AirPodsに搭載されているマイクを使って、電話通話やLINE通話、ビデオ通話ができます。マイクは左右のAirPodsにそれぞれ搭載されているため、片耳のみ装着した状態でも通話できます。

AirPodsに搭載されているマイクは非常に優秀です。装着者が話す声にフォーカスし音を拾ってくれ、騒音や風切り音をキレイにカットしてくれます。
といっても、言葉だけではどれくらいキレイに音声を拾ってくれるのかが分かりにくいかと思いますので、AirPods Proで実際に録音してみました。
走行中の車内で、片耳のみ装着した状態で音声を録音しています。
走行中の車内ということもあり、それなりの騒音がある環境なのですが、キレイに録音できていますね。少なくとも電話通話やビデオ通話で使うぶんには申し分ないレベルのマイク性能です。
ちなみに、空間オーディオに対応したAirPods(第3世代)・AirPods ProでFaceTime通話したとき、画面上の配置と同じ方向から通話相手の音声が聞こえるようになります。ビデオ通話でもAirPodsをガンガン活用しましょう!
- AirPodsのマイク性能は優秀
- AirPodsには左右それぞれにマイクを搭載し、片耳での使用もOK
【12】数日充電しなくても使えるバッテリー
AirPodsのバッテリー持ちは必要十分。各モデルのバッテリー駆動時間をまとめました。
| AirPods(第3世代) | AirPods Pro | AirPods Max | ||
| 可能再生時間 | 単体 | 最大6時間最大5時間(空間オーディオオン) | 最大4.5時間(NCオン)最大5時間(NCオフ) | 最大20時間 |
| 充電ケース込み | 最大30時間 | 24時間以上 | ─ | |
| 5分間の充電で | 最大1時間の再生 | 最大1時間の再生 | 約1.5時間の再生 |
AirPods(第3世代)で約30時間、AirPods Proで約24時間ですから、1日数時間程度の使用なら数日はもってくれます。
連続使用が続きAirPods本体の充電なくなってしまっても、5分間充電ケースに入れておけば最大1時間の再生が可能です。私自身も含めて、AirPodsのバッテリーもちに不満を持っている方は少ないでしょう。必要十分です。
- 充電ケース込みなら24時間以上のバッテリー持ち(AirPods・AirPods Pro)
- バッテリーが切れても5分間の充電で最大1時間の再生が可能(AirPods・AirPods Pro)
【13】充電ケースをワイヤレス充電
AirPods(第3世代)・AirPods Proの充電ケースは、「Qi(チー)規格のワイヤレス充電」と「MagSafe(マグセーフ)ワイヤレス充電」に対応します。
| AirPods(第2世代) | AirPods(第3世代) | AirPods Pro | |
| 充電ケースの充電方法 | Lightning(有線) | MagSafe / QiLightning(有線) | MagSafe / QiLightning(有線) |
iPhone 12以降のモデルが対応するMagSafe充電が、AirPodsでも使えるようになったのは嬉しいですね!

MagSafeワイヤレス充電は、充電器にピタッと磁力でくっついてくれるため、Qiワイヤレス充電のような位置ズレが起こりません。失敗なく確実に充電できます。
- AirPods(第3世代)とAirPods Proの充電ケースはMagSafe / Qiワイヤレス充電に対応
- MagSafeワイヤレス充電は、ピタッと磁力でくっつくため位置ズレの心配なく確実に充電できる
MagSafeワイヤレス充電を行うには、「MagSafeに対応した充電器」が必要になります。

【14】耐汗耐水性能でワークアウト時の利用も安心
AirPods(第3世代)とAirPods ProはIPX4等級の耐水性能に対応するため、汗ばむワークアウト時の使用も安心です。

「IPX4」はいわゆる生活防水レベルの耐水性能です。過信は禁物ですが、陸上でのワークアウトやスポーツであれば安心して使用できるでしょう。
ただし、充電ケースには耐水性能はないので注意してください。
- AirPods(第3世代)・AirPods Proは「IPX4」の耐水性能に対応(充電ケースは未対応)
- AirPods(第2世代)・AirPods Maxは耐水性能なし
【15】Siriに話しかける
普段からSiriをよく使用する方なら、AirPodsでiPhoneに手を伸ばすことなくSiriを呼び出せるの便利です。
AirPodsでSiriを呼び出すには、AirPodsを装着した状態で「Hey Siri」と呼びかける方法と、AirPodsを操作して呼び出す方法があります。
AirPodsをSiriを呼び出す操作は、iPhoneの「設定

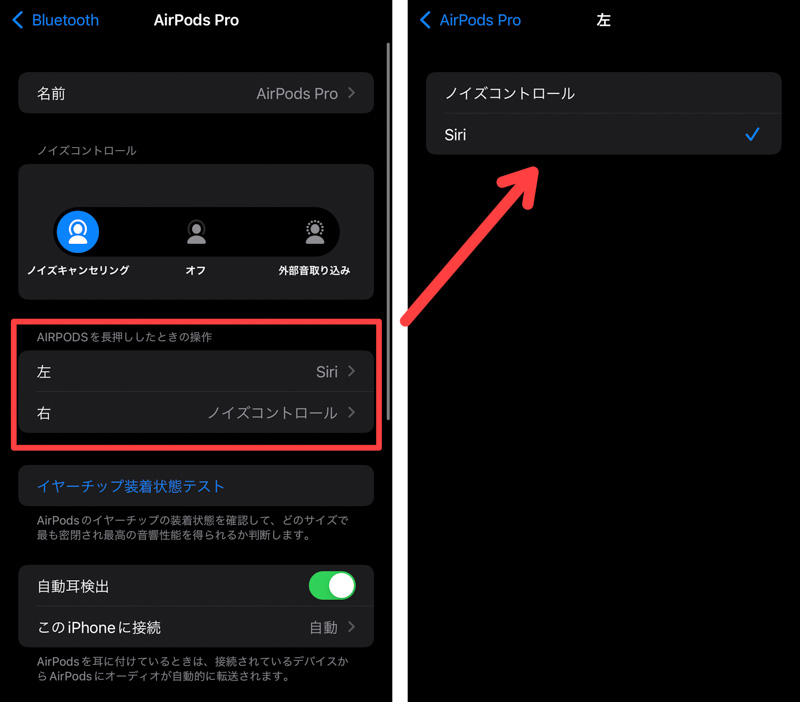
私はAirPods Proの左イヤホンを長押ししたときにSiriを呼び出せるように設定してあります。
例えば、AirPodsで音楽を聴きながら食器洗いしていて両手が塞がっているようなシーン。買い物を頼むために家族に電話したいとすれば、「Hey Siri、〇〇に電話して」と話しかけて電話を発信し、そのままAirPodsのマイクで電話通話できるわけです。AirPodsでSiriがさらに便利になります。
- iPhoneに手を伸ばさなくても、iPhoneをカバンから取り出さなくてもAirPodsからSiriを呼び出せる
- AirPodsの操作にSiriを割り当てられる
【16】AirPodsでiPhoneに届いた通知を読み上げてもらう
AirPodsを装着した状態でiPhone/iPadに通知が届いたとき、SiriがAirPodsを通じて通知と通知内容を読み上げてくれます。読み上げ機能でiPhoneを手に取らなくても、その通知に反応すべきかどうかを判断できます。
読み上げ機能は、iPhone/iPadの「設定
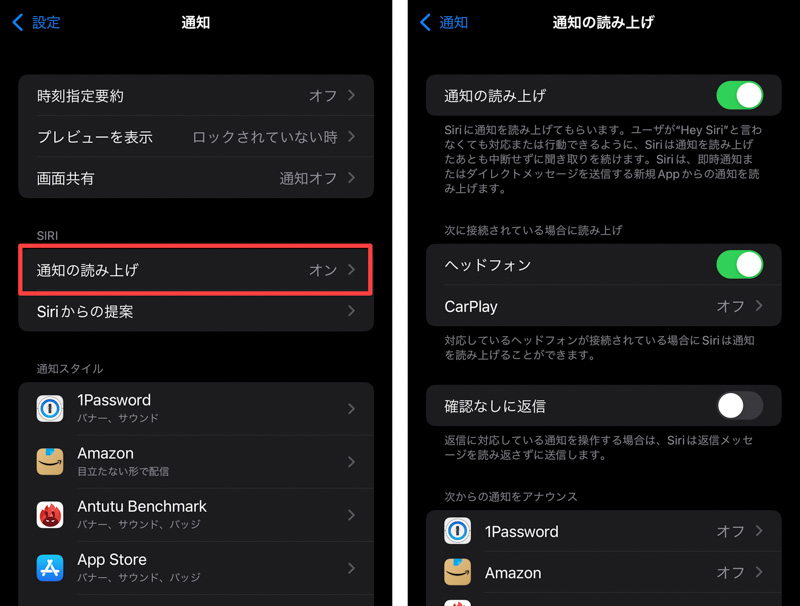
「メッセージ」アプリでは受信時の通知の読み上げを聞いた後、「今から出発します、と返信して」というようにメッセージに返信することができます。
通知の読み上げの頻度が高すぎると逆に不便ですので、上記の設定画面で見逃したくない通知のみに絞っておきましょう。うまく使えば便利な機能です。
- AirPods装着時に、iPhoneに届いた通知および通知内容をSiriに呼び上げてもらえる
【17】AirPodsを探す
「あれ?AirPodsをどこに置いたっけ?」なんてときは、iPhone/iPadの「探す」アプリでAirPodsの所在地を確認できます。

AirPodsが近くにない場合は、最後にAirPodsがオンラインだった場所と時刻が表示されます。「身の回りを探してもAirPodsがない!」というときは、この最後にオンラインだった場所が紛失した場所である可能性があります。
AirPodsが近くにあることが分かっている場合は、「探す」アプリの「デイバイスを探す」>探したいAirPodsを選択>「サウンドを再生」でAirPodsから音を鳴らすことができます。
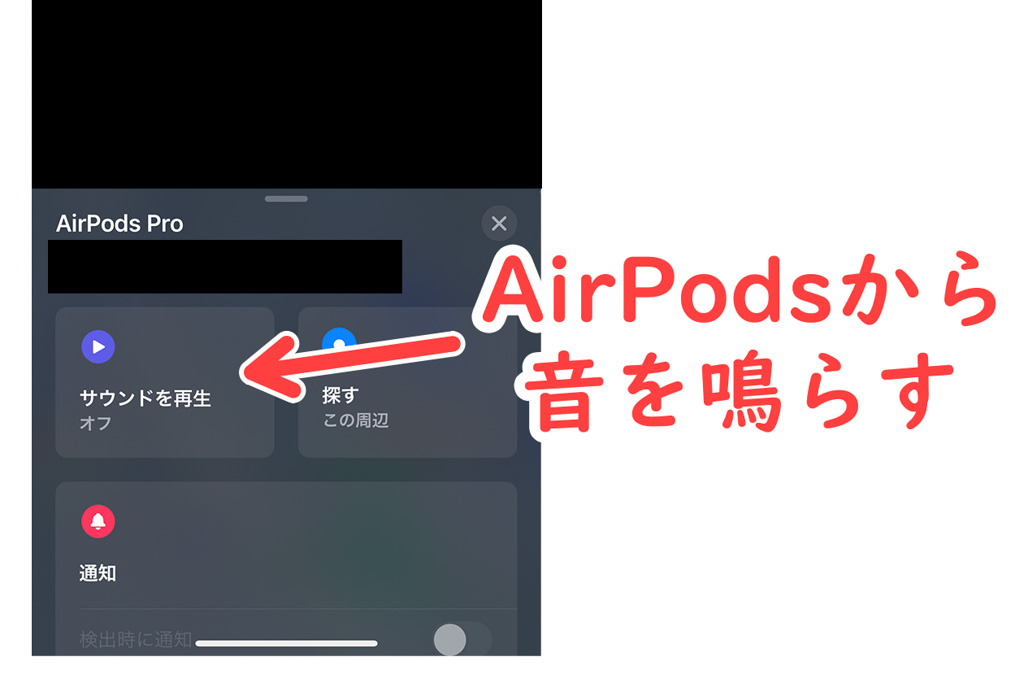
AirPodsから「ピコピコピコ」が音が鳴るので、それを頼りにAirPodsを発見できるはずです。
iPhone/iPadの「探す」アプリが使用できない場合は、「iCloud.com」からでも同じことができます。AirPodsの電源が完全に切れてしまうと音を鳴らせなくなってしまうので、紛失が発覚したらできるだけ早く所在地を確認しましょう。
- 「探す」アプリもしくは「iCloud.com」からAirPodsの所在地(最後に接続されていた場所)を確認できる
- 「サウンドを再生」で近くにあるAirPodsを探せる
AirPodsでできること、活用方法まとめ
AirPodsの魅力は、ズバリ「使い勝手の良さ」です。Appleデバイスとの連携は他のワイヤレスイヤホンには真似できません。オーディオ共有やライブリスニングといったユニークな機能も魅力的です。
記事内でご紹介したAirPodsでできることで、便利だと思う機能ベスト3をピックアップするなら、
- 音の遅延が少なく快適に動画視聴できる
- シームレスな接続先切り替え
- 優秀なマイク性能
この3つですね!個人的には音楽を聴くよりもYouTubeやNetflixで動画を観ることが多いので、遅延の少なさは私にとって超重要です。そしてMacでYouTubeを観ていて、次の瞬間iPhoneで音楽を聴きたいなんてこともあるので、シームレスな接続先切り替えも重宝しています。
ぜひこの記事がAirPods活用の参考にしていただければと思います!
ちなみに、いまのタイミングでAirPodsを購入するならAirPods(第3世代)かAirPods Proがおすすめ。個人的にはインイヤー型で長時間使用しても圧迫感を感じずラクなAirPods(第3世代)がいちばん気に入っています。
こちらの記事もおすすめです!












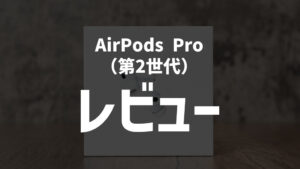





コメント